Hỗ trợ TV thông minh phổ biến từ các thương hiệu như Samsung, LG, Sony, Toshiba và Panasonic màn hình mirroring với màn hình TV thông qua nhiều phương pháp khác nhau như Wi-Fi Direct, Chromecast, AirPlay hoặc phần mềm phản chiếu tích hợp hoặc sử dụng cáp HDMI. Nếu bạn muốn học cách soi gương thiết bị iOS/Android cho các TV thương hiệu khác nhau có/không có WiFi, bạn đã đến đúng nơi.
Trong bài viết này, chúng tôi sẽ giải thích từng bước tất cả các phương pháp nổi tiếng. Vì vậy, hãy tiếp tục đọc nếu bạn muốn trở thành một chuyên gia.
Mục lục
Làm cách nào để chiếu gương lên TV bằng Chromecast?
Nó kết nối với TV của bạn qua cổng HDMI và có thể được điều khiển bằng màn hình cảm ứng của thiết bị, điều khiển từ xa vật lý hoặc lệnh thoại với Trợ lý Google.

Chromecast hỗ trợ nhiều dịch vụ phát trực tuyến phổ biến, bao gồm Netflix, Hulu, YouTube, và hơn thế nữa, giúp bạn thưởng thức nội dung yêu thích trên màn hình lớn một cách dễ dàng và thuận tiện. Máy được thiết kế nhỏ gọn và cơ động, giúp bạn dễ dàng mang theo bên mình hoặc sử dụng ở các phòng khác nhau trong nhà.
Làm cách nào để thiết lập Chromecast?
- Đầu tiên, cắm Chromecast vào cổng HDMI trên TV của bạn.
- Sau đó, kết nối cáp nguồn Chromecast với cổng USB hoặc bộ sạc tường gần đó.
- Sau đó tải xuống ứng dụng google home từ cửa hàng Google Play về thiết bị Android của bạn.
- Trong ứng dụng Dịch vụ của Google Play, hãy bật quyền của micrô để cho phép thiết bị Android của bạn truyền màn hình.
- Mở cài đặt Wi-Fi trên điện thoại thông minh, máy tính bảng hoặc máy tính của bạn và kết nối với cùng một Wi-Fi.
- Chuyển đến menu và chọn cổng Chromecast HDMI làm đầu vào.
- Bây giờ, hãy mở Ứng dụng Google Home và đăng nhập/đăng nhập vào tài khoản của bạn.
- Để thêm Chromecast của bạn > nhấp vào dấu “+” ở góc trên bên trái của thiết bị điện thoại thông minh > nhấn “Thiết lập thiết bị” > Nhấp vào thiết bị mới > Nhập “Tên nhà riêng & Vị trí” > bây giờ thiết bị của bạn sẽ bắt đầu tìm kiếm thiết bị Chromecast ; thêm nó.
- Để Truyền toàn bộ màn hình thiết bị di động của bạn > mở Ứng dụng Google Home > Nhấn vào tên TV > ở dưới cùng bên trái, bạn sẽ thấy tùy chọn “Truyền”; chọn nó. Đó là nó. Màn hình điện thoại di động của bạn sẽ bắt đầu phản chiếu với PC.
- Sau khi nội dung được truyền, bạn có thể sử dụng màn hình cảm ứng hoặc điều khiển từ xa vật lý của thiết bị để điều khiển phát lại, tạm dừng, tua đi nhanh hoặc tua lại.
Mặc dù Chromecast là thiết bị thông minh tốt nhất nhưng nó vẫn có một số hạn chế và giới hạn.
Nhược điểm
- Không phát lại ngoại tuyến: Chromecast không hỗ trợ phát lại ngoại tuyến, nghĩa là người dùng không thể lưu nội dung để xem ngoại tuyến.
- Trò chơi nhiều người chơi có giới hạn: Chromecast chỉ hỗ trợ một số trò chơi nhiều người chơi hạn chế, có thể khá chậm và lag.
- Không tương thích với TV cũ hơn: Chromecast yêu cầu TV độ phân giải cao có cổng HDMI, điều này có thể hạn chế việc sử dụng Chromecast với các TV cũ không có các tính năng này.
- Chất lượng hình ảnh kém: Chromecast phụ thuộc vào chất lượng của kết nối Wi-Fi và TV được kết nối. Nếu thiếu một trong hai thứ này, chất lượng hình ảnh có thể bị ảnh hưởng.
- Nội dung có sẵn hạn chế: Chromecast chỉ hỗ trợ một số ứng dụng và dịch vụ hạn chế. Một số dịch vụ phát trực tuyến phổ biến như Amazon Prime Video và HBO Max không được hỗ trợ.
- Giá cao: Chromecast có thể tương đối đắt so với các thiết bị phát trực tuyến khác. Nó không đi kèm với điều khiển từ xa hoặc giao diện trên màn hình, nghĩa là người dùng phải điều khiển nó bằng điện thoại thông minh hoặc máy tính bảng của họ.
Làm cách nào để chiếu gương lên TV bằng Miracast?
Miracast tạo kết nối không dây trực tiếp giữa thiết bị nguồn và màn hình. Thiết bị nguồn hoạt động như một máy phát, gửi nội dung video và âm thanh đến màn hình, thiết bị này hoạt động như một máy thu. Điều này là tuyệt vời cho các bài thuyết trình hoặc thậm chí giải trí.
Ứng dụng Miracast Wireless Display Standard đã có trên thiết bị của bạn nếu bạn đang chạy Windows 8.1 trở lên và điện thoại Android 4.2 trở lên. Thật tốt nếu TV của bạn hỗ trợ Miracast; nếu không, đừng lo lắng; Bộ điều hợp Miracast biến HDTV thông thường của bạn thành một trung tâm chia sẻ.
Làm cách nào để thiết lập Miracast?
- Kết nối bộ điều hợp Miracast của bạn với cổng đầu vào HDMI mở trên TV của bạn, sau đó cắm cáp USB nhỏ dùng cho mục đích cấp nguồn (đến từ mặt bên của thiết bị) vào TV hoặc ổ cắm.
- Mở Wifi của bạn > nhấn vào tên Miracast.
- Lúc này bạn vào trình duyệt > ghi địa chỉ IP “192.168.203.1” > wifi nhà bạn sẽ hiện ra; nhấp vào nó và nhập mật khẩu wifi của bạn.
- Bây giờ, trong Thanh thông báo > Chọn Phản chiếu màn hình/Truyền màn hình/Chế độ xem thông minh/v.v. > một danh sách bật lên sẽ xuất hiện > chọn Miracast hoặc TV của bạn từ đó. Bạn cũng có thể tìm kiếm những thứ này trong cài đặt nếu chúng không xuất hiện trong Menu thông báo nhanh.
- Và thế là xong. Phản chiếu màn hình của bạn sang Miracast sẽ bắt đầu.
Dưới đây là một số hạn chế và nhược điểm của công nghệ Miracast:
Nhược điểm
- Can thiệp: Miracast có thể bị gián đoạn bởi các tín hiệu không dây khác, làm giảm chất lượng tín hiệu.
- Bảo mật : Miracast không phải là một giao thức an toàn; các bên độc hại có thể dễ dàng hack hoặc chặn.
- Công suất tiêu thụ: Miracast có thể tiêu tốn nhiều năng lượng, đặc biệt đối với thiết bị truyền video.
- Chất lượng âm thanh: Chất lượng âm thanh của Miracast có thể kém và có thể xảy ra sự cố đồng bộ hóa giữa âm thanh và video.
- Độ trễ: Miracast có thể có độ trễ cao, khiến nó không phù hợp để chơi game hoặc các ứng dụng tương tác thời gian thực.
- Khả năng tương thích: Không phải tất cả các thiết bị đều hỗ trợ Miracast, điều này chỉ giới hạn việc sử dụng Miracast cho một số thiết bị nhất định. Ví dụ: nó không hỗ trợ các thiết bị của Apple. Nhưng Apple Devices có “iPhone Miracast”-Airplay, cho phép nó kết nối với Miracast. Nhưng bạn phải có iPhone 8 trở lên để sử dụng tính năng này.
[6 cách] Cách chia sẻ màn hình iPhone/iPad lên tivi mà không cần Chromecast?
Nếu bạn không muốn chi tiêu cho các thiết bị Chromecast hoặc Miracast, thì may mắn thay, có nhiều cách khác để kết nối thiết bị iPhone của bạn với màn hình TV mà không cần sử dụng dongle. Ví dụ: bạn có thể kết nối các TV thương hiệu khác nhau của mình bằng các phương pháp bên dưới, bao gồm sử dụng ứng dụng phản chiếu màn hình;
Tất cả các phương pháp này đều hoạt động mà không cần bất kỳ dongle nào và rất hữu ích cho các bài thuyết trình, chơi game hoặc xem video trên màn hình lớn hơn.
Phản chiếu màn hình iPhone/iPad lên tivi qua FlashGet Cast
FlashGet Cast cung cấp một tính năng cho phép người dùng phản chiếu màn hình điện thoại di động của họ sang màn hình lớn hơn, chẳng hạn như màn hình TV. Điều này có thể giúp ích cho các hội nghị, trò chơi và xem phim hoặc video với những người khác.
Các mục người dùng phải biết:
- Thiết bị di động và TV phải được liên kết với cùng một mạng Wi-Fi.
- FlashGet Cast tương thích với nhiều thiết bị.
- Bạn không cần phải đấu tranh xem TV của mình có hỗ trợ AirPlay hay Chromecast và Miracast hay không. Bạn không cần phải lo lắng tivi của hãng nào. Sử dụng trình duyệt web trên TV thông minh. Bạn nên sử dụng phiên bản Chrome hoặc Firefox mới nhất.
Làm thế nào để thiết lập FlashGet Cast?
Tải xuống và khởi chạy FlashGet Cast ứng dụng trên điện thoại thông minh và nhấn tùy chọn “Truyền”.
Để bắt đầu truyền tiện ích, hãy nhấn tùy chọn “Bắt đầu phản chiếu”.
Mở trình duyệt web trên TV thông minh và nhập URL hiển thị trên màn hình điện thoại di động.
Một mã QR sẽ được hiển thị trên màn hình TV. Chạy mã QR bằng máy ảnh di động của bạn.
Màn hình điện thoại di động sẽ hiển thị khi mã QR được quét trên màn hình tivi.
Phản chiếu màn hình lên Apple TV box qua AirPlay
Hộp Apple TV chạy trên hệ điều hành chuyên dụng có tên là tvOS. Nó cung cấp Quyền truy cập vào nhiều loại ứng dụng, bao gồm các dịch vụ phát trực tuyến phổ biến như ứng dụng Netflix, Hulu và Amazon Prime Video. Nó được phát triển và bán bởi Apple Inc.

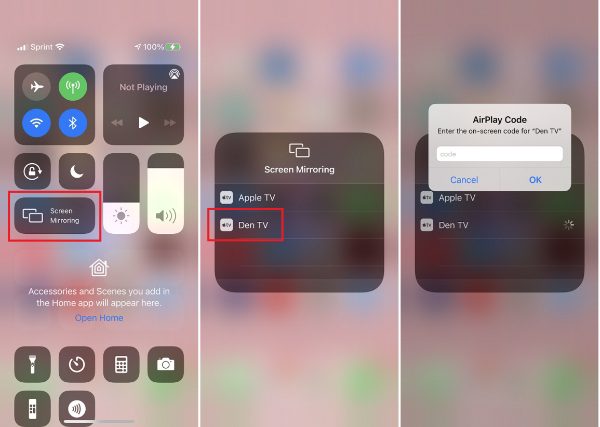

Apple TV box cũng hỗ trợ AirPlay, cho phép người dùng truyền phát nội dung từ iPhone, iPad hoặc Mac lên màn hình TV. Ngoài ra, hộp Apple TV đi kèm với điều khiển từ xa, giúp bạn dễ dàng điều hướng và điều khiển thiết bị. Với thiết kế bóng bẩy và giao diện thân thiện với người dùng, Apple TV là lựa chọn phổ biến cho những ai muốn truyền phát nội dung lên màn hình TV của họ.
Làm thế nào để thiết lập:
- Trước khi tiếp tục, hãy đảm bảo cả hai thiết bị đều kết nối cùng một mạng Wi-Fi.
- Trên iPhone của bạn, hãy đi tới Trung tâm điều khiển > Phản chiếu chạm và giữ màn hình > Màn hình bật lên sẽ xuất hiện > Chọn Apple TV ( thiết bị được kết nối ) của bạn từ danh sách.
- Sau khi nhận được mã từ TV, hãy nhập mã đó vào iPhone hoặc iPad, sau đó nhấn OK.
- Sau đó, thiết bị của bạn sẽ phản chiếu thành công trên màn hình TV.
Phản chiếu màn hình iPhone lên TV Samsung qua SmartThings
Đúng là các mẫu Samsung Smart TV mới nhất có bộ thu Airplay chuyên dụng và bạn không cần cài đặt bất kỳ ứng dụng nào trên điện thoại Android của mình. Tuy nhiên, nếu TV Samsung của bạn không hỗ trợ Airplay, bạn có thể sử dụng ứng dụng Smart Things.

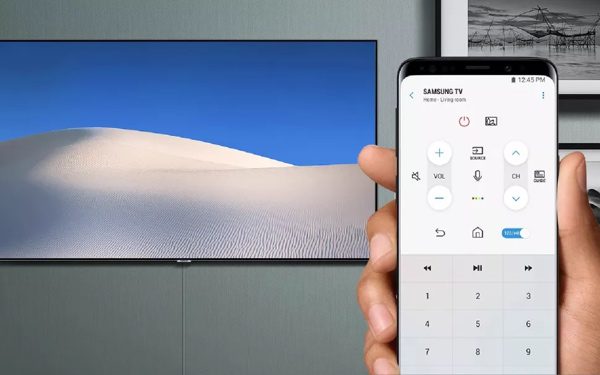

Trên Điện thoại di động hoặc Máy tính bảng của mình, bạn có thể sử dụng Ứng dụng này để quản lý và theo dõi nhiều thiết bị khác nhau, bao gồm đèn, ổ khóa, bộ điều nhiệt và camera an ninh, tất cả từ một vị trí thuận tiện.
Nó cũng cung cấp các cập nhật và cảnh báo theo thời gian thực cho các sự kiện như mở cửa, phát hiện chuyển động và thay đổi nhiệt độ. SmartThing Mirror là một công cụ thuận tiện để quản lý và tự động hóa các thiết bị nhà thông minh.
Làm thế nào để thiết lập:
- Đảm bảo cả điện thoại và TV của bạn đều sử dụng cùng một mạng Wi-Fi.
- Tải xuống và cài đặt Ứng dụng SmartThings trên iPhone/iPad của bạn.
- Bây giờ, hãy mở Ứng dụng này và chọn TV Samsung của bạn > một cửa sổ mới sẽ xuất hiện, nhấp vào ba dấu chấm (phía trên) > sau đó chọn Phản chiếu màn hình. Đó là nó. Sau một số quyền, iPhone của bạn sẽ bắt đầu phản chiếu trên màn hình TV.
Phản chiếu màn hình lên Roku TV
Roku TV hỗ trợ AirPlay và Apple HomeKit. Vì vậy, bạn có thể phản chiếu các thiết bị iPhone/iPad của mình với Roku TV.

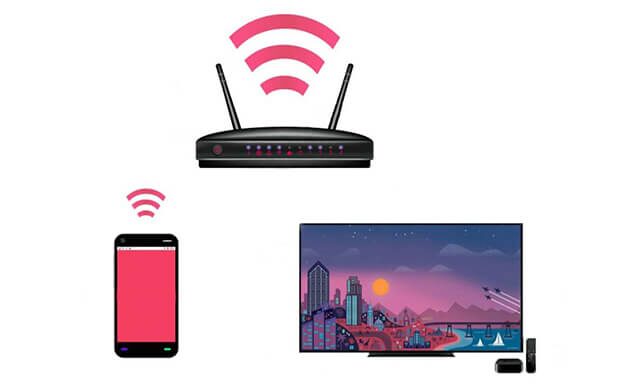

Thiết lập đơn giản và giao diện thân thiện với người dùng của ứng dụng Roku giúp bạn dễ dàng truy cập thế giới giải trí, từ truyền hình trực tiếp đến nội dung phát trực tuyến, tất cả ở cùng một nơi. Hơn nữa, nền tảng này hỗ trợ điều khiển bằng giọng nói, cho phép người dùng tìm kiếm và điều khiển TV của họ thông qua khẩu lệnh.
Làm thế nào để thiết lập:
- Tải xuống ứng dụng Roku trên iPhone hoặc iPad của bạn.
- Kết nối thiết bị của bạn với cùng một mạng Wi-Fi như Roku TV của bạn.
- Bây giờ, hãy khởi chạy ứng dụng Roku trên iPhone hoặc iPad của bạn > Roku TV của bạn sẽ xuất hiện và kết nối với nó.
- Giờ đây, biểu tượng Phản chiếu màn hình sẽ xuất hiện trong ứng dụng Roku trên iPhone của bạn; nếu không, bạn có thể mở trung tâm điều khiển > chạm vào Phản chiếu màn hình > và chọn Roku TV của bạn.
- Giờ đây, màn hình iPhone hoặc iPad của bạn sẽ được phản chiếu trên TV Roku của bạn.
- Ngắt kết nối khỏi ứng dụng Roku hoặc tắt màn hình thiết bị của bạn để ngừng phản chiếu.
Phản chiếu thiết bị iOS với LG TV qua Airdroid Cast
LG là một công ty điện tử của Hàn Quốc sản xuất nhiều loại tivi, bao gồm các mẫu OLED, LED và LCD.
TV LG được biết đến với công nghệ tiên tiến, thiết kế đẹp mắt, hình ảnh và âm thanh chất lượng cao. Họ cung cấp các tính năng như độ phân giải 4K, khả năng TV thông minh và khả năng tương thích điều khiển bằng giọng nói với các trợ lý ảo như Amazon Alexa và Google Assistant.
Phản chiếu iPhone/iPad của bạn với TV LG thật đơn giản với LG Screen Share. Nó cho phép bạn hiển thị màn hình thiết bị của mình trên TV, giúp bạn dễ dàng xem video, chơi trò chơi hoặc hiển thị bản trình bày.
Làm thế nào để thiết lập:
Nếu bạn có LG Smart TV 2019 trở lên tương thích với AirPlay, bạn có thể phản chiếu trực tiếp và dễ dàng iPhone của mình với LG TV.
Nhưng nếu bạn có TV LG 2018 trở về trước, có thể không thể phản chiếu trực tiếp iPhone/iPad của bạn; bạn sẽ dựa vào các ứng dụng của bên thứ ba như AirDroid Cast và chúng ta sẽ thảo luận về phương pháp này;
- Đảm bảo rằng Điện thoại và TV của bạn nằm trên cùng một mạng.
- Trên trình duyệt tivi LG của bạn > truy cập URL: https://webcast.airdroid.com/#/ và mã gồm 9 chữ số/ mã QR sẽ xuất hiện.
- Bây giờ hãy cài đặt Airdroid Cast trên iPhone của bạn và nhập Mã 9 chữ số/Mã QR. Và sau một số quyền, màn hình iPhone của bạn sẽ bắt đầu phản chiếu.
Phản chiếu thiết bị iOS với TV qua Cáp dữ liệu
Nếu bạn không có wifi và muốn kết nối iPhone của mình với bất kỳ Smart TV nào qua Cáp, điều đó cũng có thể, nhưng bạn sẽ cần một số phụ kiện. Ví dụ: bạn sẽ cần những thứ sau;
- Bộ chuyển đổi Lightning AV hoặc VGA
- Cáp VGA hoặc HDMI

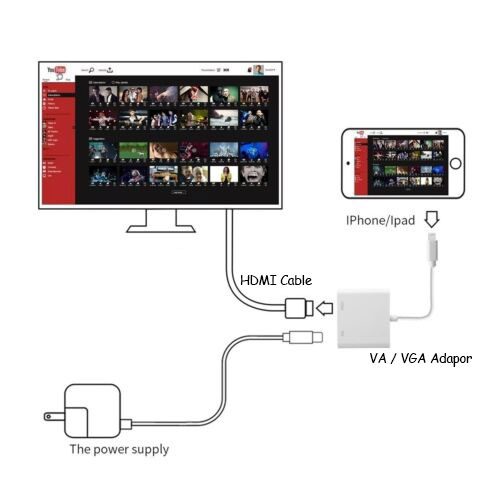

Các cáp này cho phép bạn kết nối trực tiếp thiết bị iOS với TV và hiển thị nội dung trên màn hình thiết bị của bạn trên TV theo thời gian thực. Phương pháp này nhanh chóng, dễ dàng và không yêu cầu Apple TV.
Làm thế nào để thiết lập:
- Trước hết, hãy đảm bảo TV của bạn có cổng HDMI.
- Kết nối bộ chuyển đổi VA hoặc VGA với cổng Sạc iPhone của bạn.
- Lấy cáp VGA hoặc HDMI và kết nối một đầu với bộ chuyển đổi iPhone và đầu thứ hai với cổng HDMI của TV.
- Cuối cùng, bật TV của bạn sang kênh đầu vào HDMI thích hợp để xem nội dung từ thiết bị iOS của bạn.
[6 cách] Làm cách nào để phản chiếu thiết bị Android với TV mà không cần Chromecast?
Có thể phản chiếu thiết bị Android của bạn với TV mà không cần Chromecast bằng các ứng dụng của bên thứ ba. Tính khả dụng và khả năng tương thích của các ứng dụng này có thể khác nhau tùy thuộc vào kiểu thiết bị Android của bạn và loại TV bạn có.
Phản chiếu thiết bị Android lên TV qua FlashGet Cast
FlashGet Cast là một phần mềm hỗ trợ cả iPhone và Điện thoại Andriod và cho phép bạn truyền màn hình của mình lên Android TV / PC có âm thanh.



Những gì bạn phải biết trước khi sử dụng FlashGet Cast:
- Thiết bị di động và TV phải được liên kết với cùng một mạng Wi-Fi.
- FlashGet Cast tương thích với nhiều thiết bị.
- Bạn không cần phải đấu tranh xem TV của mình có hỗ trợ AirPlay hay Chromecast và Miracast hay không và bạn không cần phải lo lắng về thương hiệu TV. Chỉ cần sử dụng một trình duyệt web trên TV thông minh.
Cách phản chiếu màn hình Android lên Apple TV
Nó tương thích với nhiều nền tảng và cho phép bạn hiển thị nội dung của thiết bị di động trên màn hình lớn hơn, chụp ảnh màn hình và ghi lại màn hình. Bạn có thể truyền màn hình điện thoại Android của mình sang Apple TV Box bằng Cast to TV.
Làm thế nào để thiết lập:
- Cài đặt Truyền tới TV trên điện thoại Android của bạn.
- Kết nối Apple TV Box & Mobile vào cùng một mạng wifi.
- Nhấn vào tùy chọn Phản chiếu màn hình trong ứng dụng Cast to the TV trên điện thoại Android.
- Giờ đây, Apple TV Box của bạn sẽ tự động được phát hiện; nhấp vào nó và màn hình của bạn sẽ bắt đầu phản chiếu.
Phản chiếu màn hình điện thoại Android lên TV Samsung qua SmartThings
Bạn cũng có thể sử dụng SmartThings để phản chiếu màn hình, có thể tự động phát hiện các TV thông minh mới nhất của Samsung.
Làm thế nào để thiết lập:
- Đảm bảo cả Andriod và Samsung TV đều kết nối với cùng một mạng Wi-Fi.
- Tải xuống và cài đặt Ứng dụng SmartThings vào điện thoại di động Android của bạn; nó sẽ được cài đặt sẵn nếu bạn sử dụng điện thoại di động Samsung.
- Bây giờ hãy mở Ứng dụng> thêm TV Samsung của bạn và nhấp vào nó> nhấp vào ba dấu chấm và chọn phản chiếu màn hình.
- Bạn sẽ nhận được một mã trên TV của mình; nhập mã đó trên điện thoại của bạn.
- Cuối cùng, TV của bạn sẽ bắt đầu kết nối với thiết bị Android của bạn.
Phản chiếu Android sang Roku TV qua ứng dụng Roku
Tất nhiên, bạn không cần cài đặt ứng dụng Roku trên điện thoại Android của mình vì ứng dụng này đã tích hợp sẵn tính năng phản chiếu màn hình, nhưng ứng dụng này có thể gây ra nhiều tình trạng giật lag và có thể không tương thích với Roku TV. Trong trường hợp đó, bạn nên phản chiếu màn hình qua ứng dụng Roku.
Làm thế nào để thiết lập:
- Tải về và cài đặt Phản chiếu màn hình Roku + Truyền ứng dụng từ cửa hàng Google Play trên thiết bị Android của bạn.
- Mở ứng dụng Roku và chọn tùy chọn Phản chiếu màn hình.
- Kết nối Android & Roku TV của bạn với cùng một mạng wifi.
- Chọn TV của bạn và thế là xong. Màn hình Android của bạn sẽ bắt đầu phản chiếu.
Phản chiếu màn hình Android lên tivi LG thông qua phần mềm tích hợp sẵn
LG là một thương hiệu nổi tiếng trong lĩnh vực điện tử và TV thông minh của họ được nhiều người dùng Android ưa chuộng. Tivi LG tích hợp sẵn Screen Mirroring Receivers, cho phép kết nối với mọi điện thoại android.
Làm thế nào để thiết lập:
- Trước khi kết nối, hãy đảm bảo rằng thiết bị Android của bạn được tích hợp sẵn phần mềm phản chiếu màn hình.
- Trên TV LG của bạn > Nhấn nút Home > Chuyển đến Trình kết nối thiết bị > Chọn điện thoại thông minh > Nhấn vào Chia sẻ màn hình và nhấp vào nút bắt đầu.
- Bây giờ, hãy mở bảng Thông báo nhanh trên Thiết bị Android của bạn và chọn tùy chọn Phản chiếu màn hình/Truyền/Chế độ xem thông minh/tùy chọn khác.
- Từ danh sách Pop-up, chọn LG TV của bạn. Và thế là xong. Màn hình Android của bạn sẽ bắt đầu phản chiếu sau khi cấp một số quyền.
Phản chiếu màn hình Android lên TV qua cáp
Nếu không có thiết bị tương thích với Chromecast hoặc không có mạng Wi-Fi, bạn có thể sử dụng kết nối cáp để phản chiếu màn hình Android của mình với TV. Tính khả dụng của các tùy chọn này sẽ tùy thuộc vào kiểu điện thoại và TV của bạn.
Cáp VGA
- Kết nối bộ chuyển đổi Micro-USB/Type-C sang HDMI với Điện thoại Android của bạn.
- Bây giờ, hãy lấy Bộ chuyển đổi HDMI sang VGA và kết nối đầu HDMI của nó với điện thoại Android.
- Cuối cùng, kết nối cáp VGA với một đầu, HDMI với bộ chuyển đổi VGA và đầu còn lại với TV.
HDMI Cable
- Kết nối bộ chuyển đổi Micro-USB/Type-C sang HDMI với Điện thoại Android của bạn.
- Bây giờ, hãy lấy Bộ chuyển đổi HDMI sang VGA và kết nối đầu HDMI của nó với điện thoại Android.
- Cuối cùng, kết nối cáp VGA với một đầu, HDMI với bộ chuyển đổi VGA và đầu còn lại với TV.
Cáp MHL
- Trước hết, hãy kết nối một đầu của cáp MHL với cổng micro-USB trên điện thoại Android của bạn.
- Thứ hai, kết nối đầu kia của cáp với cổng HDMI của TV.
- Kết nối đầu USB thứ ba với bộ sạc hoặc mặt sau của cổng để cấp nguồn.
- Bật TV của bạn và chọn đầu vào HDMI tương ứng với cáp MHL.
- Màn hình Android của bạn bây giờ sẽ được phản chiếu trên TV của bạn.
Làm cách nào để chiếu gương lên TV từ Windows?
Trong khi thuyết trình và xem phim, phản chiếu màn hình từ máy tính windows của bạn sang TV lớn có thể rất hữu ích và giải trí. Nó có vẻ phức tạp nhưng rất dễ thực hiện và bạn có thể thực hiện theo 2 cách;
Có Wi-Fi
Hầu hết các Smart TV đều được tích hợp sẵn Miracast và máy tính Windows của bạn cũng vậy.
Tất cả bạn cần làm là:
- Kết nối Smart TV & PC vào cùng một mạng wifi.
- Trên Smart TV của bạn > Mở Menu chính > Tìm kiếm Phản chiếu màn hình và Bật nó lên. (Vị trí Screen Mirroring sẽ tùy thuộc vào thương hiệu và kiểu TV của bạn.)
- Bây giờ, trên PC của bạn > Mở Cài đặt > Bấm vào Thiết bị > Chọn Bluetooth & Thiết bị khác > Bấm vào “Thêm” > sau đó chọn Màn hình & Dock không dây.
- Chọn Smart TV của bạn từ danh sách từ menu Bật lên trên PC của bạn >.
Không có WiFi
Giả sử TV của bạn không thông minh và bạn muốn phản chiếu các cửa sổ của mình trên đó; sau đó, may mắn thay, bạn có thể làm điều đó bằng cáp HDMI.

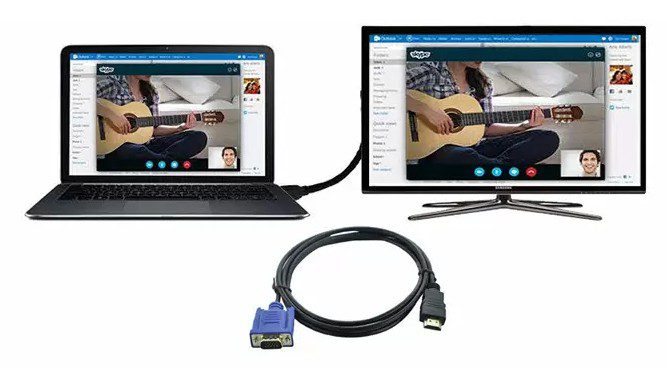

- Nhận cáp HDMI.
- Xác định vị trí cổng HDMI trên PC Windows của bạn và kết nối một đầu của cáp HDMI với cổng đó (Nếu máy tính của bạn không có cổng HDMI, bạn có thể sử dụng bộ chuyển đổi HDMI).
- Bây giờ, Kết nối đầu kia của cáp HDMI với TV.
- Trên TV của bạn, chọn đầu vào HDMI có liên quan và bạn sẽ thấy màn hình Windows của mình trên đó.
Làm sao để phản chiếu màn hình Macbook lên tivi?
Phản chiếu màn hình từ Macbook sang TV của các thương hiệu khác nhau có thể trông phức tạp và khó hiểu, nhưng hoàn toàn có thể và một khi bạn tìm hiểu nó, nó sẽ trở nên rất dễ dàng. Bạn có thể phản chiếu màn hình Macbook lên TV theo 2 cách;
Qua mạng không dây
Có 2 loại TV bạn sẽ gặp khi định kết nối máy Mac của mình, chẳng hạn như không dây;
TV tương thích Airplay

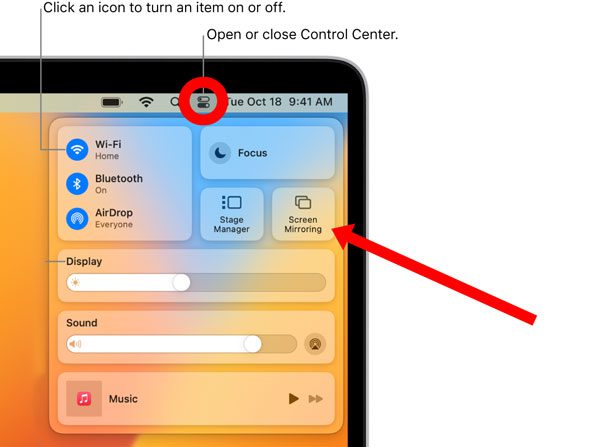

Kết nối máy Mac với TV hỗ trợ Airplay không khó lắm; nó giống như kết nối iPhone với TV.
Bạn có thể làm theo những cách sau:
- Chọn Airplay làm đầu vào ( bật ) trên Smart TV của bạn.
- Kết nối cả hai thiết bị của bạn với cùng một mạng wifi.
- Bây giờ, trên Macbook của bạn > Chuyển đến Bảng điều khiển (ở phía trên bên phải) > Chọn Phản chiếu màn hình > Từ danh sách, chọn Smart TV của bạn.
- Đó là nó. Bạn có thể cấp một số quyền và phản chiếu màn hình sẽ bắt đầu.
TV tương thích không phát sóng
Giả sử TV của bạn thuộc model cũ hơn của Samsung, LG, Panasonic, v.v., không hỗ trợ Airplay nhưng hỗ trợ Phản chiếu màn hình bằng các giao thức khác như Miracast; sau đó, bạn vẫn có thể kết nối Macbook của mình với chúng bằng cách sử dụng FlashGet Cast phần mềm.
Thực hiện theo các bước dưới đây;
- Trước hết, kết nối Mac & TV với cùng một wifi.
- cài đặt FlashGet Cast ứng dụng trên Macbook của bạn.
- Mở trình duyệt web trên smart TV và nhập URL hiển thị trên màn hình Macbook. Chạy mã QR bằng máy ảnh Macbook của bạn.
- Màn hình Macbook sẽ hiển thị trên TV khi mã QR được quét.
Qua cáp
Bạn có thể sử dụng phương pháp này nếu bạn không có kết nối internet, nó không đủ ổn định để kết nối không bị lag hoặc TV của bạn không thông minh.
Thực hiện theo hướng dẫn từng bước dưới đây:
- Nhận cáp HDMI.
- Kết nối một đầu với TV & đầu còn lại với Macbook.
- Với sự trợ giúp của điều khiển từ xa, hãy chọn đầu vào HDMI thích hợp trên TV của bạn. Và bạn sẽ thấy màn hình Macbook của mình trên TV.
Kết luận
Tóm lại, có 3 cách để kết nối thiết bị Android/iOS/Windows với TV: thông qua cápe; thông qua dongl không dâye; thông qua các ứng dụng của bên thứ ba.
Chà, phương pháp Cáp là nhanh nhất và an toàn nhất, nhưng nó có thể hơi lộn xộn và bạn cần phải chi thêm tiền để mua cáp.
Phương pháp Dongle thứ hai hoạt động không dây và nó khá sạch sẽ. Nhưng dongle Chromecast & Miracast không hề rẻ, đôi khi do wifi kém nên lag rất nhiều.
Phương pháp cuối cùng của bên thứ ba là rẻ nhất và gọn gàng nhất. Bạn không cần mua bất cứ thứ gì hoặc không cần kết nối bất cứ thứ gì với TV. Chỉ cần cài đặt một số phần mềm và bắt đầu thưởng thức.
Tuy nhiên, nếu bạn đang tìm kiếm phần mềm để kết nối iPhone/Android với PC, trong trường hợp đó, chúng tôi khuyên bạn nên sử dụng FlashGet Cast, Letsview, Anydesk và các phần mềm tương tự khác vì chúng hoàn toàn miễn phí, dễ cài đặt và hoạt động cả với mạng không dây và cáp.
