Giới thiệu Phản chiếu màn hình
Phản chiếu màn hình là quá trình hiển thị màn hình thiết bị trên màn hình của thiết bị khác. Đây là một tính năng có giá trị vì nhiều lý do, bao gồm chia sẻ nội dung và khắc phục sự cố. Phản chiếu màn hình iOS với PC có thể được thực hiện một cách hiệu quả và hiệu quả, cho phép người dùng hiển thị màn hình điện thoại của họ trên PC hoặc Mac. Bài viết này sẽ thảo luận về tính năng chia sẻ màn hình trên iPhone, các kiểu chia sẻ màn hình khác nhau và cách ứng dụng phản chiếu màn hình tốt nhất trên iPhone sang PC hoặc máy Mac.

Ngoài việc truyền tới PC, chúng tôi tin rằng sẽ có nhiều người muốn phản chiếu màn hình của họ với TV. Đừng lo lắng. Chúng tôi cũng đã chuẩn bị một hướng dẫn chi tiết. Vui lòng tham khảo trước Cách chiếu gương lên tivi?
Sự khác biệt giữa truyền màn hình, phản chiếu màn hình và chia sẻ màn hình là gì?
đúc màn hình, màn hình mirroringvà chia sẻ màn hình là ba thuật ngữ khác nhau đề cập đến việc hiển thị màn hình điện thoại trên một màn hình khác. Tuy nhiên, có một số khác biệt tinh tế giữa chúng.
Truyền màn hình là quá trình truyền trực tuyến phương tiện, chẳng hạn như video hoặc âm thanh, từ thiết bị này sang thiết bị khác. Nó yêu cầu kết nối internet và phương tiện được truyền trong thời gian thực.
Mặt khác, phản chiếu màn hình là quá trình hiển thị toàn bộ màn hình của thiết bị trên một màn hình khác như màn hình TV. Nó không yêu cầu kết nối internet; màn hình được truyền trong thời gian thực.
Chia sẻ màn hình là chia sẻ một ứng dụng hoặc cửa sổ cụ thể từ thiết bị này sang thiết bị khác. Nó không hiển thị toàn bộ màn hình của thiết bị mà chỉ hiển thị ứng dụng hoặc cửa sổ cụ thể.
Tại sao chúng ta cần phản chiếu màn hình iPhone với PC?
Phản chiếu màn hình iPhone với PC rất hữu ích vì nhiều lý do. Nó cho phép bạn chia sẻ màn hình iPhone của bạn với những người khác trong khi thuyết trình, trình diễn hoặc cuộc gọi video. Nó cũng cho phép bạn khắc phục mọi sự cố trên iPhone bằng cách hiển thị màn hình của nó trên PC, giúp bạn xác định sự cố và tìm giải pháp dễ dàng hơn. Phản chiếu màn hình cũng hữu ích để chơi trò chơi hoặc xem video trên màn hình lớn hơn.
Làm cách nào để phản chiếu màn hình từ iPhone sang PC?
làm thế nào để smàu xanh lá cây mchuyển hướng iPhone sang Windows? Bây giờ dường như có rất nhiều cách. Tôi khuyên bạn nên sử dụng ứng dụng của bên thứ ba có tên FlashGet Cast. Đây là một cách được đề xuất để phản chiếu màn hình từ iPhone sang PC thông qua kết nối USB:
Bước 1: Truy cập vào FlashGet Cast trang web, và tải về FlashGet Cast trên PC của bạn.
Bước 2: Mở FlashGet Cast trên PC của bạn và kết nối iPhone của bạn qua USB. Khi được kết nối, hãy nhấp vào “Tin cậy” trên iPhone của bạn.
Bước 3: FlashGet sẽ giúp bạn cài đặt trình điều khiển hoàn toàn im lặng sau khi iPhone của bạn được kết nối.

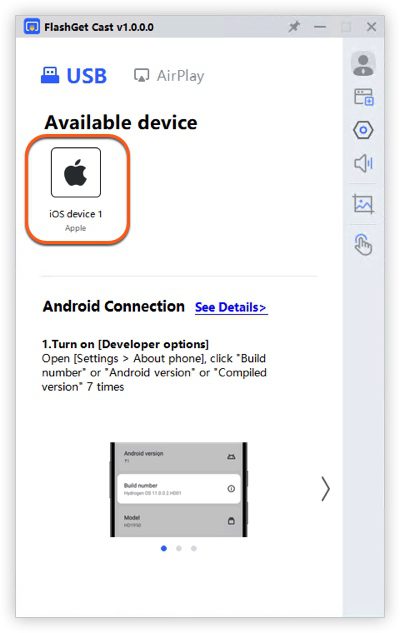

Bước 4: Sau khi ổ đĩa được cài đặt, bạn sẽ thấy màn hình iPhone của mình được phản chiếu trên PC.
Cách phản chiếu màn hình từ iPhone sang iPhone Mac?
Nếu bạn có MacBook, bạn cũng có thể hiển thị màn hình iPhone trên MacBook. Ở đây tôi khuyên bạn nên chọn FlashGet Cast ứng dụng. Với FlashGet Cast, bạn không cần cài đặt bất kỳ ứng dụng nào trên Macbook của mình. Và bạn cũng không cần quan tâm iPhone và Macbook của mình có chung mạng Wi-Fi hay không.
Để truyền iPhone của bạn sang MacBook bằng cách sử dụng FlashGet Cast, hãy làm theo các bước sau:
Bước 1: Tải xuống và cài đặt FlashGet Cast trên Macbook của bạn.
Bước 2: Khởi chạy FlashGet Cast trên màn hình máy Mac của bạn. Nhấn AirPlay.

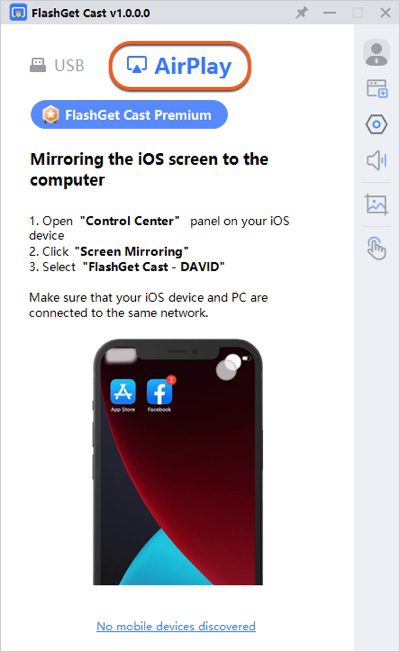

Bước 3: Mở Trung tâm điều khiển trên iPhone của bạn và chạm vào phản chiếu màn hình để tìm kiếm Macbook trong danh sách.

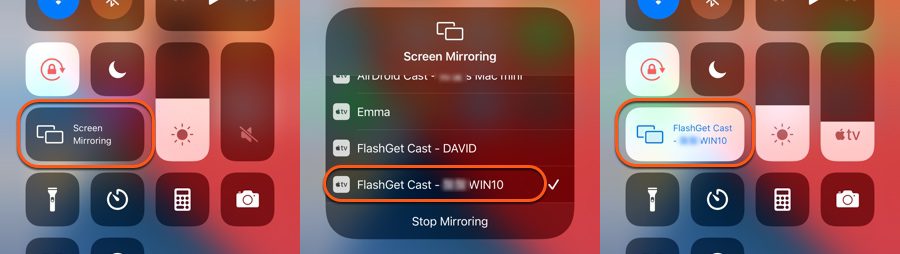

Bước 4: Chọn “FlashGet Cast – XXX” trong danh sách. Bạn sẽ thấy màn hình iPhone của mình được phản chiếu trên MacBook.
Ứng dụng Screen Mirroring để phản chiếu iPhone với PC
apowermirror
ApowerMirror là một ứng dụng phổ biến phản chiếu màn hình iPhone hoặc iPad của bạn trên PC hoặc Mac. Nó hỗ trợ các thiết bị iOS và Android và cung cấp phản chiếu chất lượng cao với độ trễ thấp. Ứng dụng này miễn phí sử dụng nhưng có một số hạn chế, chẳng hạn như hình mờ trên màn hình khi bạn phản chiếu iPhone của mình.
Cho phép xem
LetsView là một ứng dụng khác phản chiếu màn hình iPhone hoặc iPad của bạn trên PC hoặc Mac. Nó hỗ trợ các kết nối không dây và có dây, đồng thời cung cấp trải nghiệm phản chiếu chất lượng cao với độ trễ thấp. Ứng dụng này miễn phí sử dụng và không có giới hạn hoặc hình mờ.
TeamViewer
TeamViewer là một ứng dụng phổ biến cho phép bạn truy cập và điều khiển iPhone hoặc iPad từ xa từ PC hoặc Mac. Nó miễn phí cho mục đích sử dụng cá nhân và cung cấp phản chiếu màn hình chất lượng cao với độ trễ thấp.
Máy chủ
AirServer là một ứng dụng mạnh mẽ phản chiếu màn hình thiết bị Apple của bạn trên PC hoặc Mac. Nó hỗ trợ các thiết bị iOS và Android và cung cấp phản chiếu chất lượng cao với độ trễ thấp. Ứng dụng này miễn phí trong thời gian giới hạn, nhưng nó có một số hạn chế, chẳng hạn như hình mờ trên màn hình phản chiếu.
FlashGet Cast
FlashGet Cast là một Ứng dụng hỗ trợ cả macOS và Windows. Nó cung cấp một kết nối ổn định để phản chiếu iPhone của bạn với PC. Các tính năng của nó bao gồm hỗ trợ nhiều ngôn ngữ để sử dụng bằng ngôn ngữ ưa thích của bạn, ánh xạ bàn phím, cho phép bạn điều khiển PC từ iPhone và khả năng ghi lại âm thanh trong phiên phản chiếu.
Tải về và cài đặt FlashGet Cast Ứng dụng trên PC của bạn (Windows hoặc macOS) từ trang web chính thức của họ. Sau đó, tạo một FlashGet Cast tài khoản và đăng nhập vào cả hai thiết bị. Sau khi được kết nối với cùng một mạng Wi-Fi, hãy mở Trung tâm điều khiển trên iPhone của bạn và nhấn vào biểu tượng Phản chiếu màn hình.
Chọn tên PC của bạn từ danh sách thiết bị trên iPhone của bạn. Bây giờ, bạn sẽ được kết nối với PC của mình và xem màn hình iPhone của bạn được phản chiếu trên Mac hoặc PC Windows.
Kết luận
Phản chiếu màn hình iPhone của bạn với PC là một tính năng đơn giản và hữu ích có thể giúp bạn hiển thị màn hình iPhone của mình trên một màn hình lớn hơn. Cho dù bạn muốn chia sẻ màn hình của mình trong khi thuyết trình, hiển thị ảnh và video cho một nhóm hay chơi trò chơi trên màn hình lớn hơn, tính năng phản chiếu màn hình có thể giúp quá trình này dễ dàng hơn nhiều. Thực hiện theo các bước được đề cập ở trên và bạn có thể phản chiếu màn hình iPhone của mình với PC chạy trên Windows hoặc macOS ngay lập tức.
