Introduction of Screen mirroring
Screen mirroring is the process of displaying a device screen on another device’s screen. It is a valuable feature for many reasons, including sharing content and troubleshooting issues. Screen mirroring iOS to PC can be done efficiently and effectively, allowing users to display their phone’s screen on their PC or Mac. This article will discuss screen mirroring feature on iPhone, the different types of screen sharing, and the best screen mirroring app on iPhone to a PC or Mac.

Apart from casting to PC, we believe more people will want to mirror their screen to TV. Don’t worry. We have also prepared a detailed tutorial. Please refer to How to screen mirror to TV?
What are the differences between screen casting, screen mirroring, and screen sharing?
Screen casting, screen mirroring, and screen sharing are three different terms that refer to displaying a phone screen on another. However, there are some subtle differences between them.
Screen casting is the process of streaming media, such as video or audio, from one device to another. It requires an internet connection, and the media is transmitted in real-time.
On the other hand, screen mirroring is the process of displaying the entire screen of a device on another screen like TV screen. It does not require an internet connection; the screen is transmitted in real-time.
Screen sharing is sharing a specific application or window from one device to another. It does not display the entire screen of a device but only the specific application or window.
Why do we need to screen mirroring iPhone to PC?
Screen mirroring iPhone to PC is helpful for several reasons. It allows you to share your iPhone’s screen with others during a presentation, demonstration, or video call. It also enables you to troubleshoot any issues on your iPhone by displaying its screen on your PC, making it easier to identify the problem and find a solution. Screen mirroring is also helpful for playing games or watching videos on a larger screen.
How to screen mirroring from an iPhone to a PC?
How to screen mirroring iPhone to Windows? Now there seem to be a lot of ways. I recommend you use a third-party app called FlashGet Cast. Here is a recommended way to screen mirroring from an iPhone to PC via a USB connection :
Step 1: Visit the FlashGet Cast website, and download FlashGet Cast on your PC.
Step 2: Open FlashGet Cast on your PC and connect your iPhone via USB. When connected, click “Trust” on your iPhone.

Step 3: FlashGet will help you install drivers in complete silence once your iPhone is connected.

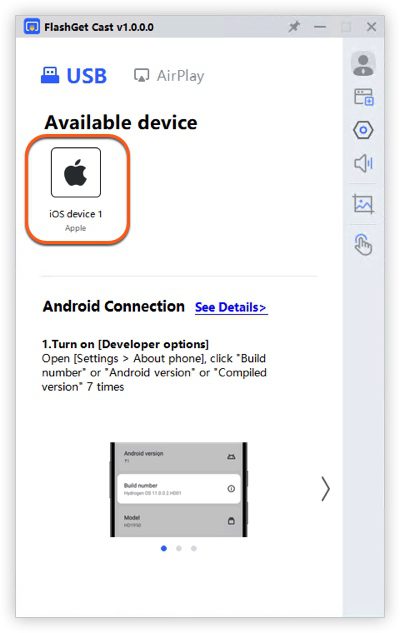

Step 4: Once the drive is installed, you should see your iPhone screen mirrored on your PC.
How to screen mirroring from an iPhone to a Mac?
If you have a MacBook, you can also show iPhone Screen on MacBook. Here I recommend you choose the FlashGet Cast app. With FlashGet Cast, you don’t need to install any app on your Macbook. And you also don’t need to care if your iPhone and Macbook are on the same Wi-Fi network.
To cast your iPhone to your MacBook using FlashGet Cast, follow these steps:
Step 1: Download and install FlashGet Cast on your Macbook.
Step 2: Launch FlashGet Cast on your Mac screen. Tap AirPlay.

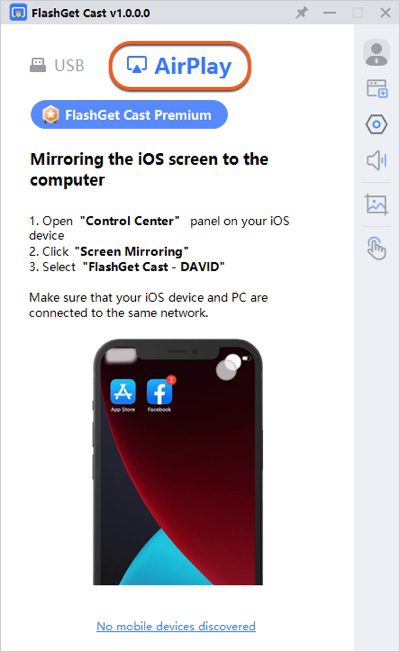

Step 3: Open Control Center on your iPhone and tap screen mirroring to search the Macbook in the list.

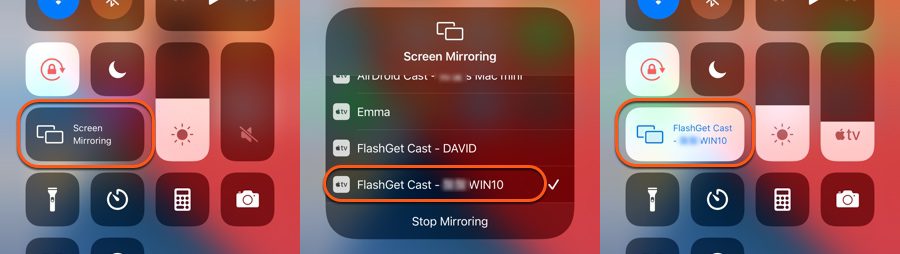

Step 4: Select “FlashGet Cast – XXX” in the list. You should see your iPhone screen mirrored on your MacBook.
Screen Mirroring App to mirroring iPhone to PC
ApowerMirror
ApowerMirror is a popular app that mirror your iPhone or iPad screen on your PC or Mac. It supports iOS and Android devices and provides high-quality mirroring with low latency. The app is free to use, but it does have some limitations, such as a watermark on the screen when you mirror your iPhone.
LetsView
LetsView is another app that mirrors your iPhone or iPad screen on your PC or Mac. It supports wireless and wired connections and provides high-quality mirroring experience with low latency. The app is free to use and has no limitations or watermarks.
TeamViewer
TeamViewer is a popular app that allows you to remotely access and control your iPhone or iPad from your PC or Mac. It is free for personal use and provides high-quality screen mirroring with low latency.
AirServer
AirServer is a powerful app that mirrors your Apple devices screen on your PC or Mac. It supports iOS and Android devices and provides high-quality mirroring with low latency. The app is free for a limited time, but it has some limitations, such as a watermark on the mirrored screen.
FlashGet Cast
FlashGet Cast is an App that supports both macOS and Windows. It offers a stable connection for mirroring your iPhone to the PC. Its features include supporting multiple languages to use in your preferred language, keyboard mapping, which enables you to control your PC from your iPhone, and the ability to record audio during the mirroring session.
Download and install the FlashGet Cast App on your PC (Windows or macOS) from their official website. Afterward, create a FlashGet Cast account and log in to both devices. Once connected to the same Wi-Fi network, open the Control Center on your iPhone and tap the Screen Mirroring icon.
Select your PC’s name from the list of devices on your iPhone. You should now be connected to your PC and see the display of your iPhone mirrored on the Mac or Windows PC.
Final words
Screen mirroring your iPhone to a PC is a simple and helpful feature that can help you display your iPhone’s screen on a larger display. Whether you want to share your screen during a presentation, show photos and videos to a group, or play games on a bigger screen, screen mirroring can make the process much easier. Follow the steps mentioned above, and you can mirror your iPhone’s screen to a PC running on Windows or macOS in no time.
