モバイル画面を PC にミラーリングすると、さまざまな理由で役立ちます。 グループにプレゼンテーションを表示したり、友人とビデオを共有したり、大きな画面から電話を制御したりする必要があります。 スクリーンミラーリング 簡単にすることができます。 画面ミラーリングの使用方法モバイル画面を PC にミラーリングするには、ケーブル、ソフトウェア、サードパーティ アプリなど、いくつかの方法があります。 このガイドでは、さまざまな方法を使用して携帯電話 (iPhone/Android) の画面を PC (MacBook/Windows) にミラーリングする方法を紹介します。
モバイルをテレビ画面にミラーリングすることに興味がある方は多いと思います。 心配しないで。 説明しました テレビにミラーリングする方法 Apple TV だけでなく、他のメーカーのスマート TV についても別の記事で詳しく説明しています。完了すると、iPhone、Android、Windows、および Macbook をテレビ画面にミラーリングする方法が理解できます。
目次
iPhoneでMacbookにスクリーンミラーリングを使用する方法は?
iPhone デバイスの画面を MacBook にワイヤレスでミラーリングするには、いくつかの方法があります。 最も一般的な XNUMX つの方法を順を追って確認し、最後にそれらを比較します。
AirPlayを
「Apple AirPlay は、XNUMX つ以上の Apple デバイス間でデータ転送と画面ミラーリングを可能にするソフトウェアです (Airplay 対応)。」
Apple AirPlay 経由で iPhone から Macbook へのスクリーン ミラーリングを使用する手順は次のとおりです。
- iPhone と MacBook が同じ Wi-Fi ネットワークに接続されていることを確認します。
- コントロールセンターを開きます。
- ➢オン iPhone X / iPadiOS 13 以降: 画面の右上隅から下にスワイプします。
- ➢iPhone 8/IPadiOS 11 以前の場合: 画面の下端から上にスワイプします。
- 「スクリーン ミラーリング」ボタンを選択し、使用可能なデバイスのリストから MacBook を選択します。
ご注意ください: 場合によっては、Macbook で Apple Airplay レシーバー設定が有効になっていないか制限されているため、画面ミラーリングが機能しないことがあります。 ただし、その問題は次の基準で簡単に解決できます。
- MacBook で、メニューを開き、[システム設定を選択] > [共有] をクリックします。
- 次に、Airplay Icon Receiver を見つけてタップします。
- 右側には、3 つのオプションが表示されます。
- 現在のユーザー: Apple ID でログインしているデバイスのみ。
- 同じネットワーク上のすべてのユーザー: 同じ Wi-Fi 上にあるデバイス。
- 全員: あなたのデバイスを見ることができる人。 同じ Wi-Fi や Apple ID でのログインは必要ありません。
- [パスワードが必要] をクリックし、選択したパスワードを入力して [OK] をクリックします。
FlashGet Cast

「FlashGet Cast これは、Airplay および USB ケーブルを介してモバイルから PC への画面ミラーリングを可能にするサードパーティ ソフトウェアです。」
プロの機能の XNUMX つは、キーボードとマウスで iPhone を操作できることです。 たとえば、ラップトップのキーボードを使用して携帯電話に入力し、コンピューターのマウスを使用して iPhone デバイスの画面を制御できます。
まずは ダウンロード FlashGet Cast そして、それをコンピュータにインストールします。 今、あなたはすることができます iPhone / Android モバイル画面を PC にミラーリング:
- 開いた FlashGet Cast コンピューターで; 右上隅にある AirPlay アイコンをクリックします。
- 次に、iPhone コントロール センターを開き、画面ミラーリング オプションを選択します。
- 次に、コンピュータの名前を見つけて選択します。FlashGet Cast – XXX」と入力すれば完了です。
FaceTime社
「FaceTime はビデオとオーディオの通話アプリですが、Apple デバイス間の画面ミラーリングも可能です。」
FaceTime を使用すると、画面を友人や同僚と簡単に共有できます。 これは、アプリの問題を表示したり、ビデオ会議で重要な仕事関連の情報を表示したり、友達と何か楽しいことを共有したりする場合に非常に役立ちます.
macOS Monterey で FaceTime を使用すると、画面を簡単に共有できます。
ここにあなたがすべきことがあります:
- iPhone と Macbook に Facetime アプリをインストールしてログインします。
- iPhone で、Macbook との FaceTime 通話を開始します。
- モバイルの右上隅に、画面ミラーリング オプションが表示され、それをタップします。
- それでおしまい。 MacBook で画面の共有が開始されます。 通話を終了するには、画面ミラーリング オプションをもう一度タップします。
複数のデバイスで画面をミラーリングしたい場合は、通話に友達を追加すると、画面がすべてのデバイス (Macbook、iPad、および iPhone) と共有されます。
クイックタイム
「QuickTime は Apple が開発したソフトウェアであり、単一のアプリではなく、ムービー プレーヤー、オーディオ プレーヤー、画像ビューアーなどとして機能する多くのアプリケーションのグループです。また、Apple デバイス間の画面ミラーリングも可能にします。」
あなたのやり方は次のとおりです:
- まず、Lightning USB ケーブルを使用して iPhone を Mac に接続します。
- メニュー バーの [ファイル] をクリックし、[新しいムービーの記録] を選択します。
- 次に、記録ボタンが表示されます。 下向き矢印 > をクリックし、iPhone をタップします。 最後に、携帯電話が Mac に正常にミラーリングされます。
上記の方法の比較
| オンエアする | FlashGet Cast | FaceTime社 | クイックタイム | |
|---|---|---|---|---|
| 信頼性 | Appleによる組み込み | サードパーティのアプリ | サードパーティのアプリ | Appleによる組み込み |
| ビア | Wi-Fi | ●Wi-Fiとして ● USB経由 | インターネット | ライトニングケーブル |
| 同じネットワーク上のデバイス | ☑️ | Wi-Fi ☑️ USB❌ | ❌ | ❌ |
| 距離範囲 | 25~30フィート | 25~30フィート | ワールドワイド | ケーブルでラップトップに接続されたモバイル |
| 内蔵画面記録 | ❌ | 開発中 | ❌ | ❌ |
| Macbook で iPhone の画面を制御する | ❌ | ☑️ | ❌ | ❌ |
Android から Macbook へのスクリーン ミラーリングの使用方法
Android デバイスから Mac への画面ミラーリングは、プラットフォームの違いにより完全に異なります。 心配しないでください。 この記事では、Android の画面を Mac にミラーリングする 4 つの方法を学びます。
FlashGet Cast
FlashGet Cast ソフトウェアを使用すると、コンピューターまたは PC から Android スマートフォンを制御できます。 Androidをオーディオ対応コンピューターにスクリーンミラーリングするなど、電話を管理できます. また、キーボードとマウスを使用してアプリに単語をクリック/入力することで携帯電話を制御し、エミュレーターよりも高速な PC でモバイル ゲームをプレイできます。
まず、あなたがする必要があります ダウンロード FlashGet Cast コンピューターにインストールします。 次に、Android 画面を Mac に接続します。
- Video Cloud Studioで FlashGet Cast PC 上で [USB モード] (左上隅) をクリックします。
- 次に、Android データ ケーブルを介してモバイルを PC に接続します。
- あなたの Android が FlashGet Cast ソフトウェア; それをタップしてください。
AnyDesk

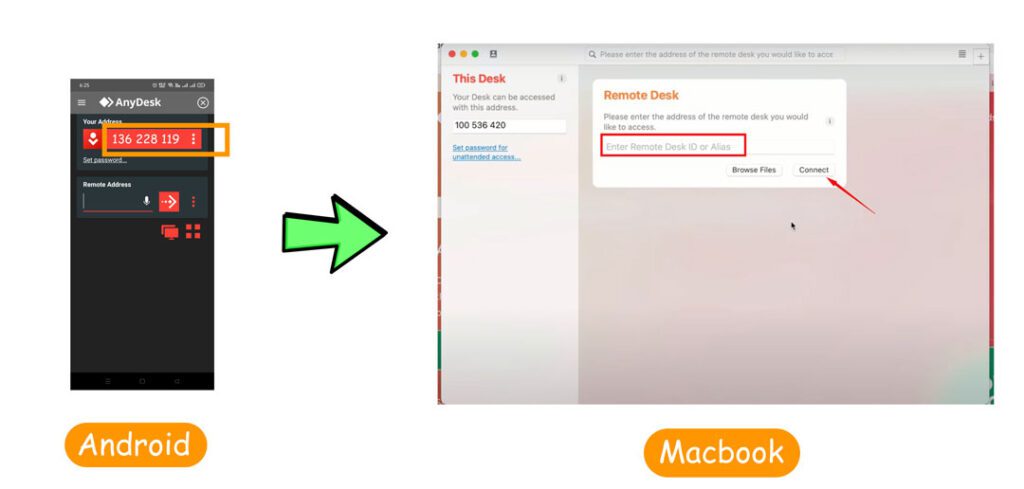

「AnyDesk は、インターネット経由で他のデバイスにリモート アクセスできる世界的に有名なアプリです。 画面のミラーリングだけに使用することもできます。」
AnyDesk は、Android 向けの使いやすく完全に安全な画面共有ソリューションを提供します。 そして何よりも、あらゆるオペレーティング システムと互換性があります。 人々は、Android または iOS デバイス、Windows コンピューター、または MacBook を使用してあなたの画面を表示できます。
このアプリはワイヤレスで動作するため、USB データ ケーブルなどの物理的なワイヤを介して両方のデバイスを接続する必要がありません。
指示に従ってください:
- Android デバイスと Macbook の両方に AnyDesk をインストールします。
- Android デバイスで AnyDesk を開き、画面に表示される一意の 9 桁の ID を書き留めます。
- Macbook で AnyDesk を開き、[リモート デスク] フィールドに Android デバイスの ID を入力します。
- 「接続」をクリックします。
- パスコードの入力を求められます。 Android デバイスに設定されているパスワードを入力します。
- 切断するには、いずれかのデバイスで AnyDesk を閉じるか、AnyDesk アプリの [切断] ボタンをクリックします。
接続すると、Android デバイスの画面が Macbook に表示されます。 その後、直接接続されているかのように、Macbook から Android フォンを制御できます。
ApowerMirror
「ApowerMirror はサードパーティ製の画面ミラーリング & コントロール ソフトウェアで、Android と iOS デバイスの両方で動作します。」
Apower Mirror は次の 3 つの方法で使用できます: i) ワイヤレス モード、ii) USB モード、iii) インターネット /Aircast 経由。
➔ 一般的な手順:
- AndroidフォンとMacbookの両方にApowerMirrorをインストールします。
- 両方のデバイスを同じ Wi-Fi に接続します。
ワイヤレスモード

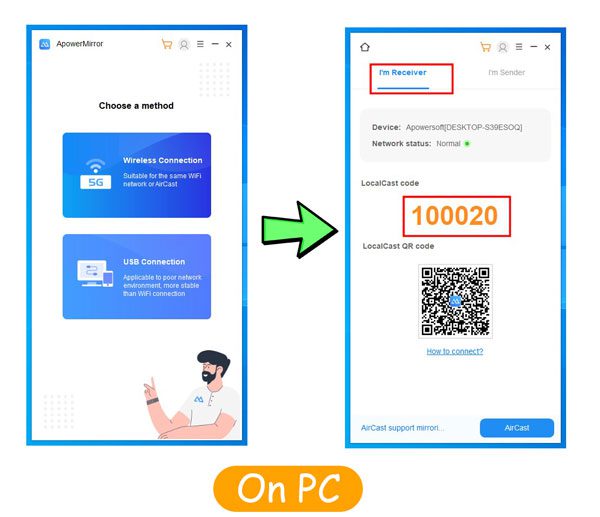

- Macbook で ApowerMirror を開き、ワイヤレス モードを選択します。この場合、モバイルに入力する必要があるコードと QR コードが表示されます。
- AndroidフォンでApowerMirrorを開き、「ローカルキャスト」をタップします。
- 使用可能なデバイスのリストから Macbook を選択し、Macbook からコピーしたコードを書き込むか、Qr コードをスキャンします。
- Android の画面が MacBook にミラーリングされます。
USBモード

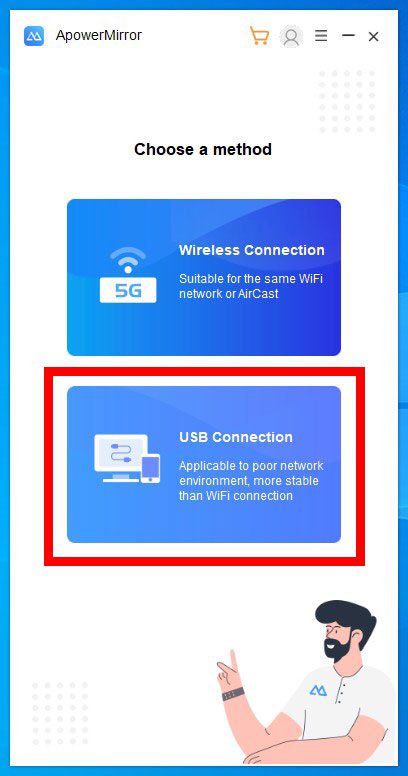

- PC Apower アプリのメイン メニューから USB モードをタップします。
- USBケーブルを介して携帯電話をPCに接続します。
- その後 USBデバッグを有効にする モバイルで。
- 最後に、モバイルはミラーリングの許可を求めます。 それを与えると、モバイル画面が PC でミラーリングを開始します。
インターネット・放送で

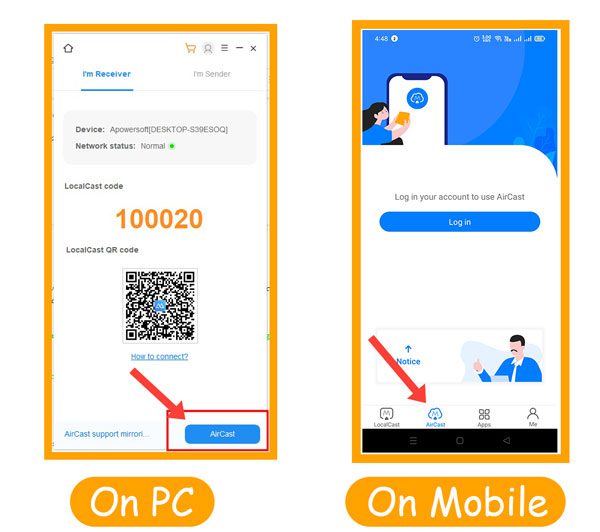

「デバイスを同じ Wi-Fi やデータ ケーブルに接続する必要はありません。」 ただし、デバイスが遠く離れている (XNUMX つの都市にある) 場合は、見つけることができる Aircast モードを使用できます。
- Macbook Apower アプリでは、ワイヤレス モード オプションに表示されます。
- モバイル アプリでは、ローカル キャストの横に表示されます。
- 次に、モバイルと PC の両方からログインします。 以上です。 モバイル画面を PC に、または PC 画面をモバイルに共有できます。
X-ミラージュ
「X-Mirage は単なる Airplay & Google Cast Reciever アプリです。」
X-mirage を使用すると、PC を iOS および Android の画面ミラーリング接続用の受信機に変換できます。 組み込みの録画機能を使用して、友人と共有したいすべてのユニークな瞬間を保存することもできます。

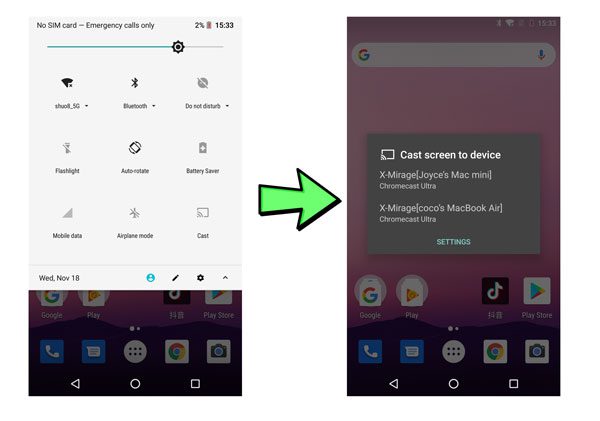

以下の手順に従って、X-mirage を正しく使用してください。
- X-Mirage を Macbook にダウンロードしてインストールします。
- Android フォンと Mac を同じ Wi-Fi ネットワークに接続します。
- Mac で X-mirage を開きます。
- Androidフォンで、上部からクイックメニューを開き、キャスト/スクリーンミラー/スマートビューなどを検索してタップします.
- Android のポップアップ ウィンドウに、Macbook または X-Mirage の名前が表示されます。 それをタップします。
- いくつかの許可の後、Android 画面が Macbook でミラーリングを開始します。
上記の方法の比較
| FlashGet Cast | エニーデスク | ApowerMirror | X-ミラージュ | |
|---|---|---|---|---|
| 特徴 | ●スクリーンミラーリング ●ローカルコントロール | ●リモコン ●スクリーンミラーリング | ●リモコン ●スクリーンミラーリング | ●スクリーンミラーリング |
| ビア | ●Wi-Fi ●USb | ●インターネット | ●Wi-Fi ●USb ●インターネット | ●Wi-Fi |
| 同じネットワーク上のデバイス | オプション | ❌ | オプション | ☑️ |
| 距離範囲 | 25~30フィート | ワールドワイド | 世界中への有線接続 | 25~30フィート |
| 内蔵画面記録 | 開発中 | ☑️ | ☑️ | ☑️ |
| Macbook で iPhone の画面を制御する | ☑️ | ☑️ | ☑️ | ❌ |
iPhone から Windows 10/11 へのスクリーン ミラーリングの使用方法
iPhone デバイスの画面を Windows 10 / 11 コンピューターにミラーリングすると、ディスプレイを共有したり、より大きなディスプレイでゲームをプレイしたりできます。 iPhone の画面を Windows 10 コンピューターにミラーリングするには、Windows 10 に組み込まれている AirPlay 機能、サードパーティ製の画面ミラーリング ソフトウェア、ケーブルなど、さまざまな方法があります。
これらの方法は、プレゼンテーション、ゲーム、ビデオ編集などの個人的および専門的な用途に適しています。 いくつかの有名な 画面ミラーリングソフトウェア iPhone から Windows PC の場合は以下のとおりです。
FlashGet Cast
「FlashGet Cast は、ユーザーが iOS または Android 画面を Windows または Mac コンピュータにミラーリングできるようにする画面ミラーリング ソフトウェアです。」
プレゼンテーション、リモート アシスタンス、ゲームなどに使用できます。 さまざまなデバイスやオペレーティング システムと互換性があります。 に iPhone の画面を Windows 10 にミラーリングする、以下の簡単な手順に従ってください。
- インストールを開始する FlashGet Cast Windows 10 コンピューター上で をクリックして開きます。
- USBモードをタップします。
- USB 対応のライトニング ケーブルを使用して、iPhone モバイルを Windows 10 PC に接続します。
- 利用可能なデバイスリストの下にiPhoneが表示されます>それを選択します。
- これで、iPhone に権限ポップアップ メニューが表示され、[信頼] をタップします。
- 以上です。 iPhone 画面のミラーリングが開始されます FlashGet Cast.
- ミラーリングを停止するには、デバイスを切断するか、 FlashGet Cast アプリ。
- もちろん、iPhone コントロール センターを介して PC へのスクリーン ミラーリングのワイヤレス オプションを選択することもできます。
表示しましょう
「LetsView は、Andriod、iOS、および Windows デバイスで動作するスクリーン ミラーリングおよびコントロール ソフトウェアです。」
LetsView は 2 つの接続モードをサポートしています。i) ワイヤレス経由。 ii) インターネット経由。 そして、ここにステップバイステップがあります iPhoneの画面をWindows 10にミラーリングするためのガイド / 11。
ワイヤレス経由
- LetsView を iPhone と Windows 10 / 11 コンピューターの両方にインストールします。
- 両方のデバイスを同じ Wi-Fi ネットワークに接続します。
- iPhone で LetsView を開くと、Windows 10 /11 の名前が表示されるので、それをタップします。
- iPhone で、コントロール センターを開きます。
- ➢オン iPhone X / iPadOS 13 以降: 画面の右上隅から下にスワイプします。
- ➢iPhone / iPadOS 11 以前の場合: 画面の下端から上にスワイプします。
- コントロールセンターの画面ミラーリングをタップします。 デバイスのリストが表示されるので、Windows デバイスを選択します。
- iPhone画面のミラーリングが開始されます。
トラフインターネット

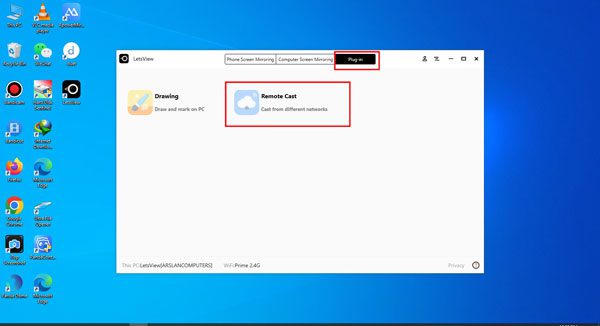

- LetsView を iPhone と Windows 10 コンピューターの両方にインストールします。
- ➢デスクトップの LetsView アプリで;
- 上部の 3 つのオプションから > プラグインをタップします
- Remote Cast をクリックしてログインします。
- QR またはコードが表示されます。 それをコピーします。
- ➢モバイルで LetsView を開きます。
- 下部中央には、Discover アイコンが表示されます。 それをタップ
- 次に、3番目のオプション「リモートキャスト」をクリックします
- 次に、ID でログインするか、新しいアカウントを作成します。
- これで、スキャンが表示され、コード オプションを入力できます。 コードを書き込むか、モバイルからコンピューターの QR をスキャンします。
- それでおしまい。 いくつかの許可の後、iPhone 画面は Windows 10 でミラーリングを開始します。
ロンリースクリーン
「LonelyScreen は Airplay 受信ソフトウェアです。 画面録画も可能です。」
これにより、ユーザーは Windows および Macbook で iPhone/iPad の画面を共有できます。 LonelyScreen は、多くの iOS オペレーティング システムと互換性があり、プレゼンテーション、リモート アシスタンス、ゲームなどの個人的または専門的な目的で使用できます。 Lonely Screen は次の 2 つの方法で使用できます。i) Airplay 経由。 ii) データケーブル経由。

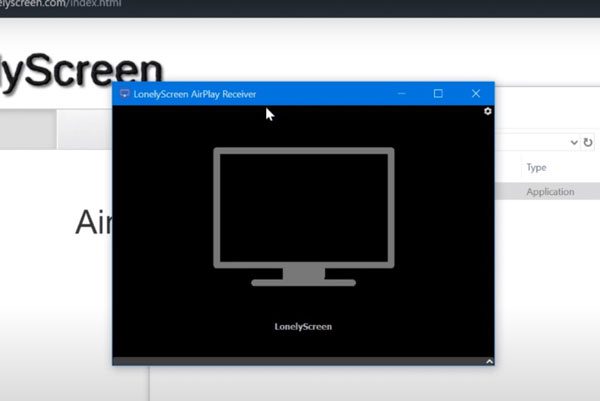

エアプレイ経由
- Lonely screen を公式 Web サイトからインストールします。
- アプリを起動します。
- iPhoneで、「コントロールセンター」を開きます。
- ➢iPhone/iPadOS 13 以降の場合: 画面の右上隅から下にスワイプします。
- ➢iPhone 8/ iPadOS 11 以前の場合: 画面の下端から上にスワイプします。
- 「スクリーンミラーリング」をクリックします。
- 次に、指定されたデバイスから LonelyScreen ラップトップを選択します。
- 以上です。 iPhone の画面がすぐに PC に表示されます。
データケーブル経由
- USB 対応のデータ ケーブルを入手する > このケーブルを使用して iPhone を PC に接続します。
- Windows で Lonely Screen アプリを起動します。
- あなたの iPhone がこのアプリに表示されます。 それをタップします。
- いくつかの許可の後、画面のミラーリングが開始されます。
TeamViewerの
「TeamViewer は、インターネット上で動作する画面ミラーリングおよびリモート アクセス ソフトウェアです。」
TeamViewer を使用すると、Windows コンピューターで iPhone の画面を共有できます。 そして最高のことは、PC コントロールからモバイル画面を制御できることです。 以下の手順に従ってください。
- 送信者の iPhone に「Team Viewer QuickSupport アプリ」をインストールします。
- 次に、送信者の iPhone > アプリを開く > TeamViewer ID をコピーします。
- レシーバーの Windows PC > アプリを開く > (先ほどコピーした) TeamViewer ID を入力 > 接続をタップします。
- 送信側の iPhone アプリケーションは許可を求めます。 それを与える。
- 次に、送信側の iPhone で、コントロール センターに移動し、[スクリーン ミラーリング] をタップして、[受信側の Windows チーム ビューアー] を選択し、ブロードキャストをタップします。 それでおしまい; iPhoneの画面はすぐにミラーリングを開始します。
上記の方法の比較
| FlashGet Cast | 表示しましょう | ロンリースクリーン | TeamViewerの | |
|---|---|---|---|---|
| 特徴 | ●スクリーンミラーリング ●ローカルコントロール | ●リモートアクセス ●スクリーンミラーリング | ●スクリーンミラーリング | ●リモートアクセス ●スクリーンミラーリング |
| ビア | ●Wi-Fi ●USb | ●インターネット | ●エアプレイ ●ライトニングケーブル | ●インターネット |
| 同じネットワーク上のデバイス | オプション | ❌ | ☑️ | ❌ |
| 距離範囲 | 25~30フィート | ワールドワイド | 25~30フィート | ワールドワイド |
| 内蔵画面記録 | 開発中 | ☑️ | ☑️ | ☑️ |
| Macbook で iPhone の画面を制御する | ☑️ | ☑️ | ❌ | ☑️ |
Android の画面を Windows 10/11 にミラーリングする方法
Android の画面を Windows 10 コンピューターにミラーリングするには、Windows 10 に組み込まれているキャスト機能、サードパーティ ソフトウェア、ケーブルを使用するなど、さまざまな方法があります。 このガイドでは、サードパーティを使用して Android を Windows 10 コンピューターにミラーリングするためのさまざまな手順を説明します。 スクリーンミラーリングアプリ.
スクリーンミラーリング経由 FlashGet Cast
「FlashGet Cast 画面ミラーリングと制御ソフトウェアです。」
プレゼンテーション、リモート アシスタンス、ゲームなどに使用できます。 FlashGet Cast は無線接続と有線接続をサポートしており、ユーザーはコンピュータからモバイル デバイスを制御できます。 以下は、Android 画面を Windows にミラーリングする適切な方法です。 FlashGet Cast:
- インストールを開始する FlashGet Cast Android と Windows 10 コンピューターの両方で。
- 開いた FlashGet Cast 両方のデバイスで。
- USB ケーブルを使用して Android を Windows 10 コンピューターに接続します。
- USBデバッグを有効にする あなたのAndroidの設定。
- アンドロイドが Windows 上に表示されます FlashGet Cast アプリ; それをタップしてください。
- モバイルを許可して、それだけです。 Android デバイスの画面が Windows 10 コンピューターに正常にミラーリングされました。
Vysor
「Vysor は、ユーザーが PC から Andriod および iPhone モバイルにリモート アクセスできるようにする高度なプログラムです。」
Vysor はスクリーン ミラーリングにも使用できます。 さらに、リモートアクセスを取得すると、次のことを効率的に実行できます。
- ファイル転送
- 監視する
- ゲームをする
- インストール済みアプリを使用する
- その他のアクション。
以下のガイドラインを使用して、Andriod 画面の Vysor アプリを Windows にセットアップするには、3 つの方法があります。
データケーブル経由

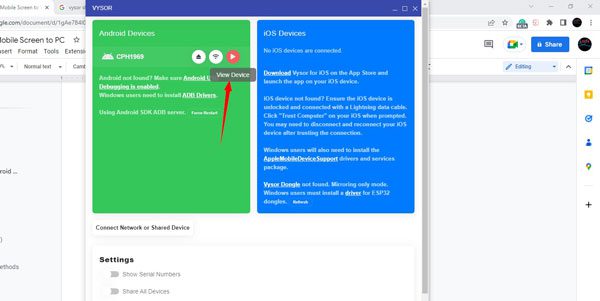

- Windows に Vysor アプリの Chrome 拡張機能をダウンロードしてインストールします。
- Android フォンを USB ケーブルで PC に接続します。
- Android フォンで USB デバッグを有効にし、PC に最新の ADB ドライバーをすべてインストールします。
- Vysor アプリを起動して、接続されている Android スマートフォンを検出し、それを選択します。
- 検出プロセス中に問題が発生した場合は、Android フォンの開発者向けオプションで ADB が有効になっていることを確認してください。
- それでおしまい。 Android モバイルは、コンピューターで画面の共有を開始します。
Wifi経由(プロ)

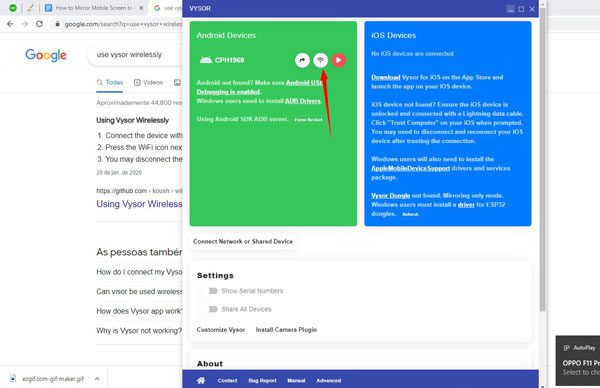

- Vysor を Windows 10 にインストールするだけです。
- データ ケーブルで Android フォンを Windows に接続 > デバイスが表示されたら > Wifi アイコン (デバイス名の横) をクリックします。
- いくつかの許可の後、Android 画面のミラーリングが開始されます。
インターネット ( プロ )
- データ ケーブルを介して Android デバイスを Windows 10 に接続します。
- これで、デバイス名の横に共有アイコンが表示されます。 それをタップします。
- リンクがコピーされ、誰とでも共有できます。
反射鏡
「Reflector は、メディア ストリーミングと強力なワイヤレス スクリーン ミラーリング ソフトウェアです。」
Reflector を使用すると、ユーザーは、さまざまなハードウェアおよびオペレーティング システムと互換性のあるコンピューターからモバイル デバイスを制御できます。 プレゼンテーション、ゲーム、およびビデオ編集は、理想的な多くの個人的および専門的なアプリケーションの XNUMX つです。

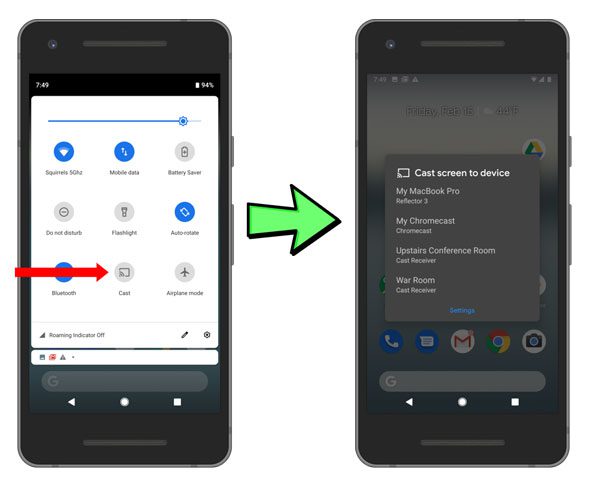

以下の手順に従って、Android 画面をウィンドウにミラーリングします。
- まず、Windows コンピューターに Reflector をダウンロードしてインストールします。
- 次に、コンピューターと Android デバイスが同じ Wi-Fi ネットワーク上にあることを確認します。
- 次に、コンピューターでリフレクターを開きます。
- Android デバイスで、画面の上部または下部からプルダウンまたはプルアップして、クイック設定トレイを開きます。
- クイック設定内 > 画面ミラーリング / Smart View / キャストまたは他の同様のオプションを見つけて > それをタップします。
- モバイル画面の新しいウィンドウ > デスクトップ名を選択します。
- 今、あなたの携帯電話を許可してください。 画面のミラーリングが開始されます。
MirrorGo
「Mirror Go はスクリーン ミラーリング & コントロール アプリです。」
Wondershare は、大画面でゲームをプレイするために MirrorGo を設計していますが、モバイル画面の表示やメディアの再生にも使用できます。 MirrorGo では 2 種類の接続が可能です。i) ケーブル経由。 ii) Wi-Fi 経由。
以下の手順に従って正しく接続してください。
- Windows 10 / 11 および Android スマートフォンに MirrorGo をインストールします。
- モバイルで USB デバッグを有効にします。
- スマートフォンとパソコンの両方でアプリを起動します。
ケーブル経由
- 電話をデータ ケーブルで PC に接続します > お使いのモバイルが表示されます > それをクリックします。
- それでおしまい。 モバイル画面の共有が開始されます。
Wi-Fi経由

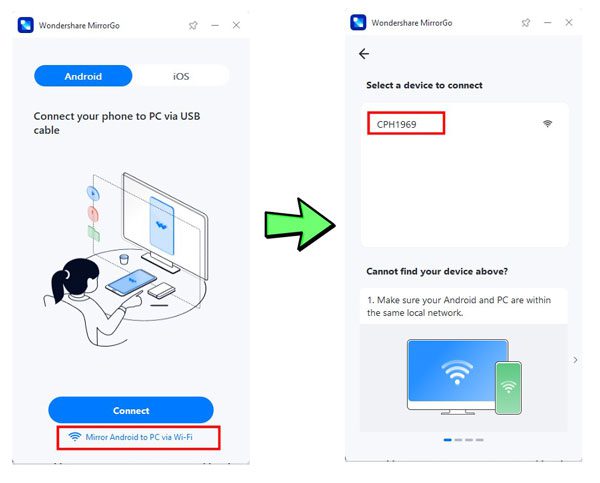

- Windows MirrorGo アプリでは、下部にある [Wifi] オプションが表示されます。 それをタップします。
- モバイルと PC を同じローカル Wi-Fi に接続します。
- これで、モバイル名が Windows MirrorGo アプリに表示されます。 それをタップします。
- 接続が成功したら、ケーブルを外すと、画面がワイヤレスでミラーリングされます。
上記の方法の比較
| FlashGet Cast | Vysor | 反射鏡 | MirrorGo | |
|---|---|---|---|---|
| 特徴 | ●スクリーンミラー ●ローカルコントロール | ●リモートアクセス ●スクリーンミラー | ●スクリーンミラー | ●ローカルコントロール ●スクリーンミラーリング |
| ビア | ●Wi-Fi ●USb | ●インターネット ●データケーブル | ●Wi-Fi | ●Wi-Fi ●USb |
| 同じネットワーク上のデバイス | オプション | オプション | ☑️ | オプション |
| 距離範囲 | 25~30フィート | ワールドワイド | 25~30フィート | 25~30フィート |
| 内蔵画面記録 | 開発中 | ☑️ | ☑️ | ☑️ |
| Macbook で iPhone の画面を制御する | ☑️ | ☑️ | ❌ | ☑️ |
結論
上記のソフトウェアはすべて非常に強力なツールであり、複数の目的で他のデバイスと画面を共有できます。
- ゲームをする
- 動画のストリーミング
- プレゼンテーションを行う
- PCからモバイルをコントロール
- リモート アクセスを世界中に提供
- その他
上記のソフトウェアにはそれぞれ長所と短所があります。 AnyDesk、Teamviewer などのソフトウェアは、間違いなく強力なツールです。 それでも、リモートアクセスのリンクも生成し、個人データを危険にさらすため、画面ミラーリングには安全ではありません.
一方、無料のワイヤレス質問が必要な場合は、Vysor などのソフトウェアを有料サブスクリプションする必要があります。 ただし、Quicktime など、組み込みで無料で使用できるソフトウェアの中には、iOS デバイスでのみ動作するものもあります。 スクリーンミラーリングのみに使用するソフトウェアが必要な場合は、次のように考えることができます。 FlashGet Cast Android と iOS の両方のデバイスで動作し、USB とワイヤレス接続モードを無料で提供するためです。 そして何よりも、スクリーンショットと録画機能を使用すると、貴重な瞬間をすべて保存できます。
