La mise en miroir de votre écran mobile sur un PC peut être utile pour diverses raisons. Que vous souhaitiez montrer une présentation à un groupe, partager une vidéo avec des amis ou avoir besoin de contrôler votre téléphone à partir d'un écran plus grand. Miroir de l'écran peut le rendre facile. Comment utiliser la mise en miroir d'écran ? Il existe plusieurs façons de refléter l'écran de votre mobile sur un PC, y compris le câble, le logiciel ou une application tierce. Ce guide vous montrera comment mettre en miroir l'écran de votre téléphone (iPhone/Android) sur un PC (MacBook/Windows) en utilisant différentes méthodes, afin que vous puissiez sélectionner celle qui vous convient.
Nous sommes sûrs que vous êtes nombreux à s'intéresser à la mise en miroir d'un mobile sur un écran de télévision. Ne t'inquiète pas. Nous avons expliqué comment filtrer le miroir à la télévision en détail dans un autre article, non seulement pour Apple TV mais aussi pour les téléviseurs intelligents d'autres fabricants, et lorsque vous aurez terminé, vous comprendrez comment mettre en miroir votre iPhone, Android, Windows et Macbook sur l'écran du téléviseur.
Table des matières
Comment utiliser la duplication d'écran sur iPhone vers Macbook ?
Il existe plusieurs méthodes pour mettre en miroir sans fil l'écran de l'appareil iPhone sur votre Macbook. Nous passerons en revue les quatre méthodes les plus courantes étape par étape et les comparerons également dans la dernière.
AirPlay
"Apple AirPlay est un logiciel qui permet le transfert de données et la mise en miroir d'écran entre deux ou plusieurs appareils Apple (Airplay pris en charge)."
Voici les instructions étape par étape pour utiliser la mise en miroir d'écran sur iPhone vers Macbook via Apple AirPlay :
- Assurez-vous que votre iPhone et votre MacBook sont connectés au même réseau Wi-Fi.
- Ouvrez le centre de contrôle ;
- ➢Activé Coques iPhone X / iPadiOS 13 ou version ultérieure : balayez vers le bas depuis le coin supérieur droit de l'écran.
- ➢Sur iPhone 8/IPadiOS 11 ou version antérieure : Balayez vers le haut depuis le bord inférieur de l'écran.
- Choisissez le bouton "Screen Mirroring" et sélectionnez votre MacBook dans la liste des appareils disponibles.
S'il vous plaît méfiez-vous: Parfois, le réglage du récepteur Apple Airplay n'est pas activé ou restreint sur Macbook, donc la mise en miroir de l'écran ne fonctionnera pas. Mais, ce problème peut facilement être résolu par les critères suivants :
- Sur votre MacBook, ouvrez le menu> Choisissez les paramètres système> Cliquez sur Partage
- Maintenant, trouvez Airplay Icon Receiver et appuyez dessus.
- Sur le côté droit, vous verrez 3 options ;
- Utilisateur actuel : uniquement pour les appareils connectés à votre identifiant Apple.
- N'importe qui sur le même réseau : appareils connectés au même réseau Wi-Fi.
- Tout le monde : toute personne pouvant voir votre appareil ; pas besoin de la même connexion Wi fi ou Apple Id.
- Cliquez sur Exiger un mot de passe > puis écrivez le mot de passe de votre choix et cliquez sur OK.
FlashGet Cast

"FlashGet Cast est un logiciel tiers qui permet la mise en miroir de l'écran du mobile vers le PC via Airplay ainsi que le câble USB.
L'une des fonctionnalités professionnelles est que vous pouvez contrôler votre iPhone avec votre clavier et votre souris. Par exemple, vous pouvez taper sur votre téléphone avec un clavier d'ordinateur portable et contrôler l'écran de votre appareil iPhone avec une souris d'ordinateur.
Vous devez d'abord download FlashGet Cast puis installez-le sur votre ordinateur. Maintenant vous pouvez mettez en miroir votre écran mobile iPhone / Android sur PC:
- Ouverture FlashGet Cast sur l'ordinateur; cliquez sur l'icône AirPlay dans le coin supérieur droit.
- Maintenant, ouvrez le Centre de contrôle iPhone et sélectionnez l'option de mise en miroir d'écran.
- Ensuite, recherchez et sélectionnez le nom de votre ordinateur, "FlashGet Cast – XXX », et vous avez terminé.
FaceTime
"FaceTime est une application d'appel vidéo et audio, mais elle permet également la mise en miroir d'écran entre les appareils Apple."
FaceTime vous permet de partager facilement votre écran avec vos amis et collègues. Cela peut être très utile si vous souhaitez montrer un problème avec une application, afficher des informations importantes liées au travail pour les réunions vidéo ou partager quelque chose d'amusant avec vos amis.
Lorsque vous utilisez FaceTime sur macOS Monterey, partager votre écran est simple.
Voici ce que vous devriez faire:
- Installez l'application Facetime sur votre iPhone et votre Macbook et connectez-vous.
- Sur votre iPhone, démarrez un appel FaceTime avec votre Macbook.
- Sur le mobile, dans le coin supérieur droit, vous verrez une option de mise en miroir d'écran> appuyez dessus.
- C'est ça. Votre écran commencera à partager sur le Macbook. Pour mettre fin à l'appel, appuyez à nouveau sur l'option de mise en miroir de l'écran.
Si vous souhaitez mettre en miroir votre écran avec plusieurs appareils, ajoutez plus d'amis à l'appel et votre écran sera partagé avec tous leurs appareils (Macbooks, iPads et iPhones).
Quick Time
"QuickTime est un logiciel développé par Apple et n'est pas une application unique mais un groupe de nombreuses applications qui agit comme un lecteur de film, un lecteur audio, une visionneuse d'images, etc. Il permet également la mise en miroir d'écran entre les appareils Apple."
Voici comment faire:
- Tout d'abord, connectez votre iPhone à votre Mac à l'aide d'un câble USB Lightning.
- Cliquez sur Fichier dans la barre de menu > puis choisissez Nouvel enregistrement vidéo.
- Ensuite, vous verrez le bouton d'enregistrement ; cliquez sur la flèche vers le bas> et appuyez sur votre iPhone. Enfin, votre téléphone sera mis en miroir avec succès sur votre Mac.
Comparaison des méthodes ci-dessus
| Airplay | FlashGet Cast | FaceTime | Quick Time | |
|---|---|---|---|---|
| Fiabilité | Intégré par Apple | Application tierce | Application tierce | Intégré par Apple |
| Via | Wi-Fi | ● En Wi-Fi ● Via USB | Internet | Câble de foudre |
| Appareils sur le même réseau | ☑️ | Wifi ☑️ USB ❌ | ❌ | ❌ |
| Plage de distance | 25 ~ 30 pieds | 25 ~ 30 pieds | International | Mobile connecté à un ordinateur portable par câble |
| Enregistrement d'écran intégré | ❌ | En développement | ❌ | ❌ |
| Contrôler l'écran de l'iPhone sur Macbook | ❌ | ☑️ | ❌ | ❌ |
Comment utiliser la mise en miroir d'écran sur Android vers Macbook ?
La duplication d'écran des appareils Android vers Mac diffère entièrement en raison des différences entre les plates-formes. Ne t'inquiète pas. Dans cet article, vous apprendrez 4 façons de refléter votre écran Android sur le Mac.
FlashGet Cast
FlashGet Cast Le logiciel vous permet de contrôler votre téléphone Android à partir d'un ordinateur ou d'un PC. Vous pouvez gérer votre téléphone, y compris la mise en miroir d'écran de votre Android sur un ordinateur compatible audio. Et vous pouvez contrôler votre téléphone en utilisant votre clavier et votre souris pour cliquer/taper des mots dans l'application et jouer à des jeux mobiles sur un PC, ce qui est plus rapide que sur Emulator.
Tout d'abord, vous devez download FlashGet Cast et installez-le sur votre ordinateur. Maintenant, connectez votre écran Android à votre Mac.
- Ouvrez le FlashGet Cast sur votre PC et cliquez sur le mode USB (dans le coin supérieur gauche)
- Ensuite, connectez votre mobile à votre PC via Andriod Data Cable.
- Votre Android deviendra visible sur le FlashGet Cast logiciel; appuyez dessus.
AnyDesk

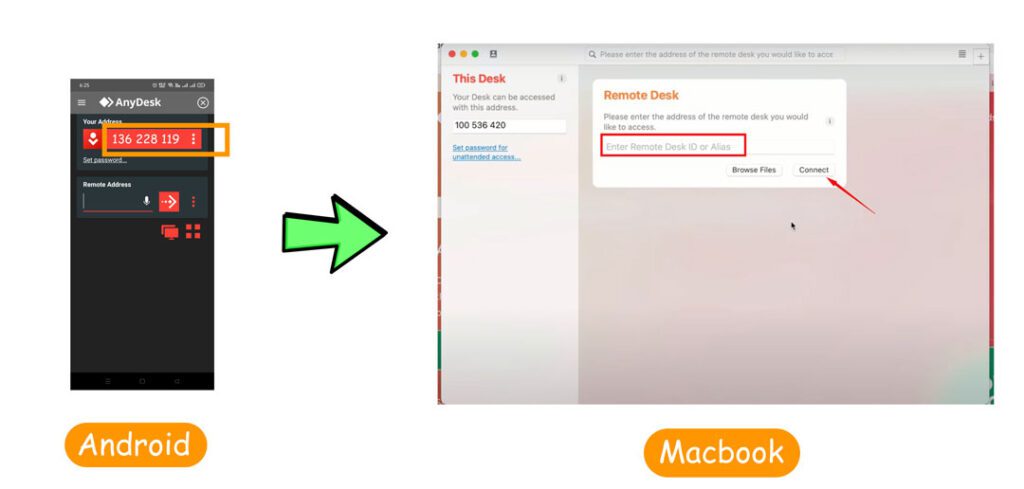

"AnyDesk est une application de renommée mondiale qui vous donne un accès à distance à d'autres appareils via Internet. Il peut également être utilisé uniquement pour la mise en miroir d'écran.
AnyDesk fournit une solution de partage d'écran facile à utiliser et entièrement sécurisée pour Android. Et le meilleur de tous, il est compatible avec n'importe quel système d'exploitation. Les gens peuvent voir votre écran à l'aide d'un appareil Android ou iOS, d'un ordinateur Windows ou même d'un MacBook.
Cette application fonctionne sans fil, éliminant ainsi le besoin de connecter les deux appareils via un câble physique, tel qu'un câble de données USB.
Suivez les instructions:
- Installez AnyDesk sur vos appareils Android et Macbook.
- Ouvrez AnyDesk sur vos appareils Android et notez l'identifiant unique à 9 chiffres affiché à l'écran.
- Ouvrez AnyDesk sur votre Macbook et entrez l'ID de vos appareils Android dans le champ "Remote Desk".
- Cliquez sur "Connect".
- Il vous sera demandé d'entrer un mot de passe. Entrez le mot de passe qui a été défini sur vos appareils Android.
- Pour vous déconnecter, fermez AnyDesk sur l'un ou l'autre des appareils ou cliquez sur le bouton Déconnecter dans l'application AnyDesk.
Une fois connecté, vous pouvez voir l'écran de votre appareil Android sur votre Macbook. Vous pouvez alors contrôler vos téléphones Android depuis votre Macbook comme s'il était directement connecté.
ApowerMirror
"ApowerMirror est un logiciel tiers de mise en miroir et de contrôle d'écran qui fonctionne à la fois pour les appareils Android et iOS."
Vous pouvez utiliser Apower Mirror de 3 façons : i) Mode sans fil, ii) Mode USB, iii) Via Internet/Aircast.
➔ Étapes générales :
- Installez ApowerMirror sur vos téléphones Android et Macbook.
- Connectez vos deux appareils au même Wi-Fi.
Mode sans fil

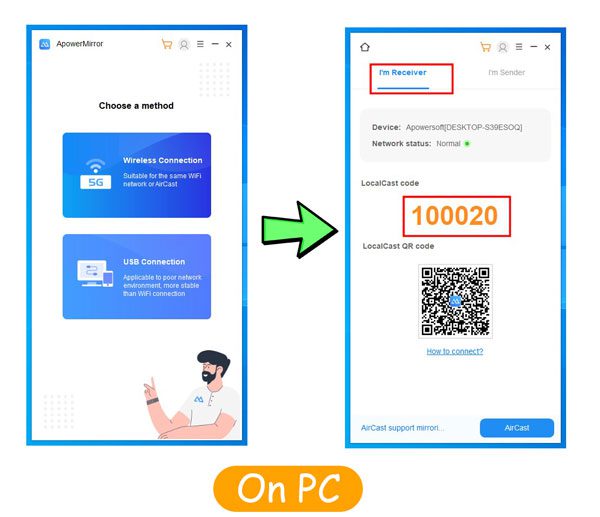

- Ouvrez ApowerMirror sur votre Macbook et choisissez le mode sans fil : Dans ce cas, vous verrez un code et un code QR que vous devez mettre dans votre mobile.
- Ouvrez ApowerMirror sur vos téléphones Android et appuyez sur « Local Cast ».
- Sélectionnez votre Macbook dans la liste des appareils disponibles, écrivez le code que vous avez copié précédemment à partir du Macbook ou scannez le code Qr.
- Votre écran Android devrait maintenant être mis en miroir sur votre Macbook.
Mode USB

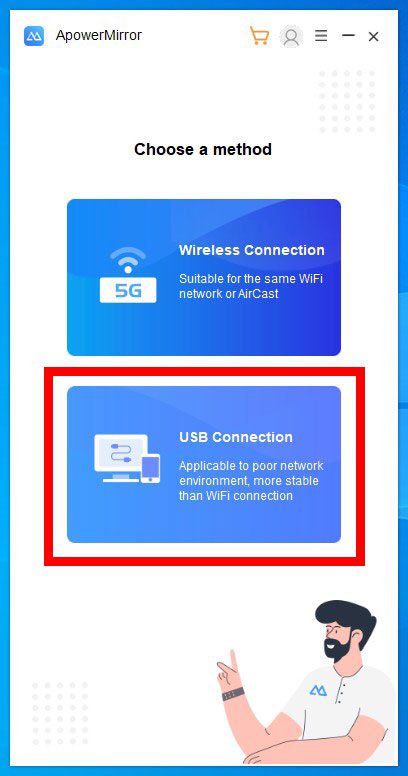

- Appuyez sur le mode USB dans le menu principal de l'application PC Apower.
- Connectez le téléphone au PC via un câble USB.
- Ensuite activer le débogage USB sur le mobile.
- Enfin, le mobile demandera l'autorisation de mise en miroir ; donnez-le, et votre écran mobile commencera à se refléter sur le PC.
Via Internet / Diffusion

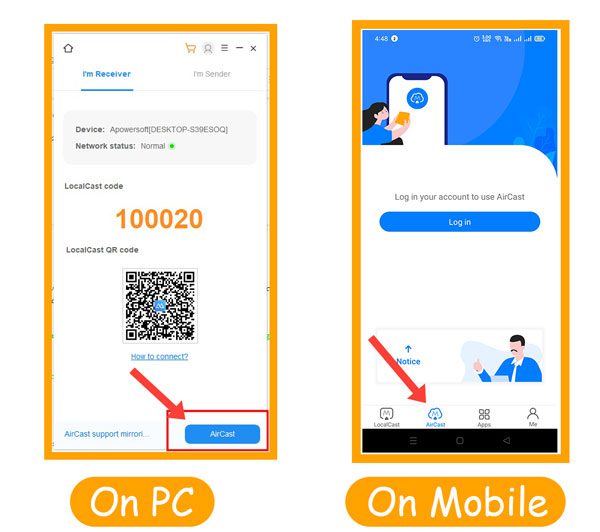

"Pas besoin de connecter les appareils au même wifi ou avec un câble de données." Mais si vos appareils sont éloignés (dans deux villes), vous pouvez utiliser le mode Aircast, que vous pouvez trouver ;
- Sur l'application Macbook Apower, vous le trouverez dans l'option de mode sans fil.
- Dans l'application mobile, vous pouvez le trouver à côté de la distribution locale.
- Maintenant, connectez-vous depuis votre mobile et votre PC. Et c'est tout. Vous pouvez partager votre écran mobile sur PC ou votre écran PC sur mobile.
X-Mirage
"X-Mirage est simplement une application de réception Airplay et Google Cast."
Avec l'aide de X-mirage, vous pouvez convertir votre PC en un récepteur pour les connexions de mise en miroir d'écran iOS et Android. Vous pouvez également utiliser la fonction d'enregistrement intégrée pour enregistrer chaque moment unique que vous souhaitez partager avec vos amis.

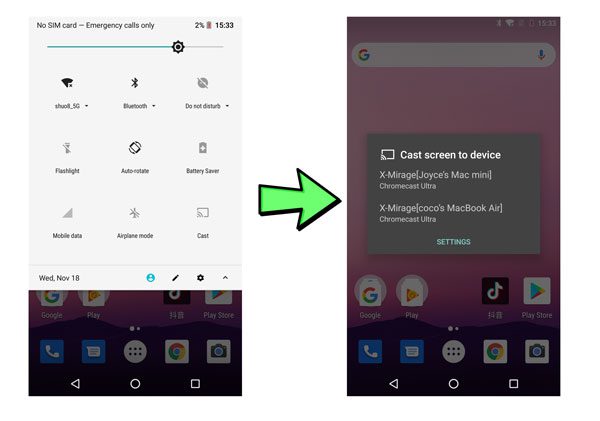

Suivez la procédure ci-dessous pour utiliser X-mirage correctement ;
- Téléchargez X-Mirage sur votre Macbook et installez-le.
- Connectez le téléphone Andriod et le Mac au même réseau wifi.
- Ouvrez X-mirage sur votre Mac.
- Sur votre téléphone Andriod, ouvrez le menu rapide en haut> recherchez Cast / Screen Mirror / Smart View / etc.> appuyez dessus.
- Dans la fenêtre contextuelle de votre Android, vous verrez votre nom Macbook ou X-Mirage ; appuyez dessus.
- Après une certaine autorisation, votre écran Android commencera à se refléter sur votre Macbook.
Comparaison des méthodes ci-dessus
| FlashGet Cast | Anydesk | ApowerMirror | X-Mirage | |
|---|---|---|---|---|
| Fonctionnalités | ●Mise en miroir d'écran ● Contrôle local | ●Télécommande ●Mise en miroir d'écran | ●Télécommande ●Mise en miroir d'écran | ●Mise en miroir d'écran |
| Via | ● Wi-Fi ●USb | ● Internet | ● Wi-Fi ●USb ● Internet | ● Wi-Fi |
| Appareils sur le même réseau | Optionnel | ❌ | Optionnel | ☑️ |
| Plage de distance | 25 ~ 30 pieds | International | Connexion filaire dans le monde entier | 25 ~ 30 pieds |
| Enregistrement d'écran intégré | En développement | ☑️ | ☑️ | ☑️ |
| Contrôler l'écran de l'iPhone sur Macbook | ☑️ | ☑️ | ☑️ | ❌ |
Comment utiliser la duplication d'écran sur iPhone vers Windows 10/11 ?
La mise en miroir de l'écran de votre appareil iPhone sur un ordinateur Windows 10/11 vous permet de partager votre affichage ou de jouer à des jeux sur un écran plus grand. Il existe de nombreuses façons de mettre en miroir l'écran de votre iPhone sur un ordinateur Windows 10, y compris la fonction AirPlay intégrée sur Windows 10, un logiciel de mise en miroir d'écran tiers et des câbles.
Ces méthodes fonctionnent bien pour des utilisations personnelles et professionnelles telles que les présentations, les jeux et le montage vidéo. Certains célèbres logiciel de mise en miroir d'écran pour iPhone à Windows PC sont ci-dessous.
FlashGet Cast
"FlashGet Cast est un logiciel de mise en miroir d'écran qui permet aux utilisateurs de mettre en miroir leur écran iOS ou Android sur leur ordinateur Windows ou Mac.
Il peut être utilisé pour les présentations, l'assistance à distance, les jeux, etc. Il est compatible avec divers appareils et systèmes d'exploitation. Pour mettre en miroir l'écran de votre iPhone sur Windows 10, suivez ces instructions simples ci-dessous :
- Installer FlashGet Cast sur votre ordinateur Windows 10 et ouvrez-le.
- Appuyez sur le mode USB.
- Connectez votre iPhone mobile à votre PC Windows 10 à l'aide d'un câble Lightning compatible USB.
- Vous verrez votre iPhone sous la liste des appareils disponibles> Choisissez-le.
- Maintenant, sur votre iPhone, vous verrez le menu contextuel d'autorisation> appuyez sur Confiance.
- Et c'est tout. L'écran de votre iPhone commencera à se refléter FlashGet Cast.
- Pour arrêter la mise en miroir, déconnectez l'appareil ou fermez le FlashGet Cast app.
- Bien sûr, vous pouvez également choisir l'option sans fil de mise en miroir de l'écran sur le PC via le centre de contrôle de l'iPhone.
LetsView
"LetsView est un logiciel de mise en miroir et de contrôle d'écran qui fonctionne avec les appareils Android, iOS et Windows."
LetsView prend en charge 2 modes de connexion : i) Via sans fil ; ii) Via Internet. Et voici le pas à pas guide pour refléter l'écran de votre iPhone sur Windows 10 / 11.
Par sans fil
- Installez LetsView sur votre iPhone et sur votre ordinateur Windows 10/11.
- Connectez vos deux appareils au même réseau Wi-Fi.
- Ouvrez LetsView sur votre iPhone et vous verrez votre nom Windows 10/11, appuyez dessus.
- Sur votre iPhone, ouvrez le Centre de contrôle.
- ➢Activé Coques iPhone X / iPadOS 13 ou version ultérieure : balayez vers le bas depuis le coin supérieur droit de l'écran.
- ➢Sur iPhone / iPadOS 11 ou version antérieure : Balayez vers le haut depuis le bord inférieur de l'écran.
- Appuyez sur la mise en miroir de l'écran dans le centre de contrôle. Maintenant, vous verrez une liste d'appareils, sélectionnez vos appareils Windows.
- Il commencera à refléter l'écran de votre iPhone.
Par Internet

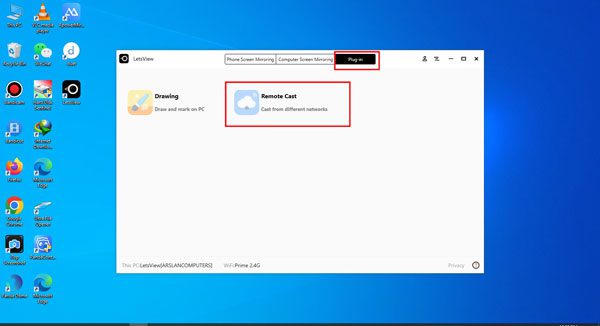

- Installez LetsView sur votre iPhone et votre ordinateur Windows 10.
- ➢Sur votre application Desktop LetsView ;
- Dans les 3 premières options> Appuyez sur Plug-in
- Maintenant, cliquez sur Remote Cast et connectez-vous.
- Vous verrez maintenant un QR ou un Code ; copiez-le.
- ➢Ouvrir LetsView sur votre mobile ;
- En bas au centre, vous verrez l'icône Découvrir ; tape dessus
- Cliquez maintenant sur la 3ème option "Remote Cast"
- Connectez-vous ensuite avec votre identifiant ou créez un nouveau compte.
- Maintenant, vous verrez une analyse et entrez les options de code. Écrivez le code ou scannez votre ordinateur QR depuis le mobile.
- C'est ça. Après quelques autorisations, l'écran de votre iPhone commencera à se refléter sur Windows 10.
LonelyScreen
"LonelyScreen est un logiciel de réception Airplay. Il permet également l'enregistrement d'écran.
Il permet aux utilisateurs de partager leur écran iPhone/iPad sur Windows et Macbooks. LonelyScreen est compatible avec de nombreux systèmes d'exploitation iOS et peut être utilisé à des fins personnelles ou professionnelles telles que des présentations, une assistance à distance et des jeux. Vous pouvez utiliser Lonely Screen de 2 manières : i) Via Airplay ; ii) Via un câble de données.

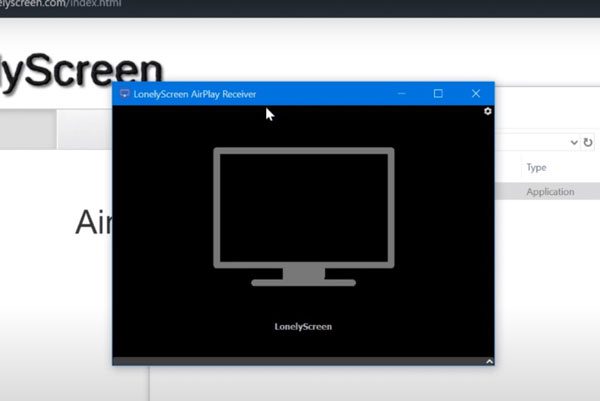

Via diffusion
- Installez Lonely screen depuis leur site officiel.
- Lancez l'application.
- Sur votre iPhone, ouvrez le "Centre de contrôle" ;
- ➢Sur iPhone/iPadOS 13 ou version ultérieure : balayez vers le bas depuis le coin supérieur droit de l'écran.
- ➢Sur iPhone 8/iPadOS 11 ou version antérieure : Balayez vers le haut depuis le bord inférieur de l'écran.
- Cliquez sur "Mise en miroir de l'écran".
- Maintenant, choisissez votre ordinateur portable LonelyScreen parmi les appareils donnés.
- Et c'est tout. L'écran de votre iPhone apparaîtra instantanément sur votre PC.
Par câble de données
- Obtenez un câble de données compatible USB> Connectez votre iPhone à votre PC à l'aide de ce câble.
- Lancez l'application Lonely Screen sur Windows.
- Votre iPhone apparaîtra sur cette application ; appuyez dessus.
- Après quelques autorisations, votre écran commencera à se refléter.
TeamViewer
"TeamViewer est un logiciel de mise en miroir d'écran et d'accès à distance qui fonctionne sur Internet."
Avec TeamViewer, vous pouvez partager l'écran de votre iPhone sur un ordinateur Windows. Et la meilleure chose est que vous pouvez contrôler l'écran mobile à partir des commandes du PC. Suivez les étapes ci-dessous ;
- Installez l'application "Team Viewer QuickSupport" sur l'iPhone de l'expéditeur.
- Maintenant, sur l'iPhone de l'expéditeur > Ouvrir l'application > Copiez l'ID TeamViewer.
- Sur le récepteur Windows PC> Ouvrir l'application> entrez l'ID TeamViewer (que nous avons copié précédemment)> Appuyez sur se connecter.
- L'application iPhone de l'expéditeur demandera l'autorisation ; donne-le.
- Maintenant, sur Sender iPhone, allez dans Control Center > tapez sur Screen Mirroring > Sélectionnez Receiver Windows Team Viewer > et tapez sur la diffusion. C'est ça; l'écran de votre iPhone commencera à se refléter instantanément.
Comparaison des méthodes ci-dessus
| FlashGet Cast | LetsView | Écran solitaire | TeamViewer | |
|---|---|---|---|---|
| Fonctionnalités | ●Mise en miroir d'écran ● Contrôle local | ● Accès à distance ●Mise en miroir d'écran | ●Mise en miroir d'écran | ● Accès à distance ●Mise en miroir d'écran |
| Via | ● Wi-Fi ●USb | ● Internet | ●Diffusion ● Câble Lightning | ● Internet |
| Appareils sur le même réseau | Optionnel | ❌ | ☑️ | ❌ |
| Plage de distance | 25 ~ 30 pieds | International | 25 ~ 30 pieds | International |
| Enregistrement d'écran intégré | En développement | ☑️ | ☑️ | ☑️ |
| Contrôler l'écran de l'iPhone sur Macbook | ☑️ | ☑️ | ❌ | ☑️ |
Comment mettre en miroir l'écran Android sur Windows 10/11 ?
Il existe de nombreuses façons de mettre en miroir votre écran Android sur un ordinateur Windows 10, notamment en utilisant la fonction Cast intégrée sur Windows 10, des logiciels tiers et des câbles. Ce guide vous apprendra différentes étapes pour mettre en miroir votre Android sur un ordinateur Windows 10 à l'aide de tiers. application de mise en miroir d'écran.
Duplication d'écran via FlashGet Cast
"FlashGet Cast est un logiciel de mise en miroir d'écran et de contrôle.
Il peut être utilisé pour les présentations, l'assistance à distance, les jeux, etc. FlashGet Cast prend en charge les connexions sans fil et filaires et permet aux utilisateurs de contrôler leurs appareils mobiles à partir de l'ordinateur. Voici la méthode appropriée pour refléter l'écran Android sur Windows en utilisant FlashGet Cast:
- Installer FlashGet Cast sur votre ordinateur Android et Windows 10.
- Ouverture FlashGet Cast sur vos deux appareils.
- Connectez votre Android à votre ordinateur Windows 10 à l'aide d'un câble USB.
- Activer le débogage USB réglage sur votre Android.
- Votre Android apparaîtra sur votre Windows FlashGet Cast application ; appuyez dessus.
- Autorisez votre mobile, et c'est tout. L'écran de votre appareil Android est mis en miroir avec succès sur votre ordinateur Windows 10.
Vysor
"Le Vysor est un programme avancé qui permet aux utilisateurs d'accéder à distance aux mobiles Andriod et iPhone depuis le PC."
Vysor peut également être utilisé pour la mise en miroir d'écran. De plus, lorsque vous obtenez un accès à distance, vous pouvez effectuer efficacement les opérations suivantes ;
- Transferts de fichiers
- Surveillez-le
- Jouer à des jeux
- Utiliser les applications installées
- D'autres actions.
Utilisez les instructions ci-dessous pour configurer l'application Vysor sur l'écran Andriod sur Windows de 3 manières.
Par câble de données

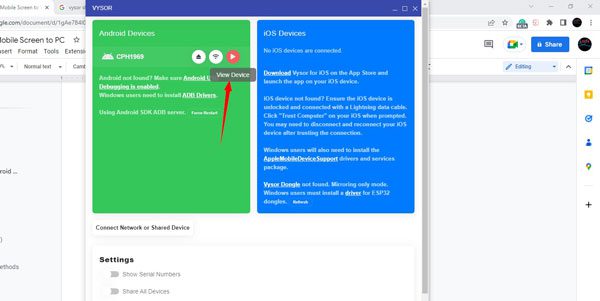

- Téléchargez et installez l'extension Chrome de l'application Vysor sur votre Windows.
- Connectez le téléphone Android au PC avec un câble USB.
- Activez le débogage USB sur votre téléphone Android et installez tous les derniers pilotes ADB sur votre PC.
- Démarrez l'application Vysor pour détecter le téléphone Android connecté > sélectionnez-le.
- Si vous rencontrez des problèmes lors du processus de détection, assurez-vous que ADB est activé dans les options de développement du téléphone Android.
- C'est ça. Votre mobile Android commencera à partager l'écran sur l'ordinateur.
Par Wi-Fi (Pro)

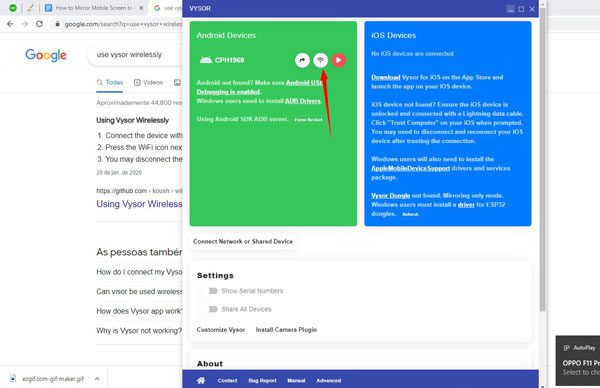

- Il vous suffit d'installer Vysor sur Windows 10.
- Connectez votre téléphone Android à Windows avec un câble de données> Lorsque votre appareil apparaît> Cliquez sur l'icône Wifi (à côté du nom de l'appareil).
- Après quelques autorisations, votre écran Android commencera à refléter.
Internet (Pro)
- Connectez votre appareil Android à Windows 10 via un câble de données.
- Maintenant, vous verrez une icône de partage à côté du nom de l'appareil ; appuyez dessus.
- Un lien sera copié, que vous pourrez partager avec n'importe qui.
Réflecteur
"Le Reflector est un logiciel de streaming multimédia et un puissant logiciel de mise en miroir d'écran sans fil."
Avec Reflector, les utilisateurs peuvent contrôler leur appareil mobile à partir d'un ordinateur compatible avec divers matériels et systèmes d'exploitation. Les présentations, les jeux et le montage vidéo font partie des nombreuses applications personnelles et professionnelles pour lesquelles il est idéal.

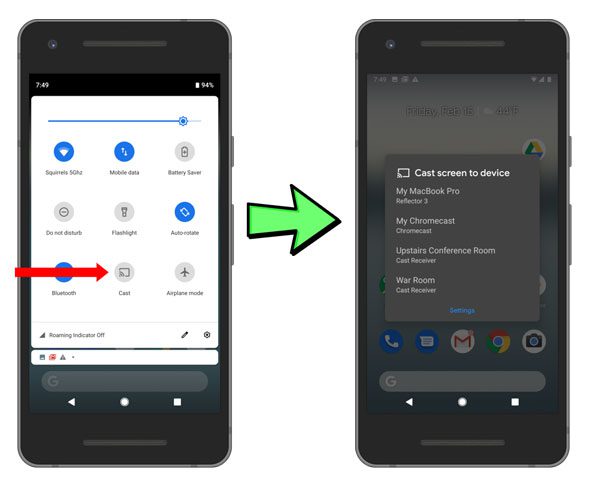

Suivez les étapes ci-dessous pour refléter votre écran Android sur la fenêtre;
- Tout d'abord, téléchargez et installez Reflector sur votre ordinateur Windows.
- Assurez-vous ensuite que votre ordinateur et votre appareil Android sont sur le même réseau Wi-Fi.
- Ouvrez maintenant le réflecteur sur votre ordinateur.
- Sur votre appareil Android, tirez vers le bas ou vers le haut depuis le haut/bas de l'écran pour ouvrir la barre des paramètres rapides.
- Dans les paramètres rapides> recherchez Screen Mirroring / Smart View / Cast ou une autre option similaire> appuyez dessus.
- Une nouvelle fenêtre sur votre écran mobile> choisissez le nom de votre bureau.
- Maintenant, autorisez votre mobile, et c'est tout. Votre écran commencera à refléter.
MirrorGo
"Mirror Go est une application de mise en miroir et de contrôle d'écran."
Wondershare conçoit MirrorGo pour jouer à des jeux sur de grands écrans, mais vous pouvez également l'utiliser pour afficher votre écran mobile ou lire des médias. MirrorGo permet 2 types de connexions : i) Via câble ; ii) Par Wi-Fi.
Suivez les étapes ci-dessous pour une connexion correcte ;
- Installez MirrorGo sur votre téléphone Windows 10/11 et Android.
- Activez le débogage USB sur Mobile.
- Lancez l'application sur votre téléphone et votre ordinateur.
Par câble
- Connectez le téléphone au PC avec le câble de données> Votre mobile apparaîtra> Cliquez dessus.
- C'est ça. Votre écran mobile commencera à partager.
Par Wi-Fi

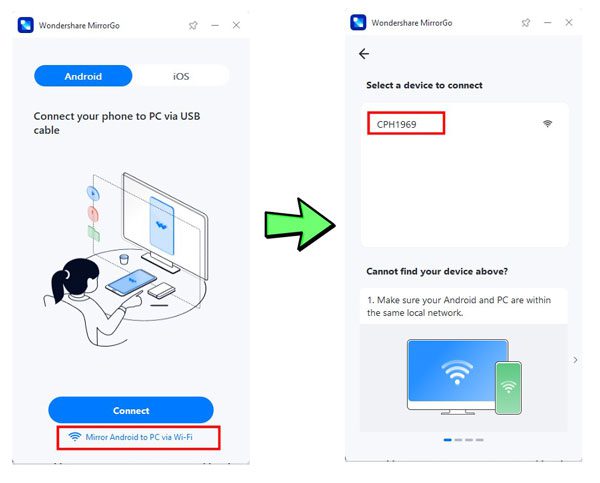

- Dans l'application Windows MirrorGo, voir en bas> vous verrez l'option "Wifi". Appuyez dessus.
- Connectez Mobile et PC au même wifi local.
- Maintenant, votre nom de mobile apparaîtra sur l'application Windows MirrorGo ; appuyez dessus.
- Après une connexion réussie, vous pouvez déconnecter le câble et votre écran sera mis en miroir sans fil.
Comparaison des méthodes ci-dessus
| FlashGet Cast | Vysor | Réflecteur | MirrorGo | |
|---|---|---|---|---|
| Fonctionnalités | ● Miroir d'écran ● Contrôle local | ● Accès à distance ● Miroir d'écran | ● Miroir d'écran | ● Contrôle local ●Mise en miroir d'écran |
| Via | ● Wi-Fi ●USb | ● Internet ● Câble de données | ● Wi-Fi | ● Wi-Fi ●USb |
| Appareils sur le même réseau | Optionnel | Optionnel | ☑️ | Optionnel |
| Plage de distance | 25 ~ 30 pieds | International | 25 ~ 30 pieds | 25 ~ 30 pieds |
| Enregistrement d'écran intégré | En développement | ☑️ | ☑️ | ☑️ |
| Contrôler l'écran de l'iPhone sur Macbook | ☑️ | ☑️ | ❌ | ☑️ |
Conclusion
Tous les logiciels ci-dessus sont des outils très puissants et permettent le partage d'écran avec d'autres appareils à des fins multiples.
- Jouer à des jeux
- Diffuser des vidéos
- Donner la présentation
- Contrôler Mobile depuis PC
- Donner un accès à distance dans le monde entier
- Plus
Chacun des logiciels ci-dessus a ses avantages et ses inconvénients. Des logiciels comme AnyDesk, Teamviewer, etc., sont sans aucun doute des outils puissants. Pourtant, ils ne sont pas sûrs pour la duplication d'écran car ils génèrent également un lien d'accès à distance et mettent vos données personnelles en danger.
D'autre part, un logiciel comme Vysor nécessite un abonnement payant si vous souhaitez une question sans fil gratuite. Mais certains logiciels comme Quicktime, qui sont intégrés et gratuits, ne fonctionnent qu'avec les appareils iOS. Si vous voulez un logiciel que vous utiliserez uniquement pour Screen Mirroring, vous pouvez penser à FlashGet Cast car il fonctionne avec les appareils Android et iOS et offre gratuitement le mode de connexion USB et sans fil. Et surtout, avec ses fonctionnalités de capture d'écran et d'enregistrement, vous pouvez enregistrer tous vos précieux moments.
