Hầu hết các bạn đã sử dụng, nhìn thấy hoặc ít nhất là nghe nói về thuật ngữ truyền, phản chiếu hoặc chia sẻ màn hình. Và nếu bạn tò mò về sự khác biệt giữa chúng, cách chúng thậm chí hoạt động và cách bạn có thể thiết lập những thứ này trên thiết bị của mình, thì bạn đã đến đúng nơi.
Trong blog này, chúng tôi sẽ hướng dẫn bạn từng bước về phần mềm hiển thị màn hình nào phù hợp nhất với bạn và cách bạn có thể thiết lập phần mềm này giữa Android / iPhone với Windows / Macbook / TV thông minh, v.v. Vì vậy, hãy tiếp tục đọc nếu bạn muốn biết thêm.
Nội dung:
- Sự khác biệt giữa truyền màn hình, phản chiếu màn hình và chia sẻ màn hình
- Tại sao và ở đâu phản chiếu màn hình được sử dụng?
- Làm cách nào để thiết lập phản chiếu màn hình trên điện thoại của người gửi?
- Làm cách nào để đặt phản chiếu màn hình trên thiết bị thu?
- [Hướng dẫn chi tiết] Cách phản chiếu màn hình lên các smart TV thông dụng
- [Hướng dẫn chi tiết] Cách sử dụng phản chiếu màn hình trên di động với PC
- Top 10 ứng dụng phản chiếu màn hình miễn phí cho iPhone, iPad, Android
- Câu Hỏi Thường Gặp
- Kết luận
Sự khác biệt giữa truyền màn hình, phản chiếu màn hình và chia sẻ màn hình
Tất cả các tính năng truyền, phản chiếu và chia sẻ màn hình này là cách để xem màn hình thiết bị của bạn trên một thiết bị khác và chúng có thể trông không khác lắm, nhưng tin tôi đi, mỗi cách trong số chúng đều có tuổi sử dụng khác nhau.
Dưới đây, chúng tôi sẽ bắt đầu với việc xác định từng thuật ngữ và sau đó liệt kê những điểm khác biệt và tương đồng giữa chúng;
Truyền màn hình

“Khi truyền màn hình, màn hình thiết bị đầu tiên của bạn được gửi theo thời gian thực đến màn hình thiết bị khác và bạn sẽ chỉ có thể nhìn thấy màn hình thiết bị thứ hai, trong khi màn hình thiết bị thứ nhất sẽ không hoạt động.”
Thuật ngữ Đúc bắt nguồn từ từ “Đúc trong khuôn,” trong đó kim loại nóng chảy được đưa vào khuôn và đông cứng lại để tạo ra sản phẩm có hình dạng khuôn. Cuối cùng, các khuôn không phải là sản phẩm cuối cùng mà chỉ là một nguồn để tạo ra một cái gì đó mới. Tương tự, thiết bị đầu tiên chỉ là nguồn để truyền màn hình trên thiết bị khác, do đó có thuật ngữ Truyền màn hình.
Tính năng Truyền màn hình chủ yếu được sử dụng khi bạn muốn hiển thị màn hình thiết bị nhỏ như điện thoại di động trên màn hình lớn hơn như TV thông minh.
Phản chiếu màn hình
Thuật ngữ Mirroring có nguồn gốc từ từ Mirror. Giống như khi bạn đứng trước gương và vẫy tay, hình ảnh trên gương cũng vẫy tay theo. Tương tự, cùng một màn hình được phản chiếu trên một màn hình khác trong phản chiếu màn hình. Nó được sử dụng rộng rãi bởi những người làm việc trong các bài thuyết trình.
Chia sẻ màn hình



Chia sẻ là giai đoạn tiếp theo trong phản chiếu màn hình. Về mặt kỹ thuật, có thể sử dụng tính năng chia sẻ màn hình giữa hai thiết bị trong một phòng, nhưng việc chia sẻ sẽ được thực hiện qua internet thay vì tín hiệu wife/Bluetooth kín.
Trong thời gian xảy ra vi-rút corona, giáo viên sử dụng Zoom (ứng dụng chia sẻ màn hình) để giảng bài cho học sinh bằng cách chia sẻ màn hình máy tính xách tay của họ với nhiều học sinh trên toàn thế giới. Chia sẻ màn hình được sử dụng khi bạn cần chia sẻ màn hình của mình với người nhận cách xa hàng dặm, ở một thành phố hoặc quốc gia khác.
Biểu đồ khác biệt và tương đồng
| Truyền màn hình | Screen Mirroring | Chia sẻ màn hình | |
|---|---|---|---|
| Chế độ xem màn hình | Chỉ trên Màn hình người nhận, không phải người gửi | Cả người gửi và người nhận | Cả người gửi và người nhận |
| Chia sẻ qua | Các thiết bị chia sẻ không dây mạng kín như Chromecast, v.v. | Có dây (Cáp HDMI) Không dây (Mạng kín) | Internet |
| Khoảng cách | Một căn phòng hay một ngôi nhà | Một căn phòng hay một ngôi nhà | Không giới hạn, từ một căn phòng đến mọi nơi trên thế giới |
| Kiểm soát màn hình | Trên thiết bị của người nhận | Trên thiết bị của người gửi | Cả trên thiết bị người gửi và người nhận |
| Số lượng người nhận | Nhiều thiết bị | Nhiều thiết bị | Nhiều thiết bị |
Tại sao và ở đâu phản chiếu màn hình được sử dụng?
Chúng tôi sẽ trả lời câu hỏi này của bạn trong 3 phần dễ dàng;
Tại sao nên sử dụng phản chiếu màn hình?
Giả sử bạn chuẩn bị thuyết trình trước tất cả các đồng nghiệp của mình. Có khoảng 25 đồng nghiệp của bạn và các slide thuyết trình nằm trên máy tính xách tay của bạn. Tất nhiên, bạn không thể truy cập từng cái một bằng máy tính xách tay của mình và điều đó sẽ rất không thực tế, phiền phức & tốn thời gian.
Vì vậy, cách tốt nhất là Phản chiếu màn hình máy tính xách tay của bạn lên Màn hình máy chiếu hoặc đèn LED lớn hơn, nơi tất cả đồng nghiệp của bạn có thể xem, hiểu và nhận xét đồng thời.
Phản chiếu màn hình được sử dụng ở đâu?
Chúng tôi sử dụng nó cho nhiều mục đích nhân sự & thương mại; giới hạn duy nhất là trí tưởng tượng của bạn;
- Để xem bức tranh toàn cảnh về các trang chiếu của bạn trong khi tạo chúng
- Trong gia đình, chúng ta có thể sử dụng nó để trình chiếu hình ảnh/video cho tất cả các thành viên trong gia đình trên 1 chiếc smart TV lớn.
- Sử dụng nó trong các sự kiện công cộng như hội thảo, cuộc thi, bài phát biểu chính trị, v.v.
- Để chia sẻ màn hình máy tính xách tay/thiết bị di động của bạn trên màn hình Máy chiếu/TV lớn hơn để nhiều đồng nghiệp của bạn có thể xem được.
- Học sinh trong các tổ chức giáo dục sử dụng nó cho các bài thuyết trình dự án của họ; giáo viên cũng vậy.
- Và còn nhiều nữa.
Lợi ích của phản chiếu màn hình?
Nó có nhiều lợi ích so với Truyền màn hình & Chia sẻ màn hình, đó là;
- Nó hiển thị độ trễ gần như 0%, trong khi chia sẻ màn hình chậm.
- Vì tính năng Chia sẻ màn hình không cần kết nối internet nên bạn vẫn có thể sử dụng tính năng này ngay cả khi kết nối internet bị chậm hoặc xuống cấp, trong khi tính năng chia sẻ màn hình chỉ hoạt động với dịch vụ internet tốc độ cao.
- Trên tính năng Truyền màn hình, chúng tôi không thể kiểm soát chế độ xem từ thiết bị của người gửi nhưng trong phản chiếu màn hình, người gửi có tất cả các quyền kiểm soát, điều này hữu ích khi bạn muốn thay đổi trang trình bày hoặc hiển thị video từ máy tính xách tay của mình trong bản trình bày.
- Không giống như Chia sẻ màn hình, hoạt động qua Internet, nơi có nhiều khả năng bị đánh cắp, Phản chiếu màn hình hoạt động trên một mạng kín như HMDI hoặc thiết bị không dây, rất hữu ích khi thông tin nhạy cảm của công ty được chia sẻ mà đối thủ cạnh tranh có thể đánh cắp.
Làm cách nào để thiết lập phản chiếu màn hình trên điện thoại của người gửi?
Hầu hết các thương hiệu di động ngày nay được xây dựng trước ứng dụng phản chiếu màn hình trong thiết bị của họ và thiết lập nó rất đơn giản. Mỗi thương hiệu di động đã đặt tên phần mềm của mình khác nhau và đặt nó khác nhau nhưng đừng lo lắng; chúng tôi cũng sẽ hướng dẫn bạn.
Tuy nhiên, có 2 điều phổ biến, bất kể bạn đang sử dụng thương hiệu điện thoại di động hay TV nào, đó là;
- Trước hết, hãy kết nối điện thoại di động Xiaomi/Redmi của bạn với cùng một mạng wi fi.
- Mở chức năng phản chiếu màn hình TV của bạn và kích hoạt nó.
Bây giờ, hãy chuyển đến tiêu đề nhãn hiệu điện thoại của bạn và đọc nó để biết hướng dẫn từng bước về phản chiếu màn hình chủ động.
Di động Oppo
- Mở Cài đặt di động của bạn.
- Bây giờ hãy chọn tùy chọn Kết nối & Chia sẻ.
- Bây giờ, trong Tiêu đề con không dây, bạn sẽ thấy “ScreenCast” chạm vào nó và bật nó lên.
- Bây giờ, hãy chọn TV của bạn, cấp quyền và màn hình Oppo của bạn sẽ bắt đầu chia sẻ trên TV.
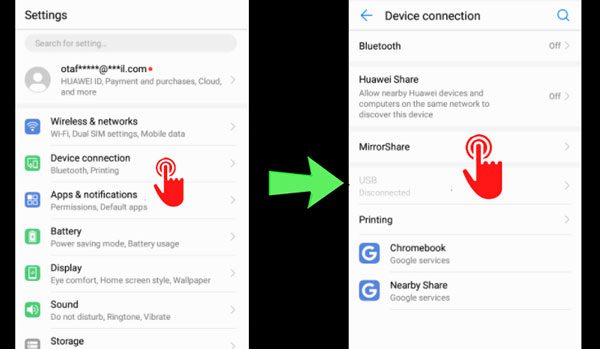
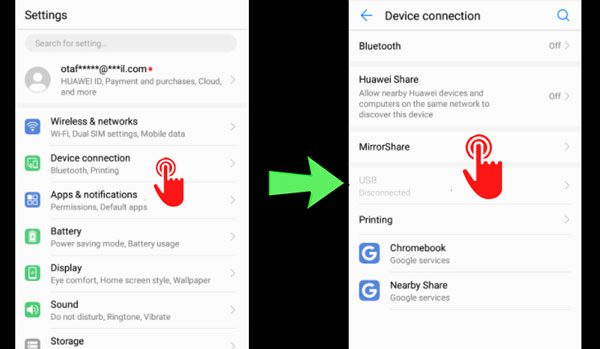
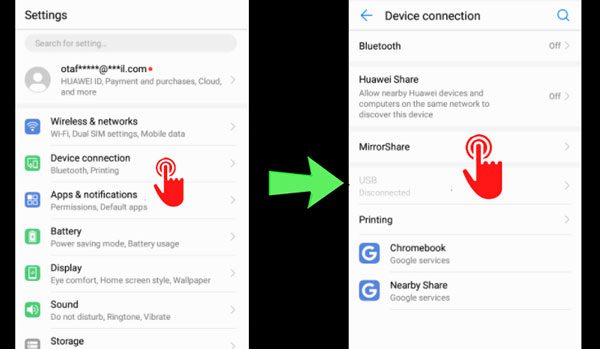
di động HUAWEI
- Trước hết, hãy mở Cài đặt di động Huawei của bạn.
- Bây giờ, hãy nhấp vào Kết nối thiết bị; nó có thể sẽ là tùy chọn thứ hai từ trên xuống, ngay bên dưới Không dây & Mạng (trong hầu hết các điện thoại di động).
- Bây giờ, hãy tìm tùy chọn “MirrorShare” và nhấn vào tùy chọn đó, bạn sẽ bắt đầu thấy tùy chọn thiết bị.
- Cuối cùng, nhấp vào thiết bị TV của bạn và thế là xong; màn hình điện thoại di động HUAWEI của bạn sẽ bắt đầu phản chiếu với TV.
điện thoại Samsung
- Đầu tiên bạn hãy kéo Thanh thông báo nhanh xuống hoặc mở Cài đặt di động.
- Sau đó tìm đến tùy chọn Smart View/Quick Connect/Screen Mirroring. Các tùy chọn này có thể đã được đưa vào menu truy cập nhanh trên thanh thông báo hoặc bạn có thể tìm kiếm chúng bằng cách viết chúng trong phần cài đặt. Cuối cùng, nhấn vào tùy chọn.
- Bây giờ, điện thoại di động của bạn sẽ bắt đầu tìm kiếm và hiển thị TV của bạn. Sau đó nhấp vào TV, cấp tất cả các quyền và chỉ có vậy. Bây giờ điện thoại di động của bạn sẽ được nhân đôi với TV.
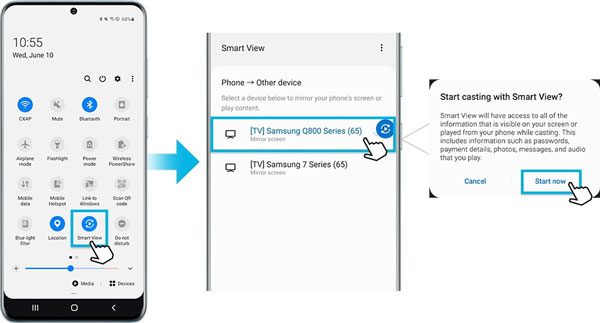
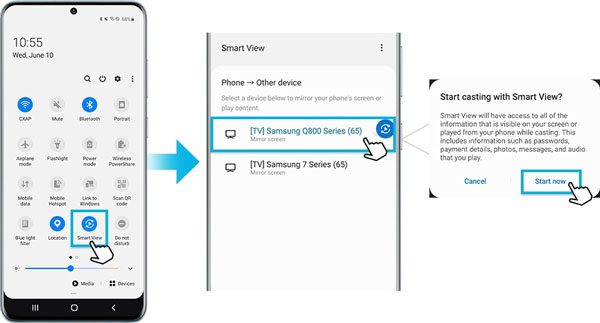
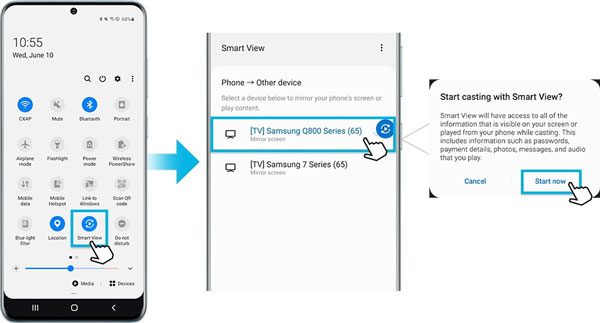
Điện thoại di động Google Pixel
- Mở Cài đặt di động.
- Bây giờ, hãy tìm tùy chọn Thiết bị được kết nối và mở nó.
- Sau đó nhấn vào menu Tùy chọn kết nối.
- Và cuối cùng, tìm kiếm diễn viên và nhấn vào nó.
- Giờ đây, bạn có thể thấy danh sách thiết bị, chọn TV, cấp quyền và màn hình di động sẽ bắt đầu phản chiếu.
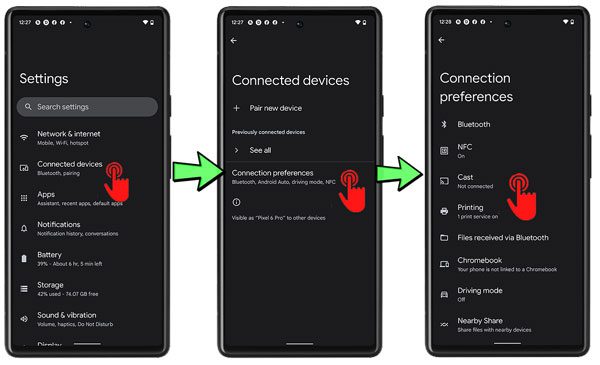
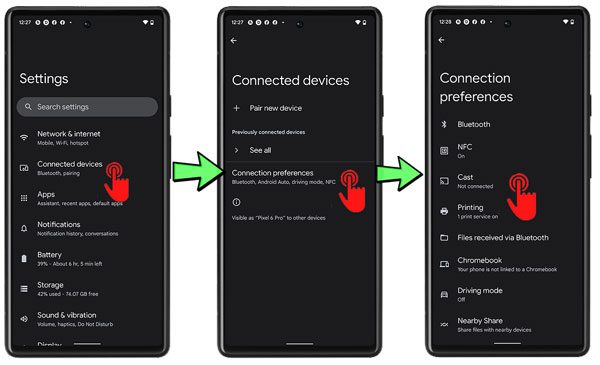
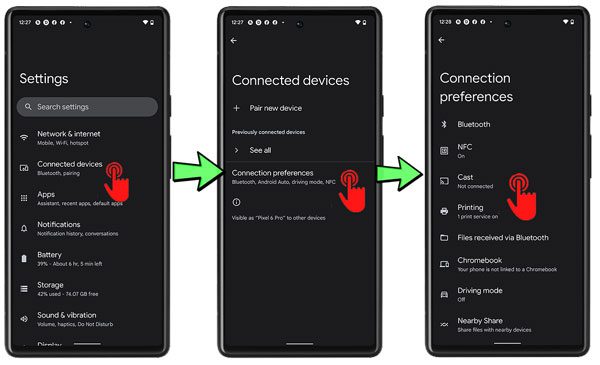
Điện thoại di động XIAOMI / Redmi
- Nếu đó là điện thoại di động XIAOMI, hãy mở Cài đặt, chạm vào Khác và chọn tùy chọn Hiển thị/Truyền không dây.
- Nếu đó là Redmi Mobile, hãy mở Cài đặt, đi đến Kết nối & Chia sẻ và nhấp vào Màn hình không dây/Truyền ở cuối.
- Khi bạn kích hoạt tùy chọn Hiển thị không dây trong cài đặt Xiaomi, TV của bạn sẽ hiển thị trên màn hình. Nhấp vào nó, và đó là tất cả; điện thoại di động Xiaomi của bạn bây giờ sẽ phản chiếu màn hình của nó với TV.
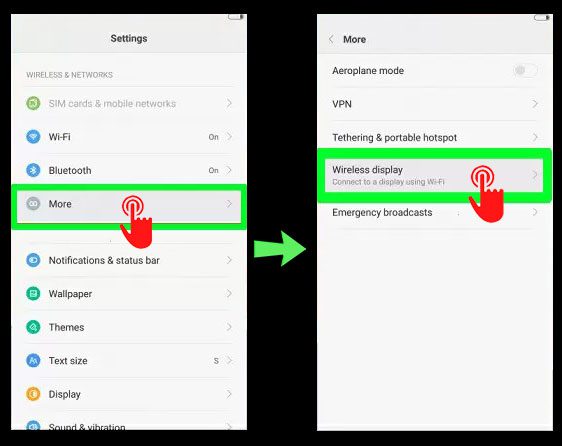
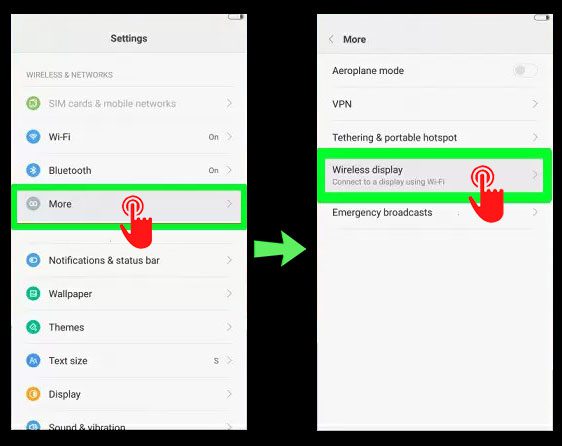
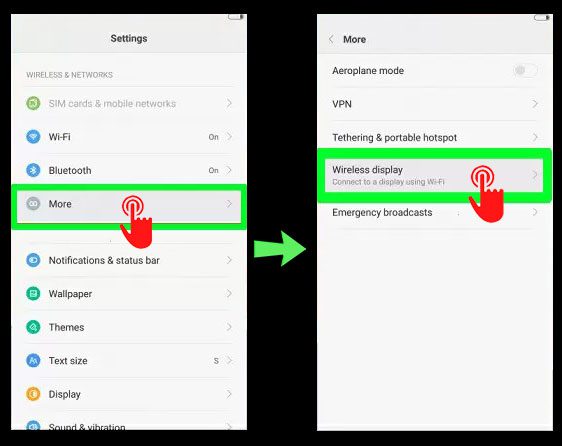
iPhone / iPad
Phản chiếu màn hình trên iPhone và iPad đơn giản hơn nhiều so với trên thiết bị Android; Để sử dụng AirPlay, bạn cần sử dụng cùng một mạng Wi-Fi. Thực hiện theo các hướng dẫn dưới đây để biết thêm thông tin;
- Mở Trung tâm điều khiển trên điện thoại di động của bạn. Đối với iPhone 8 /iPad iOS 11 hoặc các phiên bản cũ hơn, hãy kéo lên từ cạnh dưới của màn hình. Tuy nhiên, đối với các phiên bản iPhone X/iPadOS 13 trở lên, vui lòng vuốt xuống từ phía trên bên phải màn hình.
- Sau đó kích hoạt tùy chọn phản chiếu.
- Từ danh sách bạn đang thấy, chọn TV của bạn và đây là nó. Màn hình iPhone/iPad của bạn sẽ bắt đầu phản chiếu.
- Đôi khi, mật khẩu Airplay sẽ xuất hiện trên màn hình TV hoặc máy Mac của bạn. Trong trường hợp đó, hãy nhập pass này trên iPhone/iPad.
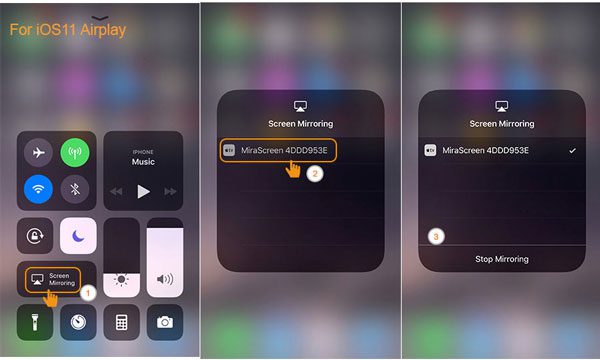
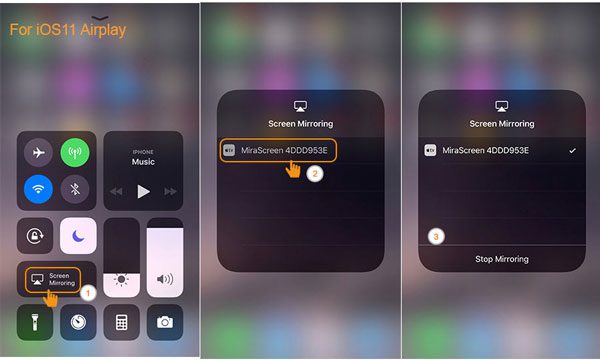
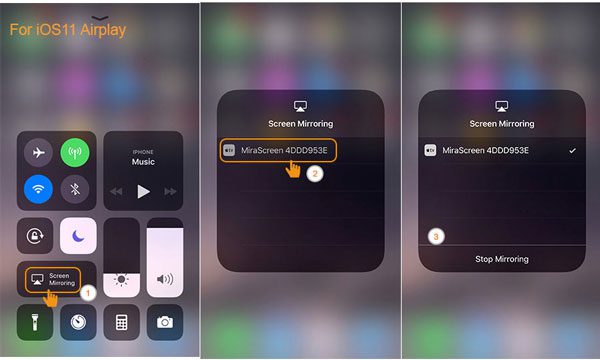
Làm cách nào để đặt phản chiếu màn hình trên thiết bị thu?
Cách kích hoạt phản chiếu màn hình trên TV
Như chúng ta đã biết, các Model & Nhãn hiệu TV khác nhau có các cài đặt khác nhưng việc tìm & kích hoạt nó không quá khó; bạn có thể làm điều đó theo những cách sau;
➢Nếu tivi của bạn được tích hợp sẵn tính năng phản chiếu màn hình thì;
- Vào Menu/Setting của smart TV và tìm Miracast, Chromecast, ScreenMirroring, Casting, hoặc các từ liên quan khác. Và kích hoạt cài đặt đó.
- Sau đó, đi tới Bluetooth của TV và kích hoạt nó. Đó là nó; TV của bạn đã sẵn sàng để nhận.
➢Nếu TV của bạn đã cũ và không phải là TV thông minh, thì;
- Mua thiết bị Miracast hoặc Chromecast trên thị trường.
- Kết nối đầu HDMI của nó với cổng HDMI của TV thông minh.
- Cấp nguồn cho Miracast Dongle bằng bộ sạc điện thoại.
- Chuyển đến cài đặt Đầu vào của TV thông minh và chọn cổng HDMI mà bạn đã kết nối với Dongle của mình. Và thế là xong; TV thông minh của bạn tự hiển thị với thiết bị của người gửi (điện thoại).
Làm thế nào để thiết lập phản chiếu màn hình trên Windows 10
Tin tốt nhất là trong các phiên bản cũ hơn, tùy chọn hiển thị không dây được tích hợp sẵn, nhưng thật không may, bạn phải cài đặt nó; để làm điều đó, hãy làm theo quy trình dưới đây;
- Mở cài đặt Windows
- Nhấp vào Menu ứng dụng
- Sau đó nhấn vào tính năng Tùy chọn
- Chọn tùy chọn Thêm một tính năng, viết vào thanh tìm kiếm “Màn hình không dây”, Chọn nó và Cài đặt nó.
- Bây giờ, hãy kết nối cả thiết bị người gửi và PC của bạn với cùng một mạng.
- Đi tới Cài đặt, tìm kiếm Connet và mở nó. Bây giờ, hãy mở cài đặt trên điện thoại của bạn và chọn PC của bạn. Đó là nó. Màn hình máy tính của bạn hiện đã được kết nối.
Cài đặt phản chiếu màn hình trên MacBook
➢Để phản chiếu từ iPhone sang Macbook;
- Kết nối cả iPhone và Macbook với cùng một mạng
- Mở Trung tâm điều khiển.
- Bây giờ, tìm và nhấn vào Airplay. Sau đó, bạn sẽ thấy tên máy Mac của mình, nhấp vào nó và thế là xong.
➢Đối với phản chiếu màn hình từ Android sang Macbook;
Không thể phản chiếu từ màn hình thiết bị Android sang máy Mac nếu không sử dụng các ứng dụng phản chiếu màn hình của bên thứ ba như FlashGet Cast, Letsview, X-Mirage, v.v.. Chúng tôi sẽ giới thiệu chi tiết các ứng dụng phản chiếu màn hình này trong các bài viết tiếp theo.
- Trước hết, bạn cần cài đặt ứng dụng phản chiếu màn hình trên mac, khởi động ứng dụng này và nó sẽ hiển thị tín hiệu.
- Sau đó, bạn có thể tìm kiếm máy Mac từ ứng dụng phản chiếu màn hình thiết bị Android của mình và nhấn vào nó. Đó là nó; màn hình Android của bạn sẽ xuất hiện trên MacBook.
Câu Hỏi Thường Gặp
Phương pháp 1: Airplay (chỉ dành cho iOS)
Bạn có thể sử dụng Peer-to-Peer chế độ kết nối để kết nối một thiết bị Apple ( Điện thoại ) với một thiết bị Apple khác ( Smart Apple TV ) mà không cần bất kỳ mạng wifi nào.
Theo phương pháp này, điện thoại apple của người gửi sẽ thiết lập mạng Wifi-Hotspot, qua đó thiết bị apple của người nhận sẽ kết nối và sau đó bạn có thể chia sẻ mọi thứ qua Airplay.
Cách 2: Miracast
Miracast là một tính năng tích hợp trong hầu hết các TV thông minh và đây là một con chip có phần mềm giúp nhận và gửi dữ liệu phản chiếu màn hình. Nếu bạn không cài đặt wifi, không có vấn đề gì.
Miracast có thể thiết lập kết nối Wifi-Direct và cho phép chia sẻ giữa điện thoại và TV. Nếu TV của bạn không có tính năng Miracast, bạn có thể mua một thiết bị ngoại vi Miracast và kết nối nó với TV của bạn. Một nhược điểm là Miracast không hoạt động với các thiết bị của Apple.
Phương pháp 3: Chromecast
Goggles đã phát hành Thiết bị Chromecast Dongle vào năm 2013, giống như Miracast, một thiết bị cho phép TV bình thường của bạn trở thành TV Phản chiếu màn hình. Một nhược điểm của Chromecast là nó cần có mạng Wifi (có hoặc không có internet). Bạn có thể sử dụng một điểm phát sóng di động khác làm mạng Wi-Fi tạm thời nếu bạn không có Wi-Fi.
Phương pháp 4: Qua Ethernet
Nếu không có Miracast / Chromecast và kết nối internet đang hoạt động, bạn vẫn có thể phản chiếu màn hình của mình trên TV cũ bằng Bộ điều hợp Ethernet. Đầu tiên, kết nối cáp Ethernet với bộ định tuyến wifi & bộ điều hợp Ethernet của bạn.
Sau đó kết nối cáp USB từ bộ chuyển đổi với cổng HDMI của TV. Bây giờ hãy bật wifi và tìm kiếm Mạng Ethernet; gõ vào nó. Đó là nó. Màn hình của bạn sẽ bắt đầu phản chiếu mà không cần kết nối internet đang hoạt động.
Cách 5: Qua USB
Nếu Điện thoại di động của bạn có cổng USB-C, rất có thể nó sẽ hỗ trợ “tính năng Truyền dữ liệu hiển thị”. Đầu tiên, kết nối cáp USB-C với cổng di động & HDMI của TV (có hỗ trợ USB-C).
Tuy nhiên, nếu bạn có cổng Micro-USB, bạn cần mua Bộ điều hợp cổng MHL hoặc Slimport, bạn sẽ kết nối với thiết bị di động của mình trước, sau đó kết nối cáp USB với bộ điều hợp với TV.
Cách 6: Dùng đầu kết nối Apple Lightning sang cổng HDMI (chỉ dành cho iOS)
Bạn không thể kết nối trực tiếp iPhone và TV bằng Cáp sét. Trước tiên, bạn cần mua Bộ chuyển đổi kỹ thuật số Lightning (AV hoặc VGA) và kết nối nó với iPhone của mình.
Sau đó, kết nối bộ chuyển đổi và TV bằng cáp sét. Và thế là xong; iPhone/iPad của bạn sẽ bắt đầu phản chiếu trên màn hình TV.
Khởi động lại TV & Điện thoại của bạn để loại bỏ tất cả các lỗi phần mềm hoặc lỗi do chúng có thể gây cản trở trong quá trình kết nối.
Kiểm tra tất cả các kết nối có dây: Nếu bạn đang phản chiếu qua cáp Ethernet hoặc USB/Lightning, hãy kiểm tra tất cả các dây để xem chúng có vừa vặn và ở đúng vị trí hay không.
Tắt/Bật Bluetooth: Hầu như tất cả các thiết bị hỗ trợ phản chiếu màn hình đều cần có Bluetooth trong khi kết nối. Vì vậy, hãy đảm bảo TV Bluetooth của bạn được bật.
Kiểm tra Wifi: Một số TV và tất cả Chromecast cần kết nối wifi (không có internet) để tạo kết nối giữa điện thoại và TV. Vì vậy, hãy đảm bảo cung cấp cho họ một số wifi hoặc điểm phát sóng.
Kiểm tra kết nối Internet: Một số phiên bản Chromecast cũ hơn yêu cầu phải có Internet hoạt động để hoạt động ngay cả khi bạn chia sẻ tệp từ ổ cứng của mình. Nếu Chromecast của bạn đã cũ, hãy đảm bảo rằng bạn có kết nối Internet đang hoạt động.
Kiểm tra khả năng tương thích: Xem TV của bạn có hỗ trợ Hiển thị không dây hay không. Nếu có, hãy kiểm tra xem điện thoại bạn đang cố kết nối có tương thích với Phần mềm TV hay không. Ví dụ: một số Smart TV đã cài đặt Miracast, tính năng này chỉ hỗ trợ Thiết bị Android, không hỗ trợ điện thoại iOS.
Cập nhật Phần mềm TV & Di động; Phần mềm cũ có những hạn chế, vì vậy hãy luôn thử các phiên bản mới hơn. Điện thoại của bạn rất có thể sẽ được cập nhật, trong khi Smart TV không phải lúc nào cũng nâng cấp chương trình cơ sở. Chưa bao giờ Phần mềm cho phép nhiều thiết bị kết nối và giải quyết các lỗi trước đó.
Tuy nhiên, chúng tôi không ngụ ý rằng tất cả công nghệ phản chiếu màn hình không dây đều xấu. Các thiết bị bên ngoài như MiraCast & Chromecast giúp phản chiếu tốc độ tốt. Ngoài ra, các kết nối không dây gọn gàng, dễ dàng và ít lộn xộn hơn.
Nói tóm lại, bạn có thể nói không cái nào tốt hơn; USB và Wireless đều có ưu và nhược điểm.
Kết luận
Sau khi đọc bài viết này, chắc hẳn bạn đã trở thành chuyên gia trong việc kết nối màn hình thiết bị Android & iPhone hoặc iPad với Máy tính & Đèn LED. Không còn nghi ngờ gì nữa, các công ty di động tung ra điện thoại mới với phần mềm cập nhật mỗi ngày và cài đặt chia sẻ màn hình trong đó cũng có thể khác nhau. Đừng lo lắng.
Một số điện thoại có tích hợp tính năng phản chiếu trên thanh thông báo nhanh. Trong khi ở những nơi khác, hãy chuyển đến cài đặt, viết từ khóa “Gương / Chia sẻ / Truyền / hoặc tương tự” vào thanh tìm kiếm và nhấn vào kết quả. Ngay cả khi bạn không có điện thoại tích hợp phản chiếu, bạn có thể sử dụng một trong nhiều ứng dụng phản chiếu màn hình để giúp bạn làm như vậy.
