La mayoría de ustedes ha usado, visto o al menos oído hablar de los términos screencasting, mirroring o sharing. Y si tiene curiosidad acerca de la diferencia entre ellos, cómo funcionan y cómo puede configurarlos en sus dispositivos, entonces ha venido al lugar correcto.
En este blog, lo guiaremos paso a paso sobre qué software de visualización de pantalla es mejor para usted y cómo puede configurarlo entre su Android / iPhone a Windows / Macbook / Smart TV, etc. Entonces, sigue leyendo si quieres saber más.
Contenido:
- Diferencia entre transmisión de pantalla, duplicación de pantalla y uso compartido de pantalla
- ¿Por qué y dónde se usa la duplicación de pantalla?
- ¿Cómo configurar la duplicación de pantalla en el teléfono del remitente?
- ¿Cómo configurar la duplicación de pantalla en el dispositivo receptor?
- [Guías detalladas] Cómo duplicar la pantalla en un televisor inteligente popular
- [Guías detalladas] Cómo usar la duplicación de pantalla en el móvil a la PC
- Las 10 mejores aplicaciones gratuitas de duplicación de pantalla para iPhone, iPad y Android
- Preguntas Frecuentes
- Para Concluir
Diferencia entre transmisión de pantalla, duplicación de pantalla y uso compartido de pantalla
Todos estos screencasting, mirroring y sharing son las formas de ver la pantalla de su dispositivo en otro dispositivo, y puede que no se vean tan diferentes, pero créanme, cada uno de ellos tiene edades diferentes en uso.
A continuación, comenzaremos con la definición de cada término y luego enumeraremos las diferencias y similitudes entre ellos;
Casting de pantalla

“En la transmisión de pantalla, la pantalla de su primer dispositivo se envía en tiempo real a la pantalla de otro dispositivo, y solo podrá ver la pantalla del segundo dispositivo, mientras que la pantalla del primer dispositivo estará inactiva”.
El término fundición se deriva de la palabra "fundición en molde", en la que el metal fundido se coloca en los moldes y se endurece para hacer un producto con forma de molde. Al final, los moldes no son el producto final sino solo una fuente para crear algo nuevo. De manera similar, el primer dispositivo es solo una fuente para proyectar la pantalla en otro dispositivo, de ahí el término Screen Casting.
Screen Casting se usa principalmente cuando desea mostrar la pantalla de un dispositivo pequeño, como un teléfono móvil, en una pantalla más grande, como un televisor inteligente.
Duplicar pantalla
El término Mirroring se deriva de la palabra Mirror. Al igual que cuando te paras frente al espejo y agitas la mano, la imagen en el espejo también agita la mano. Del mismo modo, la misma pantalla se refleja en otra pantalla en la duplicación de pantalla. Es ampliamente utilizado por personas que trabajan durante las presentaciones.
Compartir pantalla



Compartir es la siguiente etapa en la duplicación de pantalla. Técnicamente, es posible compartir la pantalla entre dos dispositivos en una habitación, pero el intercambio se realizará a través de Internet en lugar de señales cerradas de esposa/Bluetooth.
Durante el coronavirus, los maestros usan Zoom (aplicación para compartir pantalla) para dar conferencias a los estudiantes al compartir las pantallas de sus computadoras portátiles con varios estudiantes en todo el mundo. Compartir pantalla se usa cuando necesita compartir su pantalla con receptores que se encuentran a kilómetros de distancia, en otra ciudad o país.
Tabla de diferencias y similitudes
| Fundición de pantalla | pantalla de reflejo | Compartir pantalla | |
|---|---|---|---|
| Vista de pantalla | Solo en la pantalla del receptor, no en el remitente | Tanto el remitente como el receptor | Tanto el remitente como el receptor |
| Compartir vía | Dispositivos de uso compartido inalámbrico de red cerrada como Chromecast, etc. | Alámbrico (Cable HDMI) Inalámbrico (Red Cerrada) | De Houston |
| Rango de distancia | Una habitación o una casa | Una habitación o una casa | Ilimitado, desde una habitación a cualquier parte del mundo |
| Pantalla controlada | En el dispositivo del receptor | En el dispositivo del remitente | Tanto en el dispositivo emisor como en el receptor |
| Cantidad de receptores | Múltiples dispositivos | Múltiples dispositivos | Múltiples dispositivos |
¿Por qué y dónde se usa la duplicación de pantalla?
Responderemos a esta pregunta tuya en 3 partes fáciles;
¿Por qué usar la duplicación de pantalla?
Suponga que va a dar una presentación a todos sus colegas. Hay como 25 de sus colegas, y las diapositivas de la presentación están en su computadora portátil. Por supuesto, no puede ir a todos ellos uno por uno con su computadora portátil, y será muy poco práctico, molesto y consumirá mucho tiempo.
Por lo tanto, la mejor manera será duplicar la pantalla de su computadora portátil en una pantalla de proyector o LED más grande, donde todos sus colegas puedan ver, comprender y comentar simultáneamente.
¿Dónde se utiliza la duplicación de pantalla?
Lo usamos para múltiples fines personales y comerciales; El único límite es tu imaginación;
- Para ver el panorama general de sus diapositivas mientras las hace
- En los hogares, podemos usarlo para mostrar fotos/videos a todos los miembros de la familia en 1 televisor inteligente grande.
- Usándolo en eventos públicos como seminarios, concursos, discursos políticos, etc.
- Para compartir la pantalla de su computadora portátil/dispositivo móvil en una pantalla de TV/proyector más grande para que sus múltiples colegas puedan verla.
- Los estudiantes de instituciones educativas lo utilizan para sus presentaciones de proyectos; lo mismo ocurre con los maestros.
- Y mucho más.
¿Beneficios de la duplicación de pantalla?
Tiene muchos beneficios sobre Screen Casting & Screen Sharing, que son;
- Muestra casi un 0% de retraso, mientras que el uso compartido de la pantalla es lento.
- Como la función de duplicación de pantalla no necesita Internet, aún puede usarla incluso cuando Internet es lento o está inactivo, mientras que el uso compartido de pantalla solo funciona con un servicio de Internet rápido.
- En Screen Casting, no podemos controlar la vista desde el dispositivo del remitente, pero en Screen Mirroring, el remitente tiene todos los controles, lo que ayuda cuando desea cambiar diapositivas o mostrar videos desde su computadora portátil en las presentaciones.
- A diferencia de Screen Sharing, que funciona a través de Internet, donde hay muchas posibilidades de robo, Screen Mirroring funciona en una red cerrada como un HMDI o un dispositivo inalámbrico, lo que es útil cuando se comparte información confidencial de la empresa que los competidores pueden robar.
¿Cómo configurar la duplicación de pantalla en el teléfono del remitente?
La mayoría de las marcas de móviles en la actualidad prefabricadas aplicación de duplicación de pantalla en sus dispositivos, y configurarlo es sencillo. Cada marca móvil ha nombrado su software de manera diferente y lo ha colocado de manera diferente, pero no se preocupe; también lo guiaremos a través de uno.
Sin embargo, 2 cosas son comunes, sin importar qué marca de móvil o televisor estés usando, que son;
- En primer lugar, conecta tu móvil Xiaomi/Redmi a la misma red wifi.
- Abra la función de duplicación de la pantalla de su televisor y actívela.
Ahora vaya al encabezado de la marca de su teléfono y léalo para obtener una guía paso a paso para la duplicación de pantalla activa.
Oppo móvil
- Abra su configuración móvil.
- Ahora selecciona la opción Connectin & Sharing.
- Ahora, en el subtítulo inalámbrico, verá "ScreenCast", tóquelo y enciéndalo.
- Ahora, seleccione su televisor, otorgue permisos y la pantalla de su Oppo comenzará a compartirse en el televisor.
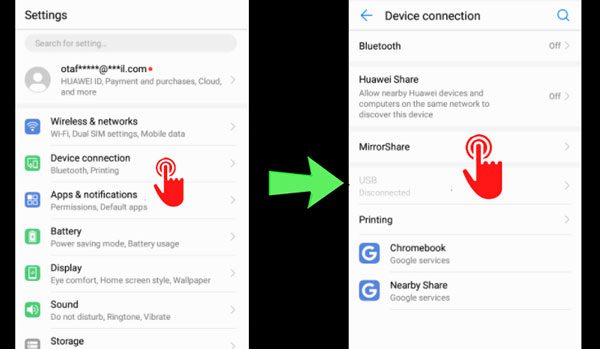
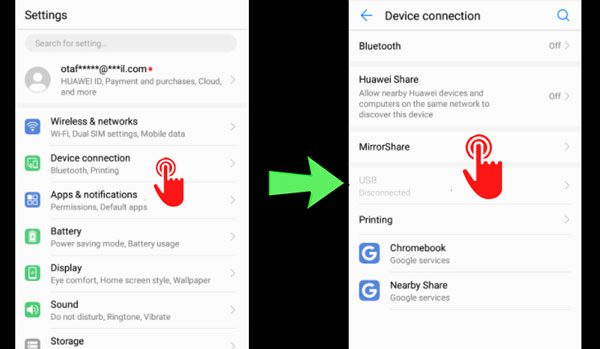
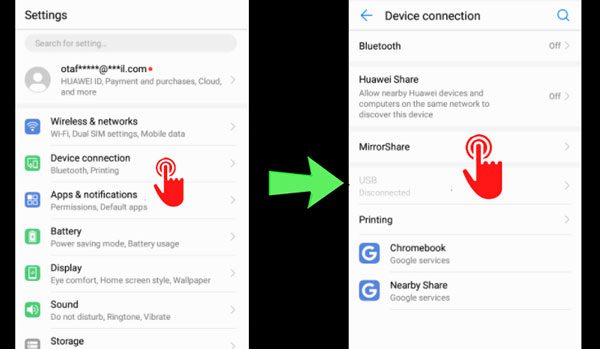
Móvil HUAWEI
- En primer lugar, abra su configuración móvil de Huawei.
- Ahora, haga clic en Conexión del dispositivo; probablemente será la segunda opción desde arriba, justo debajo de Conexiones inalámbricas y redes (en la mayoría de los móviles).
- Ahora, ubique la opción "MirrorShare" y tóquela, y comenzará a ver la opción de dispositivos.
- Finalmente, haga clic en su dispositivo de TV, y eso es todo; la pantalla de su móvil HUAWEI comenzará a reflejarse en el televisor.
Samsung móvil
- Primero, arrastre hacia abajo la Barra de notificaciones rápidas o abra la Configuración móvil.
- Luego busque Smart View / Quick Connect / Screen Mirroring Option. Es posible que estas opciones ya estén en el menú de acceso rápido de la barra de notificaciones, o puede buscarlas escribiéndolas en la configuración. Finalmente, toque la opción.
- Ahora, tu móvil iniciará la búsqueda y mostrará tu TV. Luego haga clic en el televisor, otorgue todos los permisos y eso es todo. Su móvil ahora se reflejará en el televisor.
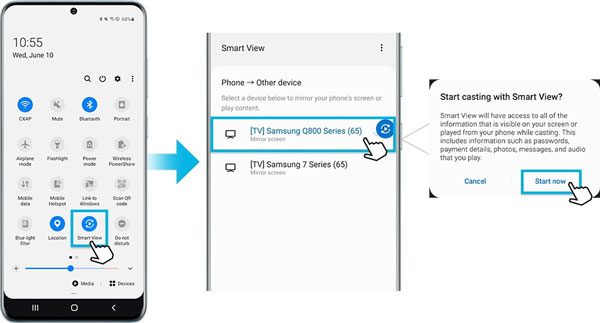
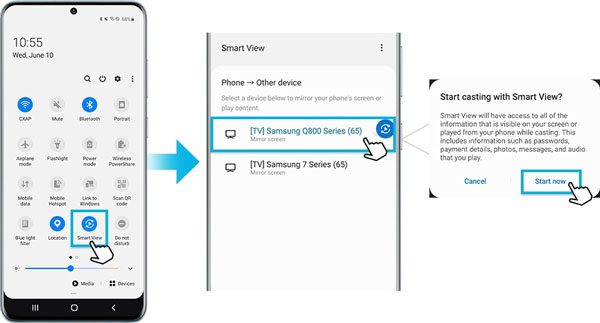
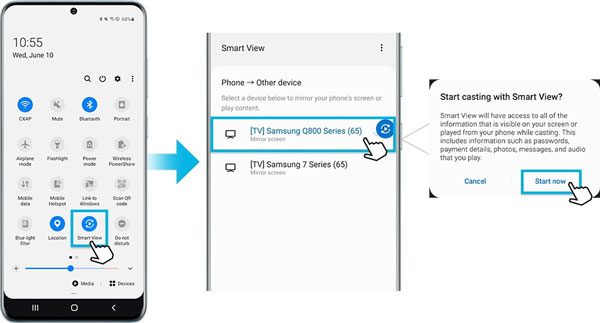
Google Pixel móvil
- Abra la configuración móvil.
- Ahora, busque la opción Dispositivos conectados y ábrala.
- Luego toque en el menú de preferencias de Conexión.
- Y finalmente, busque cast y tóquelo.
- Ahora puede ver una lista de dispositivos, seleccionar su televisor, dar permiso y la pantalla del móvil comenzará a duplicarse.
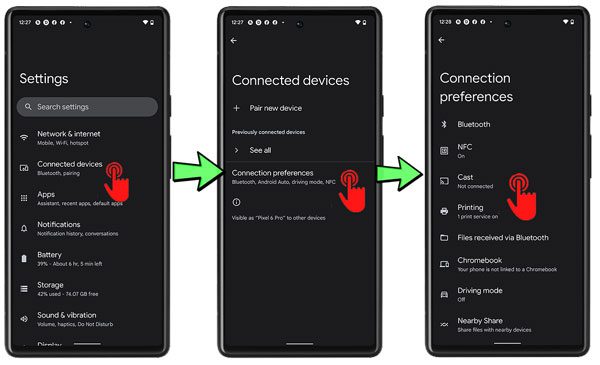
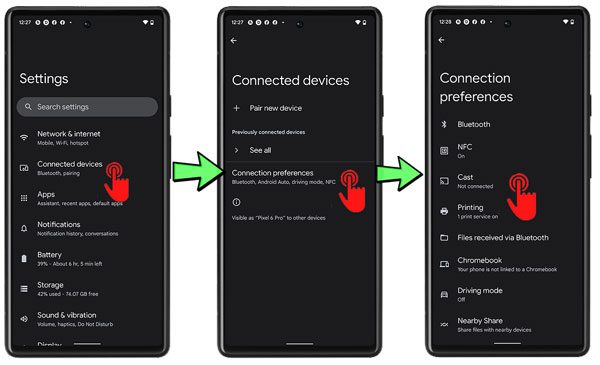
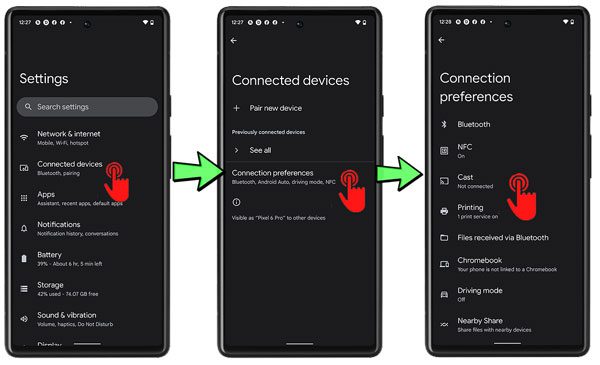
Móvil XIAOMI/Redmi
- Si se trata de un móvil XIAOMI, abre Ajustes, toca Más y selecciona la opción Wireless Display/Cast.
- Si es un móvil Redmi, abra Configuración, vaya a Conexión y uso compartido y haga clic en Pantalla inalámbrica/Transmitir al final.
- Cuando active la opción Pantalla inalámbrica en la configuración de Xiaomi, su televisor será visible en la pantalla. Haga clic en él, y eso es todo; Tu móvil Xiaomi ahora reflejará su pantalla en el televisor.
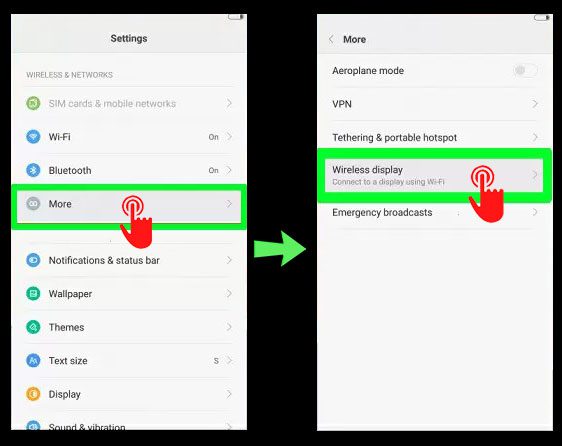
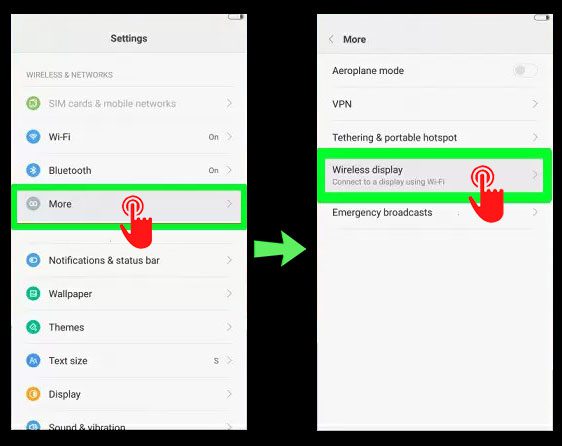
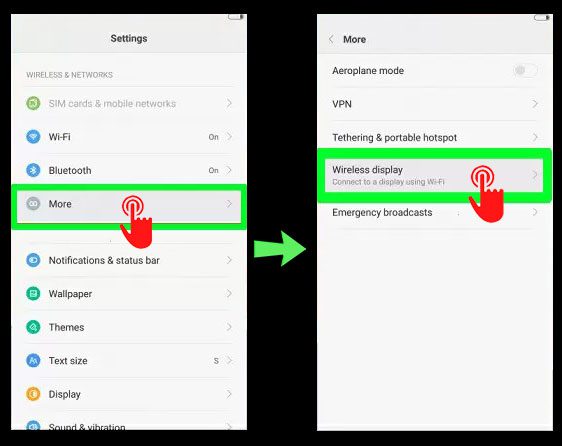
iPhone / iPad
La duplicación de pantalla es mucho más simple en iPhone y iPad que en un dispositivo Android; Para usar AirPlay, debe estar en la misma red Wi-Fi. Siga las siguientes pautas para obtener más información;
- Abre el Centro de control en tu móvil. Para iPhone 8/iPad iOS 11 o versiones anteriores, tire hacia arriba desde el borde inferior de la pantalla. Sin embargo, para iPhone X/iPadOS 13 o versiones posteriores, deslice el dedo hacia abajo desde la parte superior derecha de la pantalla.
- Luego active la opción de duplicación.
- De la lista que está viendo, elija su televisor y listo. La pantalla de su iPhone / iPad comenzará a duplicarse.
- A veces, aparecerá un código de acceso de Airplay en la pantalla de su TV o Mac. En ese caso, introduce este pase en el iPhone/iPad.
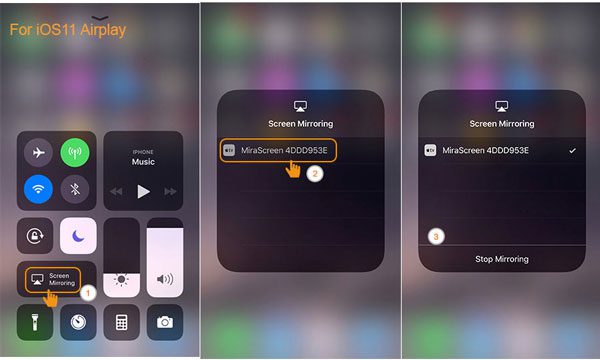
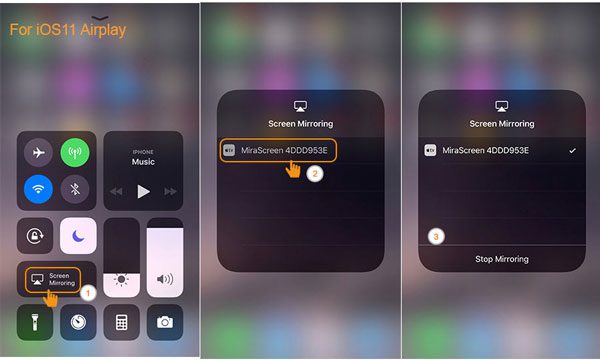
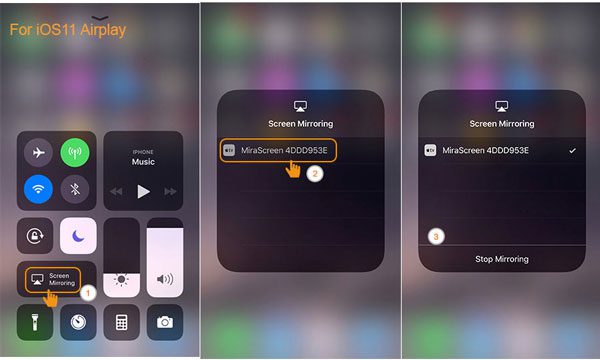
¿Cómo configurar la duplicación de pantalla en el dispositivo receptor?
Cómo activar duplicación de pantalla en el televisor
Como sabemos, los diferentes modelos y marcas de televisores tienen otras configuraciones, pero encontrarlas y activarlas no es tan difícil; puedes hacerlo de las siguientes maneras;
➢Si su televisor tiene funciones de duplicación de pantalla integradas, entonces;
- Vaya al Menú/Configuración de Smart TV y busque Miracast, Chromecast, ScreenMirroring, Casting u otras palabras relacionadas. Y activa esa configuración.
- Luego, ve al Bluetooth del televisor y actívalo. Eso es; su televisor está listo para recibir.
➢Si su televisor es viejo y no es inteligente, entonces;
- Compre un dispositivo Miracast o Chromecast en el mercado.
- Conecte su extremo HDMI al puerto HDMI de la televisión inteligente.
- Alimente el Miracast Dongle con un cargador de teléfono.
- Vaya a la configuración de Entrada de su televisor inteligente y seleccione el puerto HDMI con el que conectó su Dongle. Y eso es; su televisor inteligente se muestra en el dispositivo del remitente (teléfono).
Cómo configurar Duplicación de pantalla en Windows 10
La mejor noticia es que en las versiones anteriores, la opción de pantalla inalámbrica está preintegrada, pero desafortunadamente, debe instalarla; para eso, siga el siguiente procedimiento;
- Abra la configuración de Windows
- Haga clic en Menú de aplicaciones
- Luego toque la función Opcional
- Elija la opción Agregar una característica, escriba en la barra de búsqueda "Pantalla inalámbrica", selecciónelo e instálelo.
- Ahora, conecte su dispositivo emisor y su PC a la misma red.
- Vaya a Configuración, busque Connet y ábralo. Ahora, abra la configuración en su teléfono y seleccione su PC. Eso es todo. La pantalla de su computadora ahora está conectada.
Configuración de duplicación de pantalla en MacBook
➢Para duplicar desde iPhone a Macbook;
- Conecta iPhone y Macbook a la misma red
- Centro de control abierto.
- Ahora, busca y toca Airplay. Luego verá el nombre de su Mac, haga clic en él y listo.
➢Para duplicación de pantalla de Android a Macbook;
Duplicar desde la pantalla de un dispositivo Android a Mac es imposible sin usar aplicaciones de duplicación de pantalla de terceros como FlashGet Cast, Letsview, X-Mirage, etc. Presentaremos estas aplicaciones de duplicación de pantalla en detalle en los próximos artículos.
- En primer lugar, debe instalar una aplicación de duplicación de pantalla en la Mac, iniciarla y mostrará la señal.
- Luego, puede buscar la Mac desde la aplicación de duplicación de pantalla de su dispositivo Android y tocarla. Eso es todo; su pantalla de Android aparecerá en la MacBook.
Preguntas Frecuentes
Método 1: Airplay (solo iOS)
Puede utilizar el Peer-to-Peer modo de conexión para conectar un dispositivo Apple (teléfono) a otro dispositivo Apple (Smart Apple TV) sin ninguna red wifi.
En este método, el teléfono Apple del remitente configurará una red Wifi-Hotspot, a través de la cual se conectará el dispositivo Apple del receptor, y luego podrá compartir cualquier cosa a través de Airplay.
Método 2: Miracast
Miracast es una función integrada en la mayoría de los televisores inteligentes, y es un chip con software que ayuda a recibir y enviar datos de duplicación de pantalla. Si no tienes wifi instalado, no hay problema.
Miracast puede configurar una conexión Wifi-Direct y permite compartir entre un teléfono y un televisor. Si su televisor no tiene una función Miracast, puede comprar un dispositivo externo Miracast y conectarlo a su televisor. Una desventaja es que Miracast no funciona con dispositivos Apple.
Método 3: Chromecast
Goggles lanzó Chromecast Dongle Device en 2013, al igual que Miracast, un dispositivo que permite que su televisor normal se convierta en Screen Mirroring TV. Una desventaja de Chromecast es que necesita una red Wifi (con o sin internet). Puedes usar otro punto de acceso móvil como red Wi-Fi temporal si no tienes Wi-Fi.
Método 4: a través de Ethernet
Si no tiene un Miracast / Chromecast y una conexión a Internet activa, aún puede duplicar su pantalla en un televisor antiguo con un adaptador Ethernet. Primero, conecte el cable Ethernet a su enrutador wifi y adaptador Ethernet.
Luego conecte el cable USB del adaptador al puerto HDMI de la TV. Ahora encienda wifi y busque la red Ethernet; tócalo. Eso es todo. Su pantalla comenzará a duplicarse sin una conexión a Internet activa.
Método 5: a través de un USB
Si su dispositivo móvil tiene un puerto USB-C, lo más probable es que sea compatible con la "función de transferencia de datos de pantalla". Primero, conecte el cable USB-C al puerto móvil y HDMI del televisor (compatible con USB-C).
Sin embargo, si tiene un puerto Micro-USB, debe comprar un adaptador de puerto MHL o Slimport, que conectará primero a su teléfono móvil y luego conectará un cable USB con el adaptador al televisor.
Método 6: use el conector Apple Lightning al puerto HDMI (solo iOS)
No puede conectar su iPhone y TV directamente con un cable Lightning. Primero, debe comprar un adaptador Lightning Digital (AV o VGA) y conectarlo a su iPhone.
Luego, con un cable lightning, conecte el adaptador y la TV. Y eso es; su iPhone/iPad comenzará a reflejarse en la pantalla del televisor.
Reinicie su TV y teléfono para eliminar todo el software o errores porque pueden causar un obstáculo durante la conexión.
Verifique todas las conexiones cableadas: si está duplicando a través de Ethernet o USB/cable Lightning, verifique todos los cables para ver si encajan correctamente y si están en los lugares correctos.
Desactivar/activar Bluetooth: casi todos los dispositivos compatibles con duplicación de pantalla necesitan Bluetooth mientras se conectan. Así que asegúrese de que el Bluetooth de su televisor esté encendido.
Verifique Wifi: algunos televisores y todos los Chromecast necesitan conexión wifi (sin Internet) para establecer una conexión entre el teléfono y la TV. Por lo tanto, asegúrese de proporcionarles wifi o punto de acceso.
Verifique la conexión a Internet: algunas versiones anteriores de Chromecast requieren una conexión a Internet activa para funcionar, incluso si comparte archivos desde su disco duro. Si su Chromecast es antiguo, asegúrese de tener Internet activo.
Verifique la compatibilidad: vea si su televisor es compatible con Wireless Display o no. Si es así, compruebe si el teléfono que está intentando conectar es compatible con el software de TV. Por ejemplo, algunos televisores inteligentes tienen instalado Miracast, que solo es compatible con dispositivos Android, no con teléfonos iOS.
Actualizar TV y software móvil; El software antiguo tiene limitaciones, así que siempre pruebe versiones más nuevas. Lo más probable es que su teléfono se actualice, mientras que los televisores inteligentes no siempre actualizan su firmware. Never Softwares permite conectar más dispositivos y solucionar errores anteriores.
Pero no estamos sugiriendo que toda la tecnología de duplicación de pantalla inalámbrica sea mala. Los dispositivos externos como MiraCast y Chromecast brindan una buena velocidad de duplicación. Además, las conexiones inalámbricas son ordenadas, fáciles y menos complicadas.
En resumen, puedes decir que ninguno es mejor; USB e inalámbrico tienen pros y contras.
Para Concluir
Después de leer este artículo, debe haberse convertido en un profesional en la conexión de la pantalla del dispositivo Android y iPhone o iPad a computadoras y LED. No hay duda de que las compañías móviles están lanzando nuevos teléfonos con software actualizado todos los días, y la configuración de pantalla compartida en ellos también puede ser diferente. No te preocupes.
Algunos teléfonos tienen una función de duplicación integrada en la barra de notificaciones rápidas. Mientras que en otros, vaya a la configuración, escriba las palabras clave "Mirror / Share / Cast / o similar" en la barra de búsqueda y toque los resultados. Incluso si no tiene un teléfono incorporado de duplicación, puede usar una de las muchas aplicaciones de duplicación de pantalla para ayudarlo a hacerlo.
