Большинство из вас использовали, видели или, по крайней мере, слышали о терминах «трансляция экрана», «зеркалирование» или «совместное использование». И если вам интересно, в чем разница между ними, как они вообще работают и как вы можете настроить их на своих устройствах, то вы попали по адресу.
В этом блоге мы шаг за шагом расскажем вам, какое программное обеспечение для отображения экрана лучше всего подходит для вас, и как вы можете настроить его между вашим Android / iPhone, Windows / Macbook / Smart TV и так далее. Итак, продолжайте читать, если хотите узнать больше.
Содержание:
- Разница между трансляцией экрана, дублированием экрана и демонстрацией экрана
- Почему и где используется зеркалирование экрана?
- Как настроить дублирование экрана на телефоне отправителя?
- Как настроить дублирование экрана на принимающем устройстве?
- [Подробные руководства] Как сделать зеркальное отображение экрана на популярном смарт-телевизоре
- [Подробные руководства] Как использовать зеркальное отображение экрана на мобильном телефоне на ПК
- 10 лучших бесплатных приложений для зеркалирования экрана для iPhone, iPad, Android
- Часто задаваемые вопросы
- Заключение
Разница между трансляцией экрана, дублированием экрана и демонстрацией экрана
Все эти трансляции экрана, зеркальное отображение и совместное использование — это способы просмотра экрана вашего устройства на другом устройстве, и они могут выглядеть не так уж по-разному, но поверьте мне, каждый из них используется на протяжении веков.
Ниже мы начнем с определения каждого термина, а затем перечислим различия и сходства между ними;
Литье экрана

«При трансляции экрана экран вашего первого устройства в режиме реального времени отправляется на экран другого устройства, и вы сможете видеть только экран второго устройства, а экран 1-го устройства будет неактивен».
Термин «литье» происходит от слова «литье в форму», при котором расплавленный металл помещается в формы и затвердевает, образуя продукт формы. В конце концов, формы — это не конечный продукт, а лишь источник для создания чего-то нового. Точно так же первое устройство является только источником для трансляции экрана на другое устройство, отсюда и термин «трансляция экрана».
Трансляция экрана в основном используется, когда вы хотите отобразить экран небольшого устройства, такого как мобильный телефон, на большом экране, таком как смарт-телевизор.
Дублирование экрана
Термин Зеркалирование происходит от слова Зеркало. Точно так же, как когда вы стоите перед зеркалом и машете рукой, изображение на зеркале также машет рукой. Точно так же один и тот же дисплей отображается на другом экране при дублировании экрана. Широко используется рабочими во время презентаций.
Совместное использование экрана



Совместное использование — это следующий этап зеркального отображения экрана. Технически можно использовать совместное использование экрана между двумя устройствами в одной комнате, но совместное использование будет осуществляться через Интернет, а не через закрытые сигналы жены/Bluetooth.
Во время коронавируса учителя используют Zoom (приложение для совместного использования экрана), чтобы читать лекции студентам, делясь дисплеями своих ноутбуков с несколькими студентами по всему миру. Совместное использование экрана используется, когда вам нужно поделиться своим экраном с получателями за много миль, в другом городе или стране.
Таблица различий и сходств
| Кастинг экрана | Экран Mirroring | Общий доступ к экрану | |
|---|---|---|---|
| Просмотр экрана | Только на дисплее получателя, а не отправителя | Отправитель и получатель | Отправитель и получатель |
| Обмен через | Закрытые сетевые устройства для беспроводного доступа, такие как Chromecast и т. д. | Проводной (кабель HDMI) Беспроводная сеть (закрытая сеть) | Интернет |
| Диапазон расстояний | Комната или дом | Комната или дом | Безлимит, из комнаты в любую точку мира |
| Контролируемый экран | На устройстве получателя | На устройстве отправителя | Как на устройстве отправителя, так и на устройстве получателя |
| Количество приемников | Несколько устройств | Несколько устройств | Несколько устройств |
Почему и где используется зеркалирование экрана?
Мы ответим на этот ваш вопрос в 3 простых частях;
Зачем использовать дублирование экрана?
Предположим, вы собираетесь провести презентацию для всех своих коллег. Там около 25 ваших коллег, а слайды презентации у вас на ноутбуке. Конечно, вы не можете просмотреть их все по очереди со своим ноутбуком, и это будет очень непрактично, утомительно и отнимает много времени.
Таким образом, лучшим способом будет зеркальное отображение экрана вашего ноутбука на большом экране проектора или светодиоде, где все ваши коллеги могут видеть, понимать и комментировать одновременно.
Где используется зеркалирование экрана?
Мы используем его для нескольких сотрудников и коммерческих целей; Единственным ограничением является ваше воображение;
- Чтобы увидеть общую картину ваших слайдов во время их создания
- Дома мы можем использовать его для показа фотографий/видео всем членам семьи на одном большом смарт-телевизоре.
- Использование его на публичных мероприятиях, таких как семинары, конкурсы, политические выступления и т. д.
- Чтобы поделиться экраном вашего ноутбука / мобильного устройства на большом экране проектора / телевизора, чтобы ваши коллеги могли его видеть.
- Студенты учебных заведений используют его для презентаций своих проектов; то же самое касается учителей.
- И многое другое.
Преимущества зеркалирования экрана?
Он имеет много преимуществ по сравнению с трансляцией экрана и совместным использованием экрана, а именно:
- Он показывает почти 0% задержки, в то время как совместное использование экрана происходит медленно.
- Поскольку для функции зеркального отображения экрана не требуется подключение к Интернету, вы все равно можете использовать ее, даже если Интернет работает медленно или не работает, а совместное использование экрана работает только при быстром подключении к Интернету.
- При трансляции экрана мы не можем управлять просмотром с устройства отправителя, но при зеркальном отображении экрана отправитель имеет все элементы управления, что помогает, когда вы хотите менять слайды или показывать видео со своего ноутбука в презентациях.
- В отличие от общего доступа к экрану, который работает через Интернет, где есть много шансов на кражу, дублирование экрана работает в закрытой сети, такой как HMDI или беспроводное устройство, что полезно, когда происходит обмен конфиденциальной информацией о компании, которую могут украсть конкуренты.
Как настроить дублирование экрана на телефоне отправителя?
Большинство мобильных брендов в настоящее время готовы приложение для зеркального отображения экрана на своих устройствах, и настроить его просто. Каждый мобильный бренд по-разному называл свое программное обеспечение и размещал его по-разному, но не беспокойтесь; мы проведем вас через один слишком.
Тем не менее, 2 вещи являются общими, независимо от того, какую марку мобильного телефона или телевизора вы используете, а именно;
- Прежде всего, подключите свой мобильный телефон Xiaomi/Redmi к той же сети Wi-Fi.
- Откройте функцию дублирования экрана телевизора и активируйте ее.
Теперь перейдите к заголовку марки вашего телефона и прочитайте пошаговое руководство по активному дублированию экрана.
Оппо мобильный
- Откройте настройки мобильного устройства.
- Теперь выберите опцию Connectin & Sharing.
- Теперь в подзаголовке «Беспроводная связь» вы увидите, что «ScreenCast» нажал на него и включил его.
- Теперь выберите свой телевизор, дайте разрешения, и ваш экран Oppo начнет делиться на телевизоре.
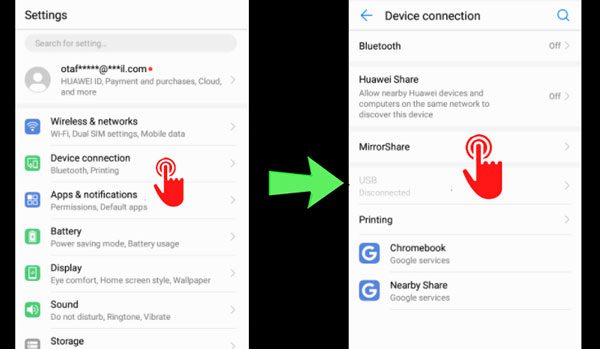
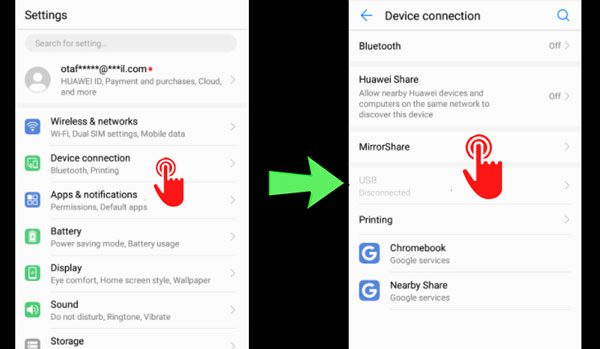
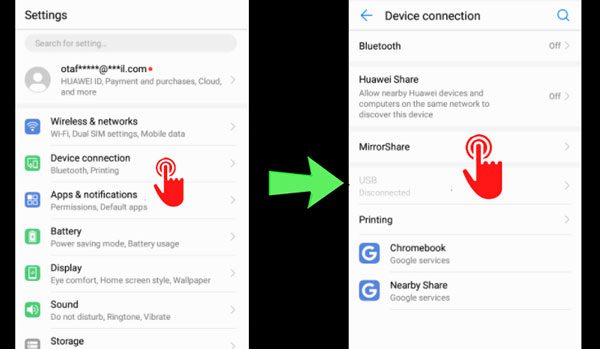
HUAWEI мобильный
- Прежде всего, откройте настройки мобильного телефона Huawei.
- Теперь нажмите «Подключение устройства»; это, вероятно, будет второй вариант сверху, сразу в разделе «Беспроводная связь и сети» (на большинстве мобильных телефонов).
- Теперь найдите опцию «MirrorShare» и нажмите на нее, и вы увидите опцию устройств.
- Наконец, нажмите на свое телевизионное устройство, и все; экран вашего мобильного телефона HUAWEI начнет зеркально отображаться на телевизоре.
Мобильный телефон Samsung
- Сначала перетащите панель быстрых уведомлений вниз или откройте мобильную настройку.
- Затем найдите Smart View / Quick Connect / Screen Mirroring Option. Эти параметры могут быть уже заложены в меню быстрого доступа панели уведомлений, или вы можете найти их, прописав в настройках. Наконец, нажмите на опцию.
- Теперь ваш мобильный начнет поиск и покажет ваш телевизор. Затем нажмите на телевизор, дайте все разрешения и все. Ваш мобильный теперь будет зеркально отображаться на телевизоре.
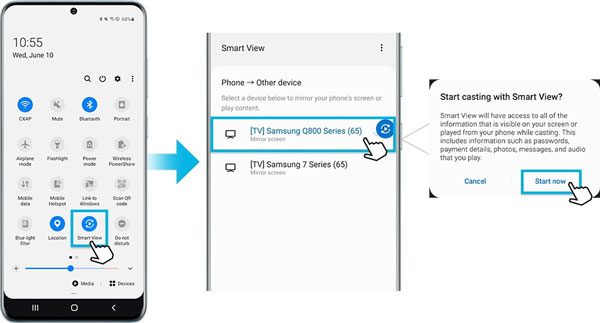
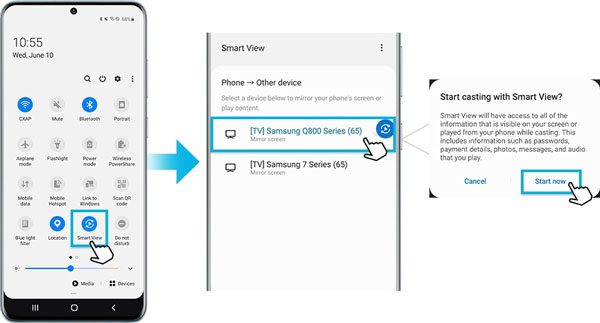
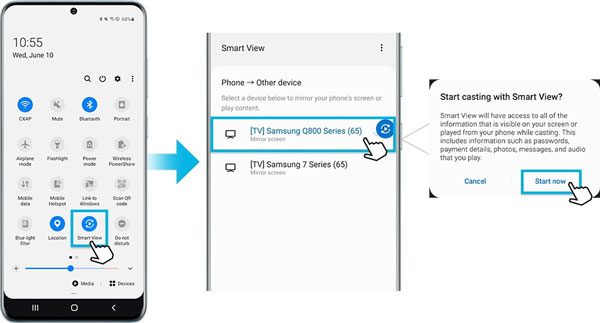
Google Pixel для мобильных устройств
- Откройте мобильную настройку.
- Теперь найдите параметр «Подключенные устройства» и откройте его.
- Затем нажмите на меню настроек подключения.
- И, наконец, найдите актерский состав и нажмите на него.
- Теперь вы можете увидеть список устройств, выбрать свой телевизор, дать разрешение, и экран мобильного устройства начнет зеркальное отображение.
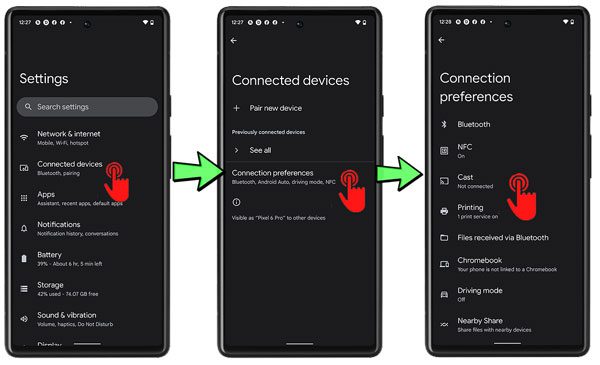
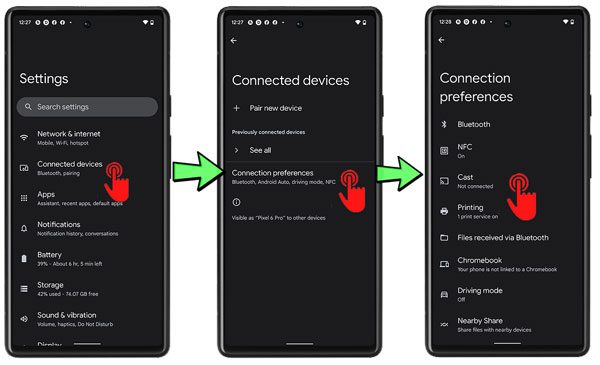
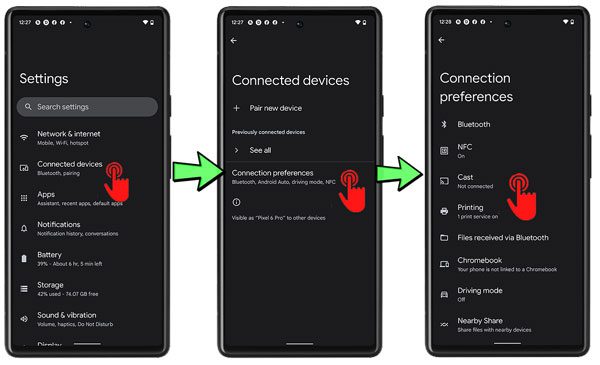
XIAOMI/Redmi мобильный
- Если это мобильный телефон XIAOMI, откройте «Настройки», нажмите «Еще» и выберите параметр «Беспроводной дисплей/трансляция».
- Если это Redmi Mobile, откройте «Настройки», перейдите в «Подключение и общий доступ» и в конце нажмите «Беспроводной дисплей/трансляция».
- Когда вы активируете опцию Wireless Display в настройках Xiaomi, ваш телевизор будет виден на экране. Нажмите на нее, и все; ваш мобильный телефон Xiaomi теперь будет отображать свой экран на телевизоре.
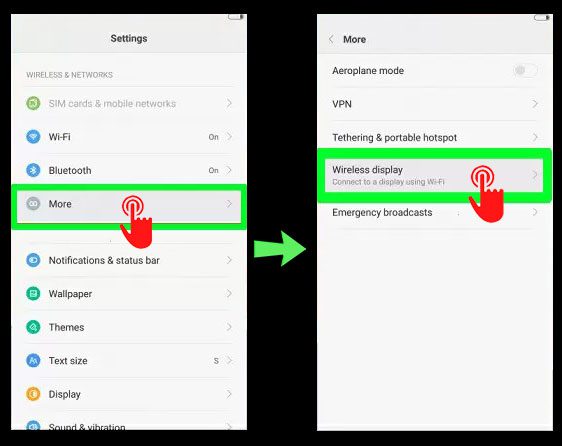
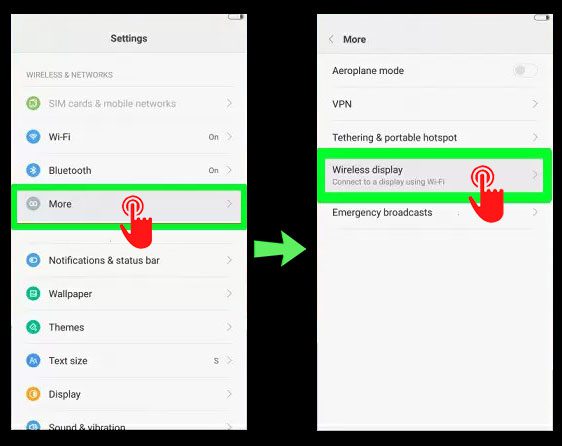
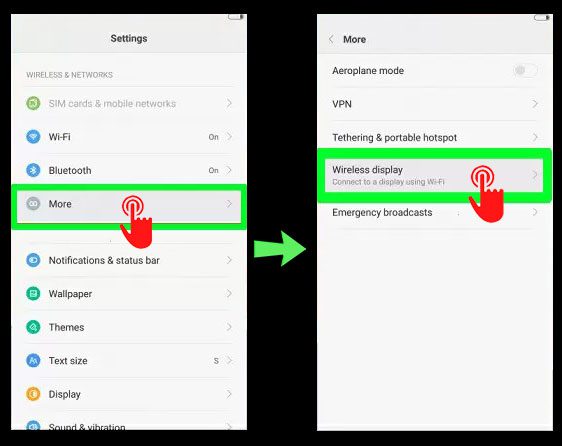
iPhone / IPad
Дублирование экрана на iPhone и iPad намного проще, чем на устройстве Android; Чтобы использовать AirPlay, вы должны быть в той же сети Wi-Fi. Следуйте приведенным ниже инструкциям, чтобы получить дополнительную информацию;
- Откройте Центр управления на своем мобильном телефоне. Для iPhone 8/iPad iOS 11 или более ранних версий потяните вверх от нижнего края экрана. Однако для iPhone X / iPadOS 13 или более поздних версий проведите пальцем вниз от верхней правой части экрана.
- Затем активируйте опцию зеркалирования.
- Из списка, который вы видите, выберите свой телевизор, и все. Экран вашего iPhone / iPad начнет зеркально отображаться.
- Иногда на экране телевизора или Mac появляется код доступа Airplay. В таком случае введите этот пароль на iPhone/iPad.
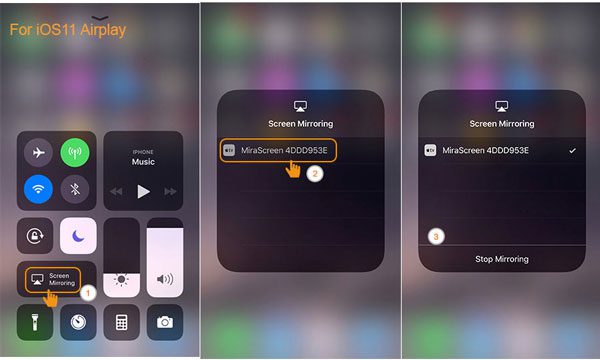
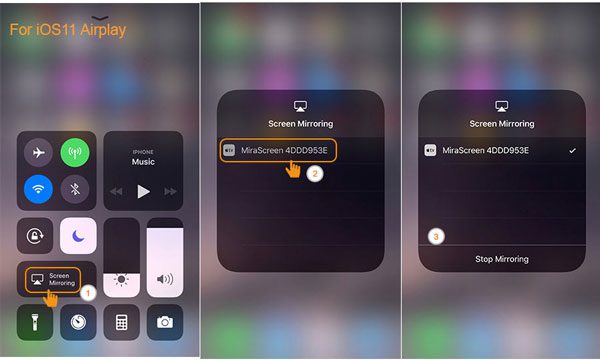
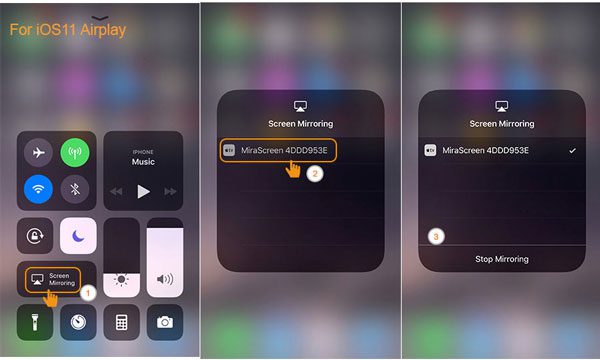
Как настроить дублирование экрана на принимающем устройстве?
Как активировать дублирование экрана на телевизоре
Как мы знаем, разные модели и бренды телевизоров имеют другие настройки, но найти и активировать их не так уж и сложно; сделать это можно следующими способами;
➢Если ваш телевизор имеет встроенные функции дублирования экрана, то;
- Перейдите в меню Smart TV / «Настройки» и найдите Miracast, Chromecast, ScreenMirroring, Casting или другие связанные слова. И активируйте эту настройку.
- После этого перейдите к Bluetooth телевизора и активируйте его. Вот и все; Ваш телевизор готов к приему.
➢Если у вас телевизор старый и не умный, то;
- Купите устройство Miracast или Chromecast на рынке.
- Подключите конец HDMI к порту HDMI Smart TV.
- Включите Miracast Dongle с помощью зарядного устройства для телефона.
- Перейдите к настройкам входа вашего смарт-телевизора и выберите порт HDMI, к которому вы подключили свой ключ. Вот и все; ваш смарт-телевизор показывает себя на устройстве отправителя (телефоне).
Как настроить зеркальное отображение экрана в Windows 10
Лучшая новость заключается в том, что в более старых версиях опция беспроводного отображения уже встроена, но, к сожалению, ее необходимо установить; для этого следуйте приведенной ниже процедуре;
- Откройте настройки Windows
- Нажмите на меню приложений
- Затем нажмите на дополнительную функцию
- Выберите опцию Добавить функцию, напишите в строке поиска «Беспроводной дисплей», выберите ее и установите.
- Теперь подключите отправляющее устройство и ПК к одной сети.
- Перейдите в «Настройки», найдите Connet и откройте его. Теперь откройте настройки на своем телефоне и выберите свой компьютер. Вот и все. Теперь экран вашего компьютера подключен.
Настройка зеркального отображения экрана на MacBook
➢Для зеркалирования с iPhone на Macbook;
- Подключите iPhone и Macbook к одной сети
- Открытый Центр Управления.
- Теперь найдите и коснитесь Airplay. Затем вы увидите имя своего Mac, нажмите на него, и все.
➢Для зеркалирование экрана с Android на Macbook;
Зеркалирование с экрана устройства Android на Mac невозможно без использования сторонних приложений для зеркалирования экрана, таких как FlashGet Cast, Letsview, X-Mirage и т. д. Мы подробно расскажем об этих приложениях для зеркалирования экрана в следующих статьях.
- Прежде всего, вам нужно установить приложение для зеркалирования экрана на Mac, запустить его, и оно покажет сигнал.
- Затем вы можете найти Mac в приложении для зеркалирования экрана Android-устройства и нажать на него. Вот и все; ваш экран Android появится на MacBook.
Часто задаваемые вопросы
Способ 1: Airplay (только для iOS)
Вы можете использовать Peer-на-Peer режим подключения для подключения одного устройства Apple (телефон) к другому устройству Apple (Smart Apple TV) без какой-либо сети Wi-Fi.
В этом методе яблочный телефон отправителя создаст сеть Wi-Fi-Hotspot, через которую будет подключаться яблочное устройство получателя, а затем вы сможете делиться чем угодно через Airplay.
Способ 2: Миракаст
Miracast — это встроенная функция большинства смарт-телевизоров, и это чип с программным обеспечением, которое помогает получать и отправлять данные зеркального отображения экрана. Если у вас не установлен Wi-Fi, не проблема.
Miracast может установить соединение Wifi-Direct и позволяет обмениваться данными между телефоном и телевизором. Если в вашем телевизоре нет функции Miracast, вы можете купить внешнее устройство Miracast и подключить его к телевизору. Одним из недостатков является то, что Miracast не работает с устройствами Apple.
Способ 3: Chromecast
Компания Goggles выпустила Chromecast Dongle Device в 2013 году, как и Miracast, устройство, которое превращает ваш обычный телевизор в Screen Mirroring TV. Одним из недостатков Chromecast является то, что ему требуется сеть Wi-Fi (с доступом в Интернет или без него). Вы можете использовать другую мобильную точку доступа в качестве временной сети Wi-Fi, если у вас нет Wi-Fi.
Способ 4: через Ethernet
Если у вас нет Miracast / Chromecast и активного подключения к Интернету, вы все равно можете отразить свой экран на старом телевизоре с помощью Ethernet-адаптера. Сначала подключите кабель Ethernet к маршрутизатору Wi-Fi и адаптеру Ethernet.
Затем подключите кабель USB от адаптера к порту HDMI телевизора. Теперь включите Wi-Fi и найдите сеть Ethernet; нажмите на него. Вот и все. Ваш экран начнет зеркальное отображение без активного подключения к Интернету.
Способ 5: через USB
Если ваш мобильный телефон имеет порт USB-C, он, скорее всего, будет поддерживать функцию «Передача данных дисплея». Сначала подключите кабель USB-C к мобильному порту и порту HDMI телевизора (поддерживается USB-C).
Однако, если у вас есть порт Micro-USB, вам необходимо купить адаптер порта MHL или Slimport, который вы сначала подключите к мобильному телефону, а затем подключите USB-кабель с адаптером к телевизору.
Способ 6: используйте разъем Apple Lightning для подключения к порту HDMI (только для iOS)
Вы не можете подключить свой iPhone и телевизор напрямую с помощью кабеля Lightning. Во-первых, вам нужно купить цифровой адаптер Lightning (AV или VGA) и подключить его к вашему iPhone.
Затем с помощью кабеля молнии подключите адаптер и телевизор. Вот и все; ваш iPhone/iPad начнет зеркально отображаться на экране телевизора.
Перезагрузите телевизор и телефон, чтобы устранить все программные ошибки или ошибки, поскольку они могут создавать помехи при подключении.
Проверьте все проводные соединения. Если вы выполняете зеркалирование через Ethernet или кабель USB/Lightning, проверьте все провода, чтобы убедиться, что они правильно подходят и находятся в правильных местах.
Выключите / включите Bluetooth: почти всем устройствам с поддержкой дублирования экрана требуется Bluetooth при подключении. Поэтому убедитесь, что Bluetooth на вашем телевизоре включен.
Проверьте Wi-Fi: некоторым телевизорам и всем Chromecast требуется подключение к Wi-Fi (без Интернета), чтобы установить соединение между телефоном и телевизором. Поэтому не забудьте предоставить им Wi-Fi или точку доступа.
Проверьте подключение к Интернету. Для работы некоторых старых версий Chromecast требуется активное подключение к Интернету, даже если вы делитесь файлами с жесткого диска. Если ваш Chromecast устарел, убедитесь, что у вас есть активный Интернет.
Проверьте совместимость: посмотрите, поддерживает ли ваш телевизор беспроводной дисплей или нет. Если это так, проверьте, совместим ли телефон, который вы пытаетесь подключить, с программным обеспечением телевизора. Например, на некоторых смарт-телевизорах установлен Miracast, который поддерживает только устройства Android, а не телефоны iOS.
Обновление программного обеспечения для телевизоров и мобильных устройств; Старое программное обеспечение имеет ограничения, поэтому всегда пробуйте новые версии. Ваш телефон, скорее всего, будет обновлен, в то время как смарт-телевизоры не всегда обновляют свою прошивку. Программное обеспечение Never позволяет подключать больше устройств и устранять предыдущие ошибки.
Но мы не подразумеваем, что все технологии беспроводного зеркалирования экрана плохи. Внешние устройства, такие как MiraCast и Chromecast, обеспечивают хорошую скорость зеркалирования. Кроме того, беспроводные соединения аккуратны, просты и менее запутаны.
Короче говоря, вы можете сказать, что нет ничего лучше; У USB и беспроводной связи есть свои плюсы и минусы.
Заключение
Прочитав эту статью, вы, должно быть, стали профессионалом в подключении экрана устройства Android и iPhone или iPad к компьютерам и светодиодам. Нет никаких сомнений в том, что мобильные компании каждый день выпускают новые телефоны с обновленным программным обеспечением, и настройки демонстрации экрана в них тоже могут отличаться. Не волнуйся.
Некоторые телефоны имеют функцию зеркалирования, встроенную в панель быстрых уведомлений. В то время как в других, перейдите в настройки, напишите ключевые слова «Зеркало / Поделиться / Трансляция / или подобные» в строке поиска и нажмите на результаты. Даже если у вас нет встроенного телефона для зеркалирования, вы можете использовать одно из множества приложений для зеркалирования экрана, которое поможет вам в этом.
