Kebanyakan anda pernah menggunakan, melihat atau sekurang-kurangnya mendengar tentang istilah penghantaran skrin, pencerminan atau perkongsian. Dan jika anda ingin tahu tentang perbezaan antara mereka, cara ia berfungsi, dan cara anda boleh menyediakannya pada peranti anda, maka anda telah datang ke tempat yang betul.
Dalam blog ini, kami akan membimbing anda langkah demi langkah mengenai perisian paparan skrin yang terbaik untuk anda dan cara anda boleh menyediakannya antara Android / iPhone anda ke Windows / Macbook / TV pintar dan sebagainya. Jadi, teruskan membaca jika anda ingin mengetahui lebih lanjut.
Kandungan:
- Perbezaan antara penghantaran skrin, pencerminan skrin dan perkongsian skrin
- Mengapa & di manakah pencerminan skrin digunakan?
- Bagaimana untuk menyediakan pencerminan skrin pada telefon pengirim?
- Bagaimana untuk menetapkan pencerminan skrin pada peranti penerima?
- [Panduan Terperinci] Cara melakukan pencerminan skrin ke TV pintar popular
- [Panduan Terperinci] Cara menggunakan pencerminan skrin pada mudah alih ke PC
- 10 Apl pencerminan skrin percuma teratas untuk iPhone, iPad, Android
- Soalan-soalan Lazim
- Kesimpulan
Perbezaan antara penghantaran skrin, pencerminan skrin dan perkongsian skrin
Semua penghantaran skrin, pencerminan dan perkongsian ini ialah cara untuk melihat skrin peranti anda pada peranti lain, dan ia mungkin tidak kelihatan berbeza, tetapi percayalah, setiap satu daripadanya adalah berbeza umur dalam penggunaan.
Di bawah, kita akan mulakan dengan mentakrifkan setiap istilah dan kemudian menyenaraikan perbezaan & persamaan antara mereka;
Penghantaran skrin

"Dalam penghantaran skrin, skrin peranti pertama anda dihantar masa nyata ke skrin peranti lain dan anda hanya akan dapat melihat skrin peranti kedua, manakala skrin peranti pertama akan menjadi tidak aktif."
Istilah Tuangan berasal daripada perkataan "Tuang dalam Acuan," di mana logam cair dimasukkan ke dalam acuan dan mengeras untuk membuat produk bentuk acuan. Pada akhirnya, acuan bukanlah produk akhir tetapi hanya sumber untuk mencipta sesuatu yang baru. Begitu juga, peranti pertama hanyalah sumber untuk menghantar skrin pada peranti lain, oleh itu istilah Penghantaran Skrin.
Penghantaran Skrin digunakan terutamanya apabila anda ingin memaparkan skrin peranti kecil seperti mudah alih pada skrin yang lebih besar seperti TV pintar.
Pencerminan skrin
Istilah Mirroring berasal daripada perkataan Mirror. Sama seperti apabila anda berdiri di hadapan cermin dan melambai tangan anda, imej pada cermin juga melambai tangannya. Begitu juga, paparan yang sama dicerminkan pada skrin lain dalam pencerminan skrin. Ia digunakan secara meluas oleh orang yang bekerja semasa pembentangan.
Perkongsian skrin



Perkongsian ialah peringkat seterusnya dalam pencerminan skrin. Secara teknikal, adalah mungkin untuk menggunakan perkongsian skrin antara dua peranti dalam satu bilik, tetapi perkongsian akan melalui internet dan bukannya isyarat isteri/Bluetooth tertutup.
Semasa coronavirus, guru menggunakan Zoom (aplikasi perkongsian skrin) untuk memberi kuliah kepada pelajar dengan berkongsi paparan komputer riba mereka dengan berbilang pelajar di seluruh dunia. Perkongsian Skrin digunakan apabila anda perlu berkongsi skrin anda dengan penerima berbatu-batu jauhnya, di bandar atau negara lain.
Carta perbezaan & persamaan
| Penghantaran Skrin | Cermin Skrin | Perkongsian Skrin | |
|---|---|---|---|
| Paparan Skrin | Hanya pada Paparan Penerima, bukan penghantar | Kedua-dua Pengirim & Penerima | Kedua-dua Pengirim & Penerima |
| Perkongsian Melalui | Peranti Perkongsian Wayarles Rangkaian Tertutup seperti Chromecast, dsb. | Berwayar (Kabel HDMI) Wayarles (Rangkaian Tertutup) | Internet |
| Julat Jarak | Bilik atau rumah | Bilik atau rumah | Tidak terhad, dari bilik ke mana-mana sahaja di dunia |
| Skrin Terkawal | Pada Peranti Penerima | Pada Peranti Pengirim | Kedua-duanya pada Peranti Penghantar & Penerima |
| Kuantiti Penerima | Pelbagai Peranti | Pelbagai Peranti | Pelbagai Peranti |
Mengapa & di manakah pencerminan skrin digunakan?
Kami akan menjawab soalan anda ini dalam 3 bahagian mudah;
Mengapa menggunakan pencerminan skrin?
Katakan anda akan memberikan pembentangan kepada semua rakan sekerja anda. Terdapat kira-kira 25 rakan sekerja anda, dan slaid pembentangan ada pada komputer riba anda. Sudah tentu, anda tidak boleh pergi ke kesemuanya satu demi satu dengan komputer riba anda, dan ia akan menjadi sangat tidak praktikal, menyusahkan & memakan masa.
Jadi, cara terbaik ialah Cerminkan skrin komputer riba anda kepada Skrin Projektor atau LED yang lebih besar, di mana semua rakan sekerja anda boleh melihat, memahami dan mengulas secara serentak.
Di manakah pencerminan skrin digunakan?
Kami menggunakannya untuk pelbagai kakitangan & tujuan komersial; satu-satunya had adalah imaginasi anda;
- Untuk melihat gambaran besar slaid anda semasa membuatnya
- Di rumah, kami boleh menggunakannya untuk menunjukkan gambar/video kepada semua ahli keluarga pada 1 TV pintar besar.
- Menggunakannya dalam acara awam seperti seminar, pertandingan, ucapan politik, dsb.
- Untuk berkongsi skrin komputer riba/peranti mudah alih anda pada skrin Projektor / TV yang lebih besar supaya berbilang rakan sekerja anda dapat melihatnya.
- Pelajar di institusi pendidikan menggunakannya untuk pembentangan projek mereka; begitu juga dengan guru.
- Dan banyak lagi.
Faedah pencerminan skrin?
Ia mempunyai banyak faedah berbanding Hantaran Skrin & Perkongsian Skrin, iaitu;
- Ia menunjukkan ketinggalan hampir 0%, manakala perkongsian skrin perlahan.
- Memandangkan ciri pencerminan Skrin tidak memerlukan internet, anda masih boleh menggunakannya walaupun semasa internet perlahan atau lemah, manakala perkongsian skrin hanya berfungsi dengan perkhidmatan internet pantas.
- Pada Penghantaran Skrin, kami tidak boleh mengawal paparan daripada peranti pengirim tetapi dalam pencerminan skrin, pengirim mempunyai semua kawalan, yang membantu apabila anda ingin menukar slaid atau menunjukkan video daripada komputer riba anda dalam pembentangan.
- Tidak seperti Perkongsian Skrin, yang beroperasi melalui Internet, di mana terdapat banyak kemungkinan kecurian, pencerminan Skrin beroperasi pada rangkaian tertutup seperti HMDI atau peranti wayarles, yang membantu apabila maklumat syarikat sensitif dikongsi yang boleh dicuri oleh pesaing.
Bagaimana untuk menyediakan pencerminan skrin pada telefon pengirim?
Kebanyakan jenama mudah alih hari ini pra-bina aplikasi pencerminan skrin dalam peranti mereka, dan menyediakannya adalah mudah. Setiap jenama mudah alih telah menamakan perisiannya secara berbeza & meletakkannya secara berbeza tetapi jangan risau; kami akan membimbing anda melalui satu juga.
Walau bagaimanapun, 2 perkara biasa, tidak kira jenama telefon bimbit atau tv yang anda gunakan, iaitu;
- Pertama sekali, sambungkan mudah alih Xiaomi/Redmi anda ke rangkaian wi fi yang sama.
- Buka fungsi pencerminan skrin TV anda dan aktifkannya.
Sekarang pergi ke tajuk jenama telefon anda dan bacanya untuk panduan langkah demi langkah untuk pencerminan skrin aktif.
Oppo mudah alih
- Buka Tetapan Mudah Alih anda.
- Sekarang pilih pilihan Connectin & Sharing.
- Sekarang, dalam Subtajuk Wayarles, anda akan melihat "ScreenCast" ketik padanya dan hidupkannya.
- Sekarang, pilih TV anda, berikan kebenaran, dan skrin Oppo anda akan mula berkongsi di TV.
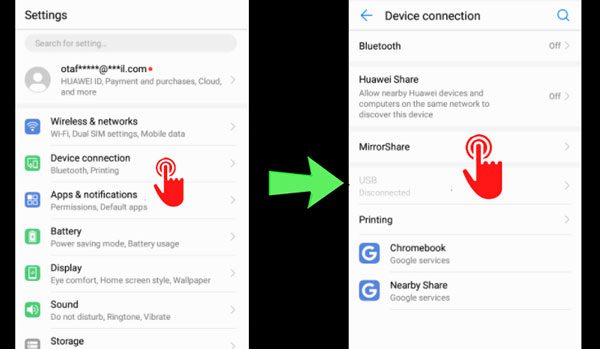
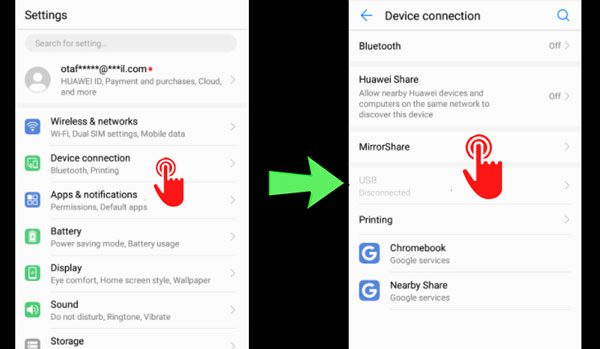
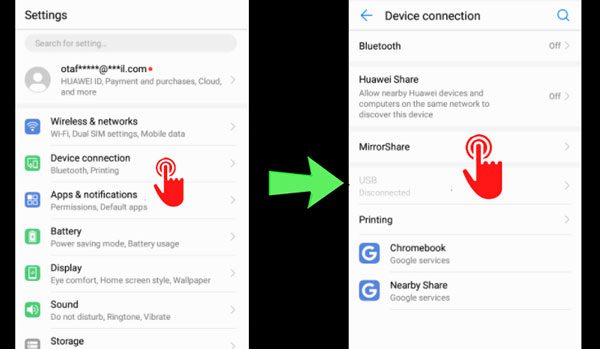
mudah alih HUAWEI
- Pertama sekali, buka Tetapan Mudah Alih Huawei anda.
- Sekarang, Klik Sambungan Peranti; ia mungkin akan menjadi pilihan kedua dari atas, hanya di bawah Wayarles & Rangkaian (dalam kebanyakan telefon bimbit ).
- Sekarang, cari pilihan "MirrorShare" dan ketik padanya, dan anda akan mula melihat pilihan peranti.
- Akhir sekali, klik pada peranti TV anda, dan itu sahaja; skrin mudah alih HUAWEI anda akan mula mencerminkan ke TV.
Samsung mudah alih
- Mula-mula, seret ke bawah Bar Pemberitahuan Pantas atau buka Tetapan mudah alih.
- Kemudian cari Pilihan Paparan Pintar / Sambung Pantas / Pencerminan Skrin. Pilihan ini mungkin telah dimasukkan ke dalam menu akses pantas bar pemberitahuan, atau anda boleh mencarinya dengan menulisnya dalam tetapan. Akhir sekali, ketik pada pilihan.
- Sekarang, mudah alih anda akan memulakan carian dan menunjukkan TV anda. Kemudian klik pada TV, berikan semua kebenaran, dan itu sahaja. Telefon bimbit anda kini akan dicerminkan ke TV.
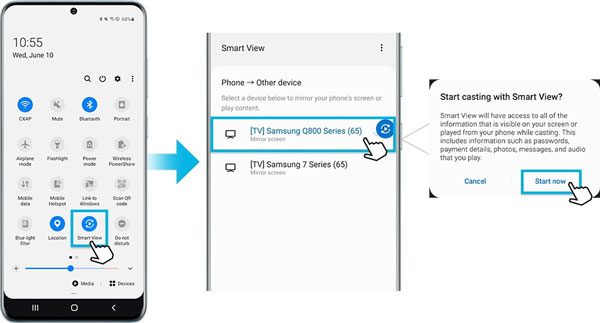
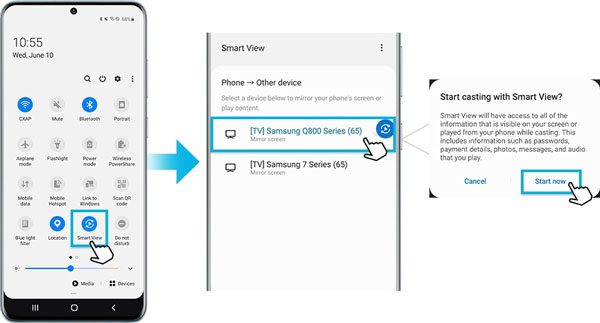
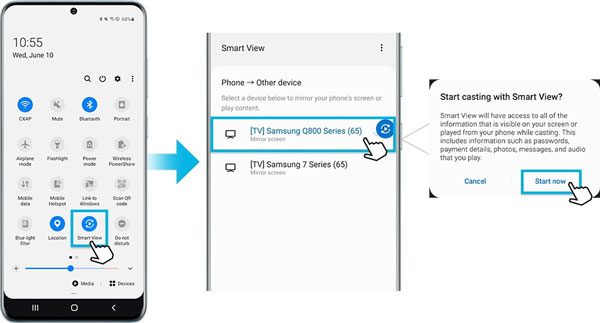
Mudah alih Google Pixel
- Buka Tetapan Mudah Alih.
- Sekarang, cari pilihan Peranti Terhubung dan bukanya.
- Kemudian ketik pada menu pilihan Sambungan.
- Dan akhirnya, cari cast & ketik padanya.
- Anda kini boleh melihat senarai peranti, pilih TV anda, berikan kebenaran dan skrin mudah alih akan mula mencerminkan.
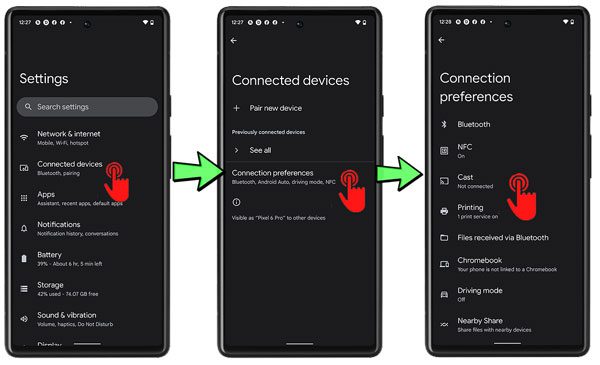
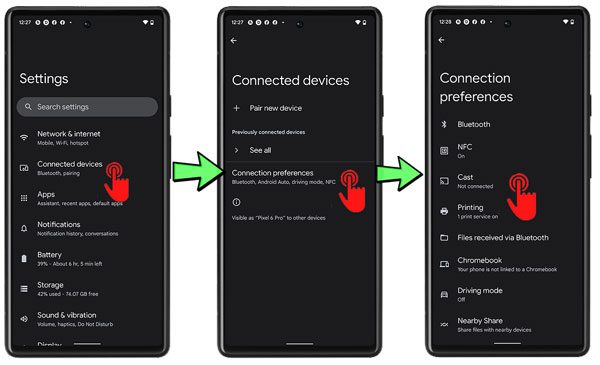
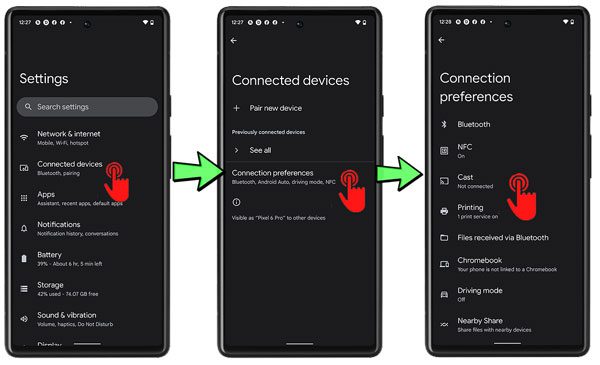
Mudah alih XIAOMI / Redmi
- Jika ia telefon bimbit XIAOMI, buka Tetapan, ketik Lagi dan pilih pilihan Paparan/Hantar Tanpa Wayar.
- Jika ia adalah Redmi Mobile, buka Tetapan, pergi ke Sambungan & Perkongsian, dan klik pada Paparan/Hantar Wayarles pada penghujungnya.
- Apabila anda mengaktifkan pilihan Paparan Wayarles dalam tetapan Xiaomi, TV anda akan kelihatan pada skrin. Klik padanya, dan itu sahaja; mudah alih Xiaomi anda kini akan mencerminkan skrinnya ke TV.
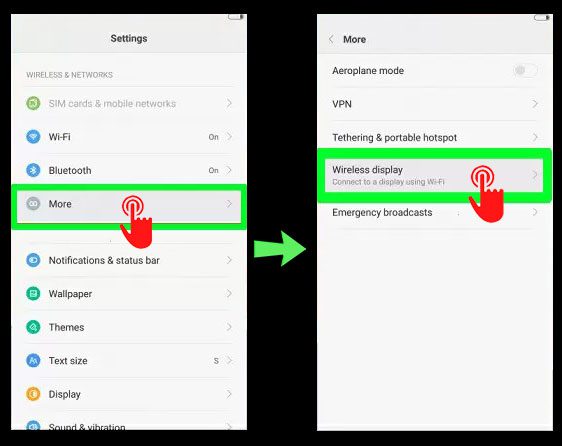
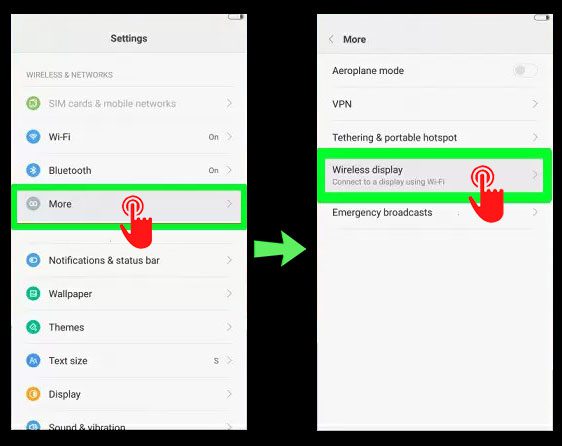
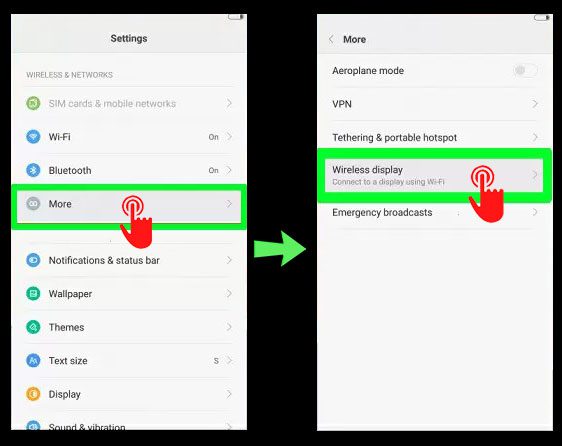
iPhone / iPad
Pencerminan skrin adalah lebih mudah pada iPhone & iPad berbanding pada peranti Android; Untuk menggunakan AirPlay anda perlu berada pada rangkaian Wi-Fi yang sama. Ikuti garis panduan di bawah adalah maklumat lanjut;
- Buka Pusat Kawalan pada telefon bimbit anda. Untuk iPhone 8 /iPad iOS 11 atau versi terdahulu, tarik ke atas dari tepi bawah skrin. Walau bagaimanapun, untuk iPhone X / iPadOS 13 atau versi yang lebih baru, sila leret ke bawah dari bahagian atas sebelah kanan skrin.
- Kemudian aktifkan pilihan pencerminan.
- Daripada senarai, anda sedang melihat, pilih TV anda, dan ini sahaja. Skrin iPhone / iPad anda akan mula dicerminkan.
- Kadangkala, kod laluan Airplay akan dipaparkan pada skrin TV atau Mac anda. Dalam kes itu, masukkan pas ini pada iPhone / iPad.
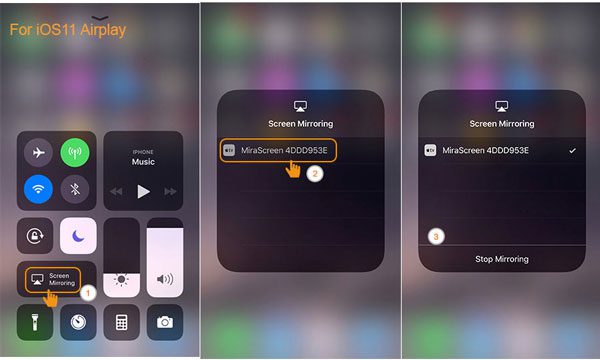
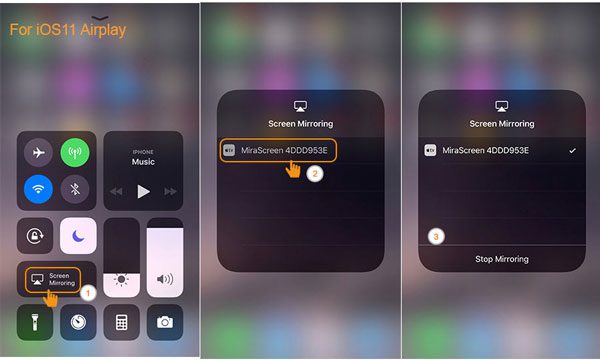
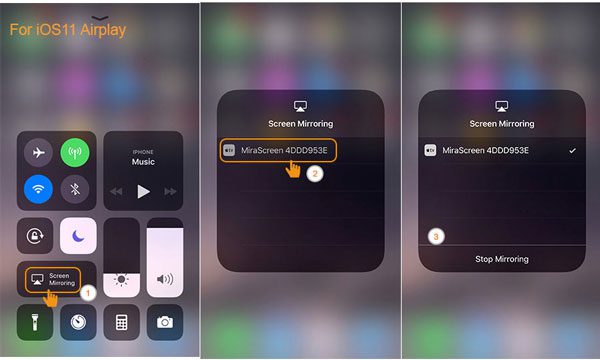
Bagaimana untuk menetapkan pencerminan skrin pada peranti penerima?
Cara mengaktifkan cermin skrin pada TV
Seperti yang kita ketahui, Model & Jenama TV yang berbeza mempunyai tetapan lain tetapi mencari & mengaktifkannya tidaklah begitu sukar; anda boleh melakukannya dengan cara berikut;
➢Jika TV anda mempunyai ciri pencerminan skrin terbina dalam, maka;
- Pergi ke Menu / Tetapan TV pintar dan cari Miracast, Chromecast, ScreenMirroring, Casting atau perkataan lain yang berkaitan. Dan aktifkan tetapan itu.
- Selepas itu, pergi ke Bluetooth TV dan aktifkannya. Itu sahaja; TV anda sedia untuk menerima.
➢Jika TV anda sudah lama dan bukan TV pintar, maka;
- Beli peranti Miracast atau Chromecast daripada pasaran.
- Sambungkan hujung HDMInya ke port HDMI TV pintar.
- Kuasakan Dongle Miracast dengan pengecas telefon.
- Pergi ke tetapan Input TV pintar anda dan pilih port HDMI yang anda sambungkan dengan Dongle anda. Dan itu sahaja; TV pintar anda menunjukkan dirinya kepada peranti penghantar ( telefon ).
Cara penyediaan pencerminan skrin pada Windows 10
Berita terbaik adalah dalam versi yang lebih lama, pilihan paparan wayarles sudah terbina dalam, tetapi malangnya, anda perlu memasangnya; untuk itu, ikuti prosedur di bawah;
- Buka tetapan Windows
- Klik pada Menu Apl
- Kemudian ketik pada ciri Pilihan
- Pilih pilihan Tambah Ciri, tulis dalam bar carian "Paparan Tanpa Wayar", Pilih dan Pasangnya.
- Sekarang, sambungkan kedua-dua peranti penghantar & PC anda ke rangkaian yang sama.
- Pergi ke Tetapan, cari Connet dan bukanya. Sekarang, buka tetapan pada telefon anda dan pilih PC anda. Itu sahaja. Skrin komputer anda kini disambungkan.
Tetapan pencerminan skrin pada MacBook
➢Untuk pencerminan daripada iPhone ke Macbook;
- Sambungkan kedua-dua iPhone & Macbook ke rangkaian yang sama
- Buka Pusat Kawalan.
- Sekarang, cari & ketik pada Airplay. Kemudian anda akan melihat nama Mac anda, klik padanya, dan itu sahaja.
➢Untuk pencerminan skrin daripada Android ke Macbook;
Mencerminkan daripada skrin peranti Android ke Mac adalah mustahil tanpa menggunakan aplikasi pencerminan skrin pihak ketiga seperti FlashGet Cast, Letsview, X-Mirage, dll. Kami akan memperkenalkan aplikasi pencerminan skrin ini secara terperinci dalam artikel seterusnya.
- Pertama sekali, anda perlu memasang aplikasi pencerminan skrin pada mac, mulakannya, dan ia akan menunjukkan isyarat.
- Kemudian anda boleh mencari Mac daripada apl pencerminan skrin peranti Android anda dan ketik padanya. Itu sahaja; skrin Android anda akan muncul pada MacBook.
Soalan-soalan Lazim
Kaedah 1: Airplay (iOS sahaja)
Anda boleh menggunakan Peer-to-Peer mod sambungan untuk menyambungkan satu peranti Apple ( Telefon ) ke peranti Apple yang lain ( Smart Apple TV ) tanpa sebarang rangkaian wifi.
Dalam kaedah ini, telefon epal penghantar akan menyediakan rangkaian Wifi-Hotspot, yang melaluinya peranti epal penerima akan disambungkan, dan kemudian anda boleh berkongsi apa-apa melalui Airplay.
Kaedah 2: Miracast
Miracast ialah ciri terbina dalam dalam kebanyakan TV pintar, dan ia adalah cip dengan perisian yang membantu dalam menerima & menghantar data pencerminan skrin. Jika anda tidak memasang wifi, tiada masalah.
Miracast boleh menyediakan sambungan Wifi-Langsung dan membolehkan perkongsian antara telefon & TV. Jika TV anda tidak mempunyai ciri Miracast, anda boleh membeli peranti luaran Miracast dan menyambungkannya ke TV anda. Satu kelemahan ialah Miracast tidak berfungsi dengan peranti Apple.
Kaedah 3: Chromecast
Goggles mengeluarkan Peranti Chromecast Dongle pada tahun 2013, sama seperti Miracast, peranti yang membenarkan TV biasa anda masuk ke TV Pencerminan Skrin. Satu kelemahan Chromecast ialah ia memerlukan rangkaian Wifi (dengan atau tanpa internet ). Anda boleh menggunakan tempat liputan mudah alih lain sebagai rangkaian Wi-Fi sementara jika anda tidak mempunyai Wi-Fi.
Kaedah 4: Melalui Ethernet
Jika anda tidak mempunyai Miracast / Chromecast dan sambungan Internet yang aktif, anda masih boleh mencerminkan skrin anda pada TV lama menggunakan Penyesuai Ethernet. Mula-mula, sambungkan kabel Ethernet ke penghala wifi & penyesuai Ethernet anda.
Kemudian sambungkan kabel USB daripada penyesuai ke port HDMI TV. Sekarang hidupkan wifi dan cari Rangkaian Ethernet; ketik padanya. Itu sahaja. Skrin anda akan mula mencerminkan tanpa sambungan internet yang aktif.
Kaedah 5: Melalui USB
Jika Mudah Alih anda mempunyai port USB-C, kemungkinan besar ia akan menyokong "ciri Pemindahan Data Paparan". Mula-mula, sambungkan kabel USB-C ke port mudah alih & HDMI TV (disokong USB-C ).
Walau bagaimanapun, jika anda mempunyai port Micro-USB, anda perlu membeli Penyesuai Port MHL atau Slimport, yang akan anda sambungkan kepada mudah alih anda dahulu, dan kemudian sambungkan kabel USB dengan penyesuai ke TV.
Kaedah 6: Gunakan penyambung Apple Lightning ke port HDMI (iOS sahaja)
Anda tidak boleh memasang iPhone dan TV anda secara langsung dengan Kabel kilat. Mula-mula, anda perlu membeli Penyesuai Digital Lightning ( AV atau VGA ) dan sambungkannya ke iPhone anda.
Kemudian dengan kabel kilat, sambungkan penyesuai & TV. Dan itu sahaja; iPhone/iPad anda akan mula mencerminkan pada paparan TV.
Mulakan semula TV & Telefon anda untuk menghapuskan semua perisian atau ralat pepijat kerana ia boleh menyebabkan halangan semasa sambungan.
Semak semua Sambungan Berwayar: Jika anda mencerminkan Melalui Ethernet atau Kabel USB/Lightning, semak semua wayar untuk melihat sama ada ia sesuai dengan betul dan berada di tempat yang betul.
Matikan / Hidupkan Bluetooth: Hampir semua peranti yang disokong pencerminan skrin memerlukan Bluetooth semasa menyambung. Jadi pastikan Bluetooth TV anda dihidupkan.
Semak Wifi: Sesetengah TV dan semua Chromecast memerlukan sambungan wifi (tanpa Internet) untuk membuat sambungan antara telefon & TV. Jadi, pastikan anda menyediakan mereka dengan beberapa wifi atau hotspot.
Semak Sambungan Internet: Sesetengah versi Chromecast yang lebih lama memerlukan internet aktif untuk beroperasi walaupun anda berkongsi fail daripada pemacu keras anda. Jika Chromecast anda sudah lama, pastikan anda mempunyai internet yang aktif.
Semak Keserasian: Lihat sama ada TV anda menyokong Paparan Wayarles atau tidak. Jika ya, semak sama ada telefon yang anda cuba sambungkan serasi dengan Perisian TV. Contohnya, sesetengah TV Pintar memasang Miracast, yang hanya menyokong Peranti Android, bukan telefon iOS.
Kemas kini TV & Perisian Mudah Alih; Perisian Lama mempunyai had, jadi sentiasa cuba versi yang lebih baharu. Telefon anda kemungkinan besar akan dikemas kini, manakala TV Pintar tidak sentiasa meningkatkan perisian tegarnya. Jangan sekali-kali Perisian membenarkan lebih banyak peranti menyambung dan menyelesaikan ralat sebelumnya.
Tetapi, kami tidak membayangkan bahawa semua teknologi pencerminan skrin Wayarles adalah buruk. Peranti luaran seperti MiraCast & Chromecast memberikan pencerminan kelajuan yang baik. Selain itu, sambungan wayarles adalah kemas, mudah & kurang kemas.
Pendek kata, anda boleh mengatakan tiada yang lebih baik; USB dan Wireless kedua-duanya mempunyai kebaikan dan keburukan.
Kesimpulan
Selepas membaca artikel ini, anda mesti menjadi pakar dalam menyambungkan skrin peranti Android & iPhone atau iPad ke Komputer & LED. Tidak syak lagi bahawa syarikat mudah alih melancarkan telefon baharu dengan perisian yang dikemas kini setiap hari, dan tetapan bahagian skrin di dalamnya juga mungkin berbeza. jangan risau.
Sesetengah telefon mempunyai ciri pencerminan yang disepadukan ke dalam bar pemberitahuan pantas. Semasa di tempat lain, pergi ke tetapan, tulis kata kunci "Cermin / Kongsi / Hantar / atau serupa" dalam bar carian dan ketik pada hasil. Walaupun anda tidak mempunyai telefon terbina dalam pencerminan, anda boleh menggunakan salah satu daripada banyak apl pencerminan skrin untuk membantu anda berbuat demikian.
