대부분의 사용자는 화면 전송, 미러링 또는 공유라는 용어를 사용했거나 보거나 적어도 들어본 적이 있을 것입니다. 이들 간의 차이점, 작동 방식, 기기에서 설정하는 방법에 대해 궁금하신 분은 잘 찾아오셨습니다.
이 블로그에서는 귀하에게 가장 적합한 화면 디스플레이 소프트웨어와 Android/iPhone에서 Windows/Macbook/스마트 TV 등으로 이를 설정하는 방법을 단계별로 안내합니다. 더 알고 싶다면 계속 읽으십시오.
콘텐츠 :
- 화면 전송, 화면 미러링 및 화면 공유의 차이점
- 화면 미러링이 사용되는 이유와 위치는 무엇입니까?
- 발신자의 전화에서 화면 미러링을 설정하는 방법은 무엇입니까?
- 수신기 장치에서 화면 미러링을 설정하는 방법은 무엇입니까?
- [상세안내] 인기 스마트TV에 미러링하는 방법
- [상세안내] 모바일에서 PC로 미러링하는 방법
- iPhone, iPad, Android용 무료 스크린 미러링 앱 Top 10
- 자주 묻는 질문들
- 결론
화면 전송, 화면 미러링 및 화면 공유의 차이점
이러한 화면 전송, 미러링 및 공유는 모두 다른 장치에서 장치 화면을 보는 방법이며 그렇게 다르게 보이지 않을 수도 있지만 저를 믿으십시오.
아래에서 각 용어를 정의하는 것으로 시작하여 나중에 용어 간의 차이점과 유사점을 나열합니다.
스크린 캐스팅

“화면 전송에서는 첫 번째 장치 화면이 다른 장치 화면으로 실시간 전송되고 두 번째 장치 화면만 볼 수 있으며 첫 번째 장치 화면은 비활성화됩니다.”
주조(Casting)라는 용어는 쇳물을 주형에 넣고 굳혀서 주형 형태의 제품을 만드는 '주조(Casting in Mould)'라는 말에서 유래했습니다. 결국 금형은 최종 제품이 아니라 새로운 것을 창조하는 원천일 뿐입니다. 마찬가지로 첫 번째 장치는 다른 장치에서 화면을 전송하기 위한 소스일 뿐이므로 화면 전송이라는 용어가 사용됩니다.
스크린 캐스팅은 스마트 TV처럼 큰 화면에 모바일과 같은 작은 기기 화면을 보여주고 싶을 때 주로 사용된다.
화면 미러링
미러링이라는 용어는 미러라는 단어에서 파생됩니다. 당신이 거울 앞에 서서 손을 흔들면 거울 속의 영상도 손을 흔듭니다. 마찬가지로 화면 미러링에서는 동일한 디스플레이가 다른 화면에 미러링됩니다. 프리젠 테이션 중에 일하는 사람들이 널리 사용합니다.
화면 공유



공유는 화면 미러링의 다음 단계입니다. 기술적으로는 한 방에 있는 두 장치 간의 화면 공유가 가능하지만 공유는 닫힌 아내/Bluetooth 신호 대신 인터넷을 통해 이루어집니다.
코로나바이러스 기간 동안 교사는 Zoom(화면 공유 앱)을 사용하여 노트북 디스플레이를 전 세계 여러 학생과 공유하여 학생들에게 강의를 제공합니다. 화면 공유는 멀리 떨어진 다른 도시나 국가에 있는 수신기와 화면을 공유해야 할 때 사용됩니다.
차이점 및 유사점 차트
| 스크린 캐스팅 | 화면 미러링 | 화면 공유 | |
|---|---|---|---|
| 화면 보기 | 발신자가 아닌 수신자 디스플레이에서만 | 발신자 및 수신자 모두 | 발신자 및 수신자 모두 |
| 통해 공유 | Chromecast 등과 같은 폐쇄형 네트워크 무선 공유 장치 | 유선(HDMI 케이블) 무선(폐쇄형 네트워크) | 인터넷 |
| 거리 범위 | 방이나 집 | 방이나 집 | 한 방에서 세계 어디든지 무제한 |
| 화면 제어 | 수신자의 기기에서 | 발신자 기기에서 | 발신자 및 수신자 장치 모두에서 |
| 수신기 수량 | 여러 장치 | 여러 장치 | 여러 장치 |
화면 미러링이 사용되는 이유와 위치는 무엇입니까?
우리는 당신의 이 질문에 3개의 쉬운 부분으로 대답할 것입니다;
화면 미러링을 사용하는 이유는 무엇입니까?
모든 동료에게 프레젠테이션을 한다고 가정해 보겠습니다. 동료가 25명 정도 있고 프레젠테이션 슬라이드는 노트북에 있습니다. 물론 노트북으로 일일이 일일이 갈 수는 없고, 매우 비실용적이고 번거롭고 시간이 많이 소요될 것입니다.
따라서 가장 좋은 방법은 랩톱 화면을 더 큰 프로젝터 화면 또는 LED로 미러링하여 모든 동료가 동시에 보고 이해하고 의견을 말할 수 있도록 하는 것입니다.
화면 미러링은 어디에 사용됩니까?
우리는 여러 개인 및 상업적 목적으로 사용합니다. 유일한 한계는 당신의 상상력입니다.
- 슬라이드를 만드는 동안 슬라이드의 큰 그림을 보려면
- 가정에서는 1대의 대형 스마트 TV로 모든 가족 구성원에게 사진/동영상을 보여주기 위해 사용할 수 있습니다.
- 세미나, 대회, 정치 연설 등과 같은 공개 행사에서 사용
- 여러 동료가 볼 수 있도록 더 큰 프로젝터/TV 화면에서 노트북/모바일 장치 화면을 공유합니다.
- 교육 기관의 학생들은 프로젝트 프레젠테이션에 사용합니다. 교사도 마찬가지다.
- 그리고 훨씬 더.
스크린 미러링의 장점?
화면 전송 및 화면 공유에 비해 많은 이점이 있습니다.
- 지연이 거의 0%에 가까운 반면 화면 공유는 느립니다.
- 화면 미러링 기능은 인터넷이 필요하지 않기 때문에 인터넷이 느리거나 다운된 경우에도 계속 사용할 수 있지만 화면 공유는 빠른 인터넷 서비스에서만 작동합니다.
- Screen Casting에서는 보낸 사람의 장치에서 보기를 제어할 수 없지만 화면 미러링에서는 보낸 사람이 모든 컨트롤을 가지므로 프레젠테이션에서 슬라이드를 변경하거나 노트북의 비디오를 표시할 때 도움이 됩니다.
- 인터넷을 통해 동작하는 스크린쉐어링은 절도 가능성이 높은 것과 달리 스크린 미러링은 HMDI나 무선기기와 같은 폐쇄형 네트워크에서 동작해 경쟁사가 훔칠 수 있는 민감한 기업 정보를 공유할 때 유용하다.
발신자의 전화에서 화면 미러링을 설정하는 방법은 무엇입니까?
오늘날 대부분의 모바일 브랜드는 사전 구축됨 화면 미러링 앱 그들의 장치에서 그것을 설정하는 것은 간단합니다. 각 모바일 브랜드는 소프트웨어의 이름을 다르게 지정하고 다르게 배치했지만 걱정하지 마십시오. 우리도 당신을 안내할 것입니다.
그러나 사용 중인 모바일 또는 TV 브랜드에 관계없이 두 가지가 일반적입니다.
- 먼저 Xiaomi/Redmi 모바일을 동일한 Wi-Fi 네트워크에 연결합니다.
- TV 화면 미러링 기능을 열고 활성화합니다.
이제 휴대폰 브랜드 제목으로 이동하여 활성 화면 미러링에 대한 단계별 가이드를 읽으십시오.
Oppo 모바일
- 모바일 설정을 엽니다.
- 이제 연결 및 공유 옵션을 선택합니다.
- 이제 Wireless Subheading에서 "ScreenCast"를 탭하고 켭니다.
- 이제 TV를 선택하고 권한을 부여하면 Oppo 화면이 TV에서 공유를 시작합니다.
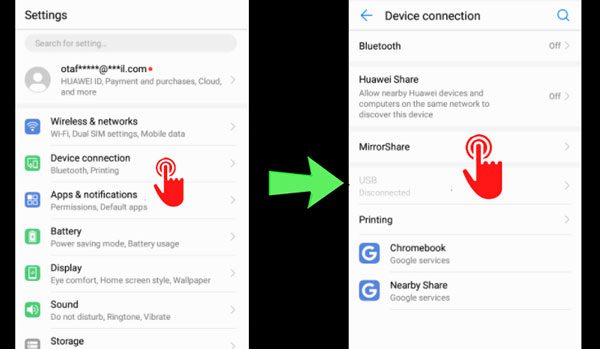
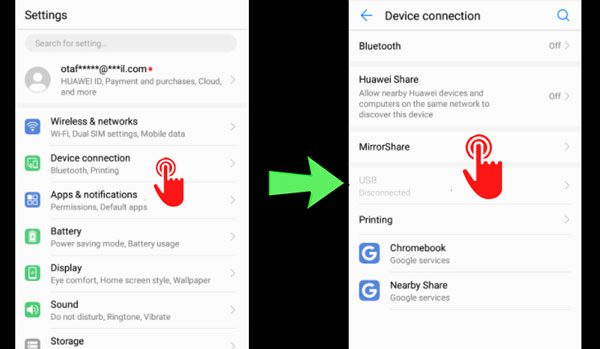
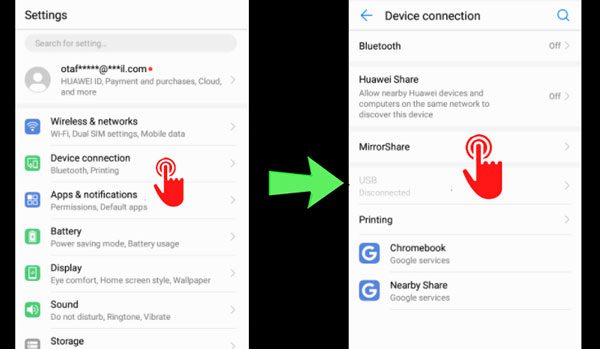
화웨이 모바일
- 먼저 Huawei Mobile 설정을 엽니다.
- 이제 장치 연결을 클릭하십시오. 아마도 무선 및 네트워크 바로 아래(대부분의 모바일에서) 위에서 두 번째 옵션일 것입니다.
- 이제 "MirrorShare" 옵션을 찾아 탭하면 장치 옵션이 표시됩니다.
- 마지막으로 TV 장치를 클릭하면 됩니다. HUAWEI 모바일 화면이 TV로 미러링되기 시작합니다.
삼성 모바일
- 먼저 빠른 알림 표시줄을 아래로 드래그하거나 모바일 설정을 엽니다.
- 그런 다음 Smart View / Quick Connect / Screen Mirroring 옵션을 찾습니다. 이러한 옵션은 알림 표시줄 빠른 액세스 메뉴에 이미 포함되어 있거나 설정에서 작성하여 검색할 수 있습니다. 마지막으로 옵션을 탭합니다.
- 이제 모바일이 검색을 시작하고 TV를 표시합니다. 그런 다음 TV를 클릭하고 모든 권한을 부여하면 됩니다. 이제 모바일이 TV에 미러링됩니다.
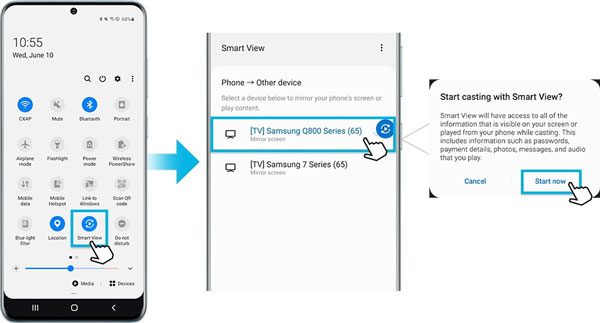
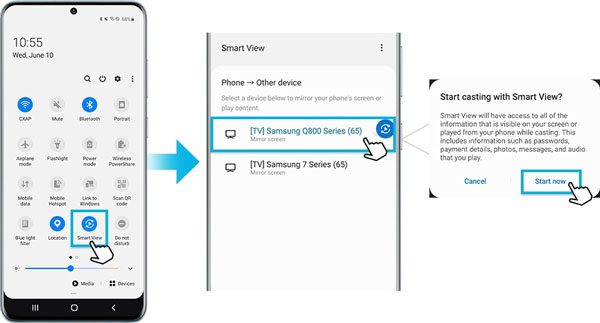
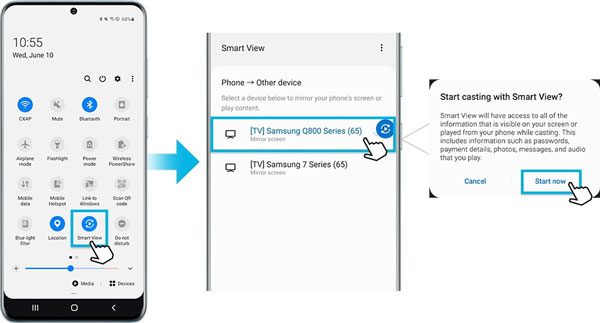
구글 픽셀 모바일
- 모바일 설정을 엽니다.
- 이제 연결된 장치 옵션을 찾아 엽니다.
- 그런 다음 연결 기본 설정 메뉴를 누릅니다.
- 마지막으로 캐스트를 검색하고 탭합니다.
- 이제 장치 목록이 표시되고 TV를 선택하고 권한을 부여하면 모바일 화면이 미러링을 시작합니다.
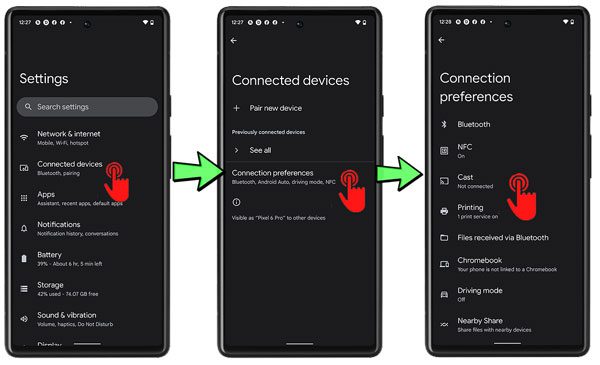
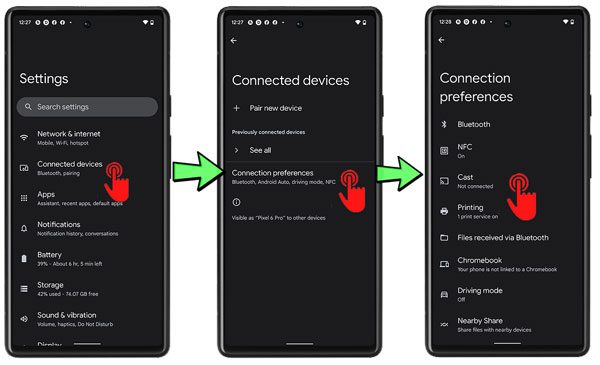
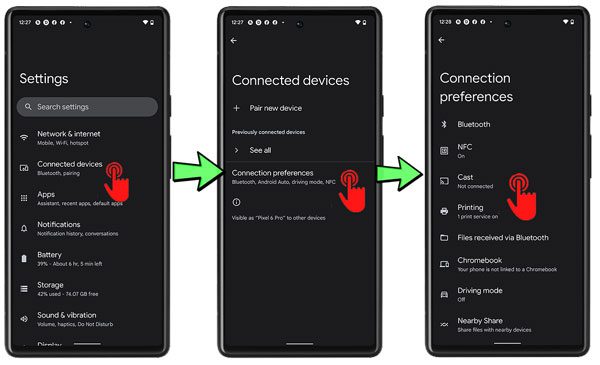
XIAOMI / 홍미 모바일
- XIAOMI 모바일인 경우 설정을 열고 추가를 탭한 다음 무선 디스플레이/캐스트 옵션을 선택합니다.
- Redmi Mobile인 경우 설정을 열고 연결 및 공유로 이동한 다음 끝에 있는 무선 디스플레이/캐스트를 클릭합니다.
- Xiaomi 설정에서 무선 디스플레이 옵션을 활성화하면 TV가 화면에 표시됩니다. 그것을 클릭하면 그게 다입니다. 이제 Xiaomi 모바일이 화면을 TV로 미러링합니다.
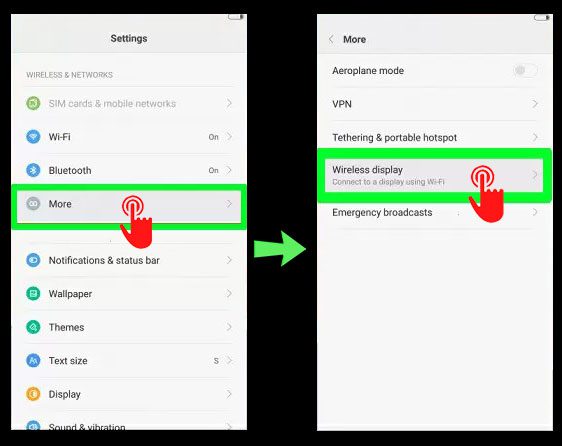
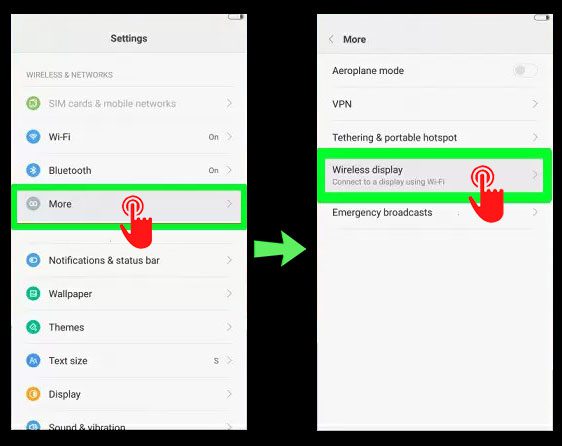
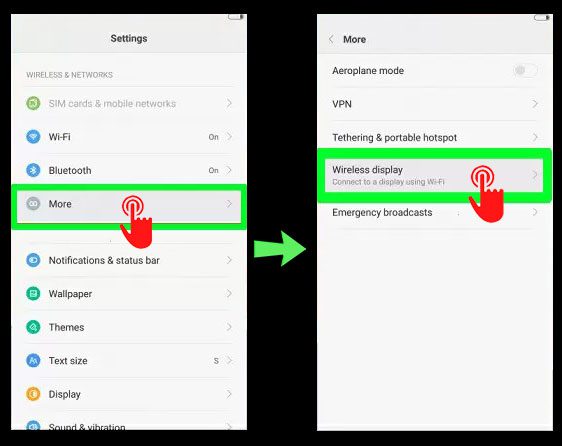
아이폰 / 아이 패드
화면 미러링은 Android 기기보다 iPhone 및 iPad에서 훨씬 간단합니다. AirPlay를 사용하려면 동일한 Wi-Fi 네트워크에 있어야 합니다. 자세한 내용은 아래 지침을 따르십시오.
- 모바일에서 제어 센터를 엽니다. iPhone 8/iPad iOS 11 이하 버전의 경우 화면 하단 가장자리에서 위로 당깁니다. 단, iPhone X / iPadOS 13 이상 버전의 경우 화면 우측 상단에서 아래로 스와이프 해주세요.
- 그런 다음 미러링 옵션을 활성화합니다.
- 목록에서 보고 있는 TV를 선택하면 됩니다. iPhone / iPad 화면이 미러링을 시작합니다.
- 경우에 따라 Airplay 암호가 TV 또는 Mac 화면에 나타납니다. 이 경우 iPhone / iPad에서이 패스를 입력하십시오.
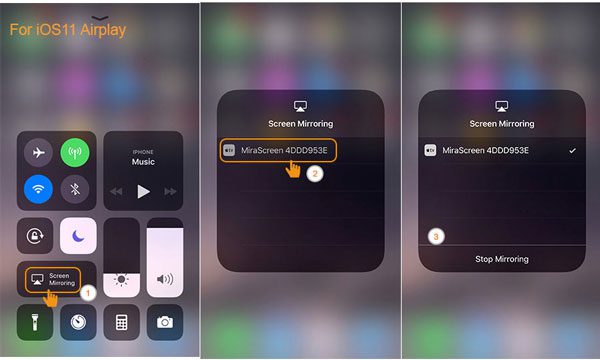
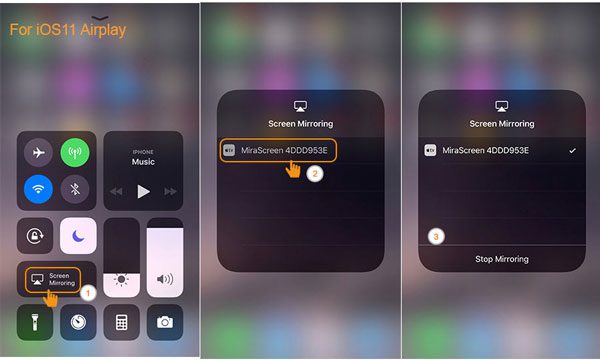
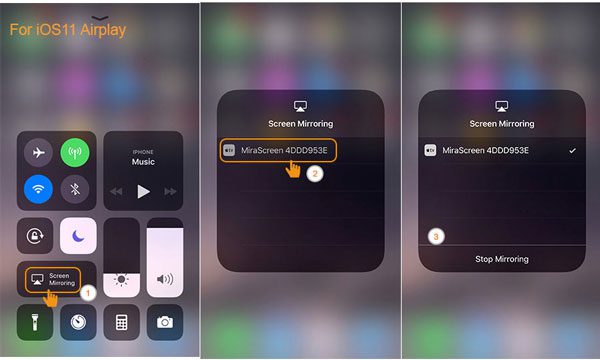
수신기 장치에서 화면 미러링을 설정하는 방법은 무엇입니까?
활성화 방법 TV 화면 미러링
아시다시피 TV 모델 및 브랜드마다 다른 설정이 있지만 찾아서 활성화하는 것은 그리 어렵지 않습니다. 다음과 같은 방법으로 할 수 있습니다.
➢TV에 화면 미러링 기능이 내장되어 있는 경우
- 스마트 TV 메뉴/설정으로 이동하여 Miracast, Chromecast, ScreenMirroring, Casting 또는 기타 관련 단어를 찾으십시오. 그리고 해당 설정을 활성화합니다.
- 그런 다음 TV의 블루투스로 이동하여 활성화합니다. 그게 다야. TV가 수신할 준비가 되었습니다.
➢당신의 TV가 오래되고 스마트하지 않다면;
- 시장에서 Miracast 또는 Chromecast 장치를 구입하십시오.
- HDMI 끝을 스마트 TV HDMI 포트에 연결합니다.
- 휴대폰 충전기로 Miracast Dongle에 전원을 공급합니다.
- 스마트 TV의 입력 설정으로 이동하여 동글을 연결한 HDMI 포트를 선택합니다. 그리고 그게 다야; 스마트 TV는 발신자의 기기(전화)에 자신을 보여줍니다.
설정 방법 Windows 10의 화면 미러링
가장 좋은 소식은 이전 버전에서 무선 디스플레이 옵션이 사전 내장되어 있지만 불행히도 설치해야 한다는 것입니다. 이를 위해 아래 절차를 따르십시오.
- Windows 설정 열기
- 앱 메뉴 클릭
- 그런 다음 선택적 기능을 누릅니다.
- 기능 추가 옵션을 선택하고 검색 창에 "무선 디스플레이"를 입력하고 선택하고 설치합니다.
- 이제 발신 장치와 PC를 모두 동일한 네트워크에 연결하십시오.
- 설정으로 이동하여 Connet을 검색하고 엽니다. 이제 휴대폰에서 설정을 열고 PC를 선택합니다. 그게 다야. 이제 컴퓨터 화면이 연결되었습니다.
MacBook의 화면 미러링 설정
➢iPhone에서 Macbook으로 미러링하는 경우;
- iPhone과 Macbook을 모두 동일한 네트워크에 연결
- 제어 센터를 엽니 다.
- 이제 Airplay를 찾아서 누릅니다. 그러면 Mac 이름이 표시되고 클릭하면 됩니다.
Ø를 위해 Android에서 Macbook으로 화면 미러링;
다음과 같은 타사 화면 미러링 앱을 사용하지 않고는 Android 기기 화면에서 Mac으로 미러링할 수 없습니다. FlashGet Cast, Letsview, X-Mirage 등 다음 기사에서 이러한 화면 미러링 앱을 자세히 소개합니다.
- 우선, Mac에 화면 미러링 앱을 설치하고 시작해야 합니다. 그러면 신호가 표시됩니다.
- 그런 다음 Android 기기 화면 미러링 앱에서 Mac을 검색하고 탭할 수 있습니다. 그게 다야. Android 화면이 MacBook에 나타납니다.
자주 묻는 질문들
방법 1: Airplay(iOS 전용)
당신은을 사용할 수 있습니다 피어 - 투 - 피어 Wi-Fi 네트워크 없이 하나의 Apple 장치( Phone )를 다른 Apple 장치( Smart Apple TV )에 연결하는 연결 모드입니다.
이 방법에서 보낸 사람의 사과 전화는 Wifi-Hotspot 네트워크를 설정하고 이를 통해 받는 사람의 사과 장치를 연결한 다음 Airplay를 통해 무엇이든 공유할 수 있습니다.
방법 2: 미라캐스트
Miracast는 대부분의 스마트 TV에 내장된 기능으로 화면 미러링 데이터를 수신 및 전송하는 데 도움이 되는 소프트웨어가 포함된 칩입니다. 와이파이가 설치되어 있지 않아도 문제 없습니다.
Miracast는 Wi-Fi-Direct 연결을 설정할 수 있으며 전화와 TV 간의 공유를 가능하게 합니다. TV에 Miracast 기능이 없는 경우 Miracast 외부 장치를 구입하여 TV에 연결할 수 있습니다. 한 가지 단점은 Miracast가 Apple 장치에서 작동하지 않는다는 것입니다.
방법 3: 크롬캐스트
Goggles는 2013년에 일반 TV를 Screen Mirroring TV로 전환하는 장치인 Miracast와 마찬가지로 Chromecast Dongle 장치를 출시했습니다. Chromecast의 한 가지 단점은 Wi-Fi 네트워크(인터넷 유무에 관계없이)가 필요하다는 것입니다. Wi-Fi가 없는 경우 다른 모바일 핫스팟을 임시 Wi-Fi 네트워크로 사용할 수 있습니다.
방법 4: 이더넷을 통해
Miracast/Chromecast 및 활성 인터넷 연결이 없는 경우에도 이더넷 어댑터를 사용하여 이전 TV에서 화면을 미러링할 수 있습니다. 먼저 이더넷 케이블을 Wi-Fi 라우터 및 이더넷 어댑터에 연결합니다.
그런 다음 어댑터의 USB 케이블을 TV HDMI 포트에 연결합니다. 이제 Wi-Fi를 켜고 이더넷 네트워크를 검색하십시오. 그것을 탭하십시오. 그게 다야. 활성 인터넷 연결 없이 화면이 미러링을 시작합니다.
방법 5: USB를 통해
모바일에 USB-C 포트가 있는 경우 "디스플레이 데이터 전송 기능"을 지원할 가능성이 높습니다. 먼저 USB-C 케이블을 TV의 모바일 및 HDMI 포트(USB-C 지원)에 연결합니다.
그러나 Micro-USB 포트가 있는 경우 MHL 또는 Slimport 포트 어댑터를 구입하여 모바일 우선에 연결한 다음 어댑터가 있는 USB 케이블을 TV에 연결해야 합니다.
방법 6: Apple Lightning 커넥터를 HDMI 포트에 사용(iOS 전용)
번개 케이블로 iPhone과 TV를 직접 연결할 수 없습니다. 먼저 Lightning Digital Adapter(AV 또는 VGA)를 구입하여 iPhone에 연결해야 합니다.
그런 다음 번개 케이블로 어댑터와 TV를 연결합니다. 그리고 그게 다야; iPhone/iPad가 TV 디스플레이에서 미러링을 시작합니다.
연결 중에 방해가 될 수 있으므로 모든 소프트웨어 또는 버그 오류를 제거하려면 TV 및 전화를 다시 시작하십시오.
모든 유선 연결 확인: 이더넷 또는 USB/Lightning 케이블을 통해 미러링하는 경우 모든 전선이 제대로 연결되어 있고 올바른 위치에 있는지 확인하십시오.
블루투스 끄기/켜기: 거의 모든 화면 미러링 지원 장치는 연결하는 동안 블루투스가 필요합니다. 따라서 TV 블루투스가 켜져 있는지 확인하세요.
Wi-Fi 확인: 일부 TV와 모든 Chromecast는 전화와 TV를 연결하기 위해 Wi-Fi 연결(인터넷 없음)이 필요합니다. 따라서 Wi-Fi 또는 핫스팟을 제공해야 합니다.
인터넷 연결 확인: 일부 이전 버전의 Chromecast는 하드 드라이브의 파일을 공유하더라도 인터넷이 활성화되어 있어야 작동합니다. Chromecast가 오래된 경우 인터넷이 활성화되어 있는지 확인하세요.
호환성 확인: TV가 무선 디스플레이를 지원하는지 확인하세요. 그렇다면 연결하려는 전화가 TV 소프트웨어와 호환되는지 확인하십시오. 예를 들어 일부 스마트 TV에는 iOS 전화가 아닌 Android 장치만 지원하는 Miracast가 설치되어 있습니다.
TV 및 모바일 소프트웨어 업데이트 오래된 소프트웨어에는 제한이 있으므로 항상 최신 버전을 사용해 보십시오. 휴대폰은 업데이트될 가능성이 높지만 스마트 TV는 항상 펌웨어를 업그레이드하지 않습니다. Never 소프트웨어를 사용하면 더 많은 장치를 연결하고 이전 오류를 해결할 수 있습니다.
그러나 모든 무선 화면 미러링 기술이 나쁘다는 의미는 아닙니다. MiraCast 및 Chromecast와 같은 외부 장치는 우수한 속도 미러링을 제공합니다. 또한 무선 연결이 깔끔하고 간편하며 덜 지저분합니다.
요컨대, 더 나은 것은 없다고 말할 수 있습니다. USB와 무선 모두 장단점이 있습니다.
결론
이 기사를 읽은 후 Android 및 iPhone 또는 iPad 장치의 화면을 컴퓨터 및 LED에 연결하는 전문가가 되었을 것입니다. 모바일 회사가 매일 업데이트된 소프트웨어로 새 휴대폰을 출시하고 있으며 화면 공유 설정도 다를 수 있다는 것은 의심의 여지가 없습니다. 괜찮아요.
일부 전화기에는 빠른 알림 표시줄에 통합된 미러링 기능이 있습니다. 다른 경우 설정으로 이동하여 검색창에 "Mirror / Share / Cast / or similar" 키워드를 입력하고 결과를 탭합니다. 미러링 내장 전화가 없더라도 많은 화면 미러링 앱 중 하나를 사용하여 미러링할 수 있습니다.
