La plupart d'entre vous ont utilisé, vu ou au moins entendu parler des termes de diffusion d'écran, de mise en miroir ou de partage. Et si vous êtes curieux de connaître la différence entre eux, comment ils fonctionnent même et comment vous pouvez les configurer sur vos appareils, alors vous êtes au bon endroit.
Dans ce blog, nous vous guiderons étape par étape sur le logiciel d'affichage d'écran qui vous convient le mieux et comment vous pouvez le configurer entre votre Android / iPhone à Windows / Macbook / smart TV, etc. Alors, continuez à lire si vous voulez en savoir plus.
Contenu:
- Différence entre la diffusion d'écran, la mise en miroir d'écran et le partage d'écran
- Pourquoi et où la mise en miroir d'écran est-elle utilisée ?
- Comment configurer la duplication d'écran sur le téléphone de l'expéditeur ?
- Comment configurer la mise en miroir de l'écran sur l'appareil récepteur ?
- [Guides détaillés] Comment faire une mise en miroir d'écran sur une télévision intelligente populaire
- [Guides détaillés] Comment utiliser la mise en miroir d'écran sur mobile vers PC
- Top 10 des applications de mise en miroir d'écran gratuites pour iPhone, iPad, Android
- FAQ
- Conclusion
Différence entre la diffusion d'écran, la mise en miroir d'écran et le partage d'écran
Tous ces écrans de diffusion, de mise en miroir et de partage sont les moyens de voir l'écran de votre appareil sur un autre appareil, et ils peuvent ne pas sembler si différents, mais croyez-moi, chacun d'eux est utilisé à des âges différents.
Ci-dessous, nous commencerons par définir chaque terme et énumérerons plus tard les différences et les similitudes entre eux ;
Coulée de l'écran

"Dans la diffusion d'écran, l'écran de votre premier appareil est envoyé en temps réel à un autre écran d'appareil, et vous ne pourrez voir que l'écran du deuxième appareil, tandis que l'écran du 1er appareil sera inactif."
Le terme Casting est dérivé du mot « Casting in Mould », dans lequel le métal en fusion est placé dans les moules et durcit pour créer un produit en forme de moule. En fin de compte, les moules ne sont pas le produit final mais ne sont qu'une source pour créer quelque chose de nouveau. De même, le premier appareil n'est qu'une source pour diffuser l'écran sur un autre appareil, d'où le terme Screen Casting.
Screen Casting est principalement utilisé lorsque vous souhaitez afficher l'écran d'un petit appareil comme un mobile sur un écran plus grand comme un téléviseur intelligent.
Miroir de l'écran
Le terme Mirroring est dérivé du mot Mirror. Tout comme lorsque vous vous tenez devant le miroir et que vous agitez la main, l'image sur le miroir agite également la main. De même, le même affichage est mis en miroir sur un autre écran dans la mise en miroir d'écran. Il est largement utilisé par les personnes qui travaillent lors de présentations.
Partage d'écran



Le partage est la prochaine étape de la mise en miroir d'écran. Techniquement, il est possible d'utiliser le partage d'écran entre deux appareils dans une même pièce, mais le partage se fera via Internet au lieu de signaux femme/Bluetooth fermés.
Pendant le coronavirus, les enseignants utilisent Zoom (application de partage d'écran) pour donner des cours aux étudiants en partageant les écrans de leur ordinateur portable avec plusieurs étudiants du monde entier. Le partage d'écran est utilisé lorsque vous avez besoin de partager votre écran avec des récepteurs à des kilomètres de là, dans une autre ville ou un autre pays.
Tableau des différences et similitudes
| Casting d'écran | écran miroir | Partage d'écran | |
|---|---|---|---|
| Vue d'écran | Uniquement sur l'écran du récepteur, pas l'expéditeur | L'expéditeur et le destinataire | L'expéditeur et le destinataire |
| Partage via | Périphériques de partage sans fil en réseau fermé comme Chromecast, etc. | Filaire (câble HDMI) Sans fil (réseau fermé) | Internet |
| Plage de distance | Une chambre ou une maison | Une chambre ou une maison | Illimité, d'une pièce à n'importe où dans le monde |
| Contrôlé par écran | Sur l'appareil du récepteur | Sur l'appareil de l'expéditeur | À la fois sur l'appareil expéditeur et destinataire |
| Quantité de récepteurs | Plusieurs appareils | Plusieurs appareils | Plusieurs appareils |
Pourquoi et où la mise en miroir d'écran est-elle utilisée ?
Nous répondrons à cette question en 3 parties faciles ;
Pourquoi utiliser la duplication d'écran ?
Supposons que vous allez faire une présentation à tous vos collègues. Il y a environ 25 de vos collègues, et les diapositives de la présentation sont sur votre ordinateur portable. Bien sûr, vous ne pouvez pas tous les parcourir un par un avec votre ordinateur portable, et ce sera très peu pratique, fastidieux et fastidieux.
Ainsi, la meilleure façon sera de refléter l'écran de votre ordinateur portable sur un écran de projection ou une LED plus grand, où tous vos collègues peuvent voir, comprendre et commenter simultanément.
Où la mise en miroir d'écran est-elle utilisée ?
Nous l'utilisons à de multiples fins personnelles et commerciales ; La seule limite est votre imagination;
- Pour voir la grande image de vos diapositives tout en les faisant
- Dans les maisons, nous pouvons l'utiliser pour montrer des photos/vidéos à tous les membres de la famille sur 1 grand téléviseur intelligent.
- L'utiliser dans des événements publics comme des séminaires, des concours, des discours politiques, etc.
- Pour partager l'écran de votre ordinateur portable/appareil mobile sur un écran de projecteur/TV plus grand afin que plusieurs collègues puissent le voir.
- Les étudiants des établissements d'enseignement l'utilisent pour leurs présentations de projets; il en va de même pour les enseignants.
- Et beaucoup plus.
Avantages de la mise en miroir d'écran ?
Il présente de nombreux avantages par rapport à la diffusion d'écran et au partage d'écran, qui sont ;
- Il affiche presque 0% de décalage, tandis que le partage d'écran est lent.
- Comme la fonction de mise en miroir d'écran n'a pas besoin d'Internet, vous pouvez toujours l'utiliser même lorsque l'Internet est lent ou en panne, tandis que le partage d'écran ne fonctionne qu'avec un service Internet rapide.
- Sur Screen Casting, nous ne pouvons pas contrôler la vue depuis l'appareil de l'expéditeur, mais dans la mise en miroir d'écran, l'expéditeur dispose de tous les contrôles, ce qui est utile lorsque vous souhaitez modifier des diapositives ou afficher des vidéos à partir de votre ordinateur portable dans des présentations.
- Contrairement au partage d'écran, qui fonctionne via Internet, où les risques de vol sont nombreux, la mise en miroir d'écran fonctionne sur un réseau fermé comme un HMDI ou un appareil sans fil, ce qui est utile lorsque des informations sensibles sur l'entreprise sont partagées que les concurrents peuvent voler.
Comment configurer la duplication d'écran sur le téléphone de l'expéditeur ?
La plupart des marques de mobiles sont aujourd'hui pré-construites application de mise en miroir d'écran dans leurs appareils, et la configuration est simple. Chaque marque mobile a nommé son logiciel différemment et l'a placé différemment mais ne vous inquiétez pas ; nous vous guiderons également à travers l'un d'entre eux.
Cependant, 2 choses sont communes, quelle que soit la marque de mobile ou de téléviseur que vous utilisez, qui sont ;
- Tout d'abord, connectez votre mobile Xiaomi/Redmi au même réseau wi fi.
- Ouvrez la fonction de mise en miroir de l'écran de votre téléviseur et activez-la.
Allez maintenant à l'en-tête de la marque de votre téléphone et lisez-le pour un guide étape par étape de la mise en miroir active de l'écran.
Mobile Oppo
- Ouvrez votre paramètre mobile.
- Sélectionnez maintenant l'option Connexion et partage.
- Maintenant, dans Sous-titre sans fil, vous verrez "ScreenCast" appuyez dessus et allumez-le.
- Maintenant, sélectionnez votre téléviseur, donnez des autorisations et votre écran Oppo commencera à partager sur le téléviseur.
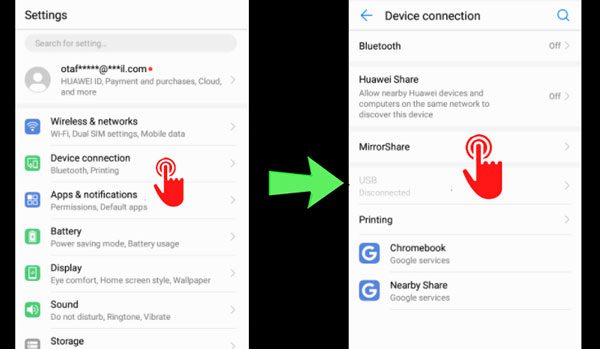
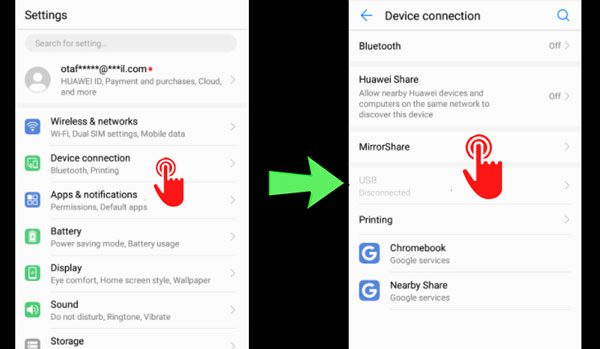
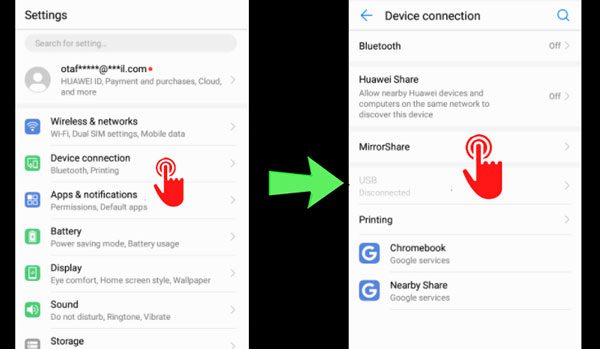
Mobile HUAWEI
- Tout d'abord, ouvrez votre Huawei Mobile Setting.
- Maintenant, cliquez sur Connexion du périphérique ; ce sera probablement la deuxième option en partant du haut, juste sous Wireless & Networks (dans la plupart des mobiles).
- Maintenant, localisez l'option "MirrorShare" et appuyez dessus, et vous commencerez à voir l'option des appareils.
- Enfin, cliquez sur votre appareil TV, et c'est tout ; l'écran de votre mobile HUAWEI commencera à refléter le téléviseur.
Samsung Mobile
- Tout d'abord, faites glisser la barre de notification rapide ou ouvrez le paramètre mobile.
- Ensuite, recherchez Smart View / Quick Connect / Screen Mirroring Option. Ces options peuvent déjà être placées dans le menu d'accès rapide de la barre de notification, ou vous pouvez les rechercher en les écrivant dans les paramètres. Enfin, appuyez sur l'option.
- Maintenant, votre mobile lancera la recherche et affichera votre téléviseur. Cliquez ensuite sur le téléviseur, donnez toutes les autorisations, et c'est tout. Votre mobile sera maintenant mis en miroir sur le téléviseur.
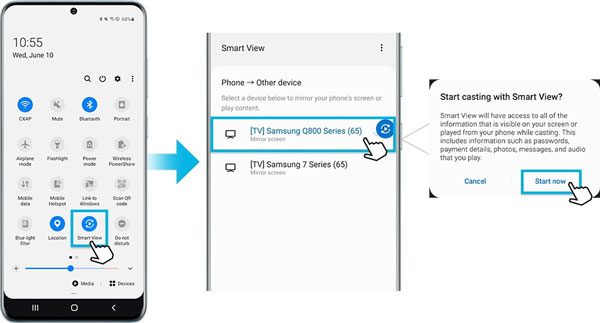
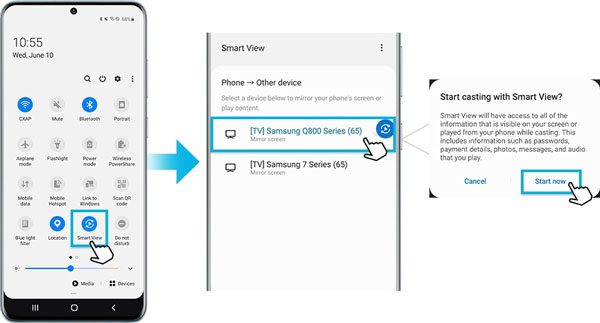
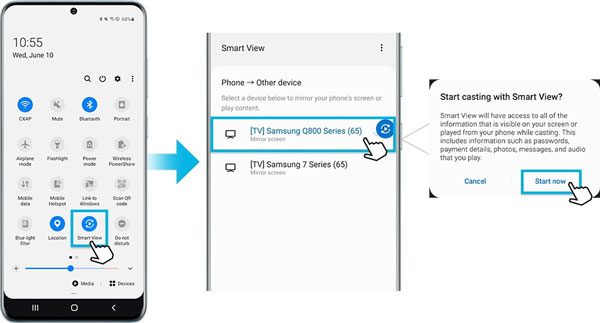
Mobile Google Pixel
- Ouvrez le paramètre mobile.
- Maintenant, recherchez l'option Appareils connectés et ouvrez-la.
- Appuyez ensuite sur le menu Préférences de connexion.
- Et enfin, recherchez cast et appuyez dessus.
- Vous pouvez maintenant voir une liste d'appareils, sélectionner votre téléviseur, donner l'autorisation et l'écran mobile commencera à se refléter.
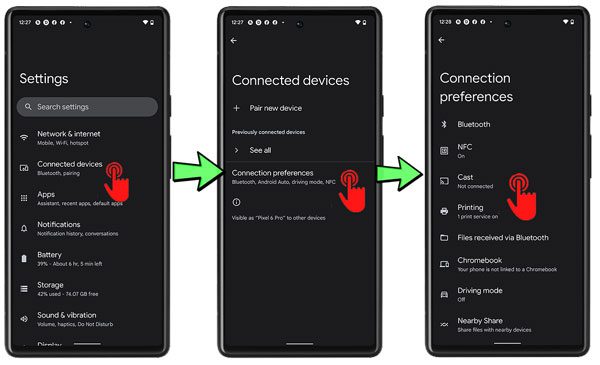
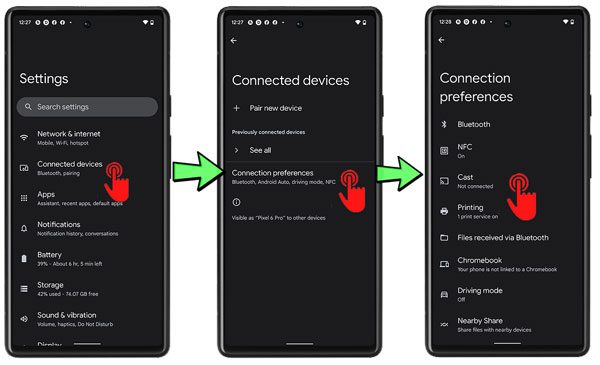
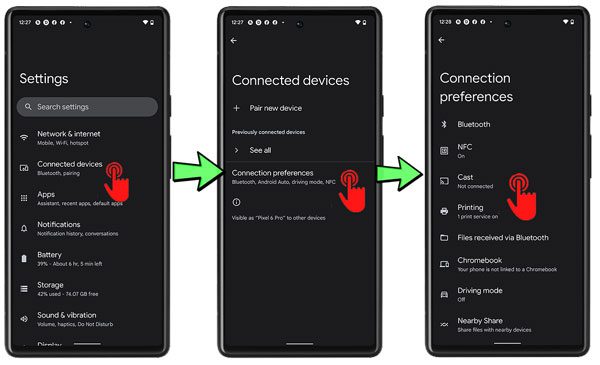
Mobile XIAOMI / Redmi
- S'il s'agit d'un mobile XIAOMI, ouvrez Paramètres, appuyez sur Plus et sélectionnez l'option Affichage/diffusion sans fil.
- S'il s'agit d'un Redmi Mobile, ouvrez Paramètres, accédez à Connexion et partage, puis cliquez sur Affichage/diffusion sans fil à la fin.
- Lorsque vous activez l'option Affichage sans fil dans les paramètres Xiaomi, votre téléviseur sera visible à l'écran. Cliquez dessus, et c'est tout ; votre mobile Xiaomi reflétera désormais son écran sur le téléviseur.
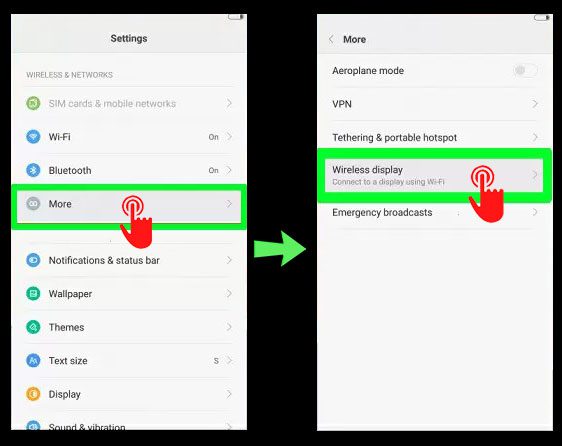
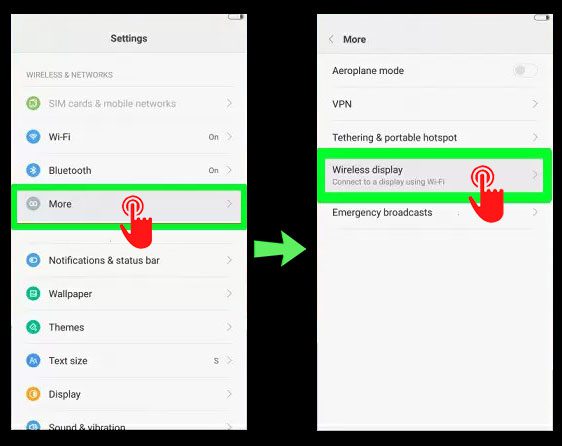
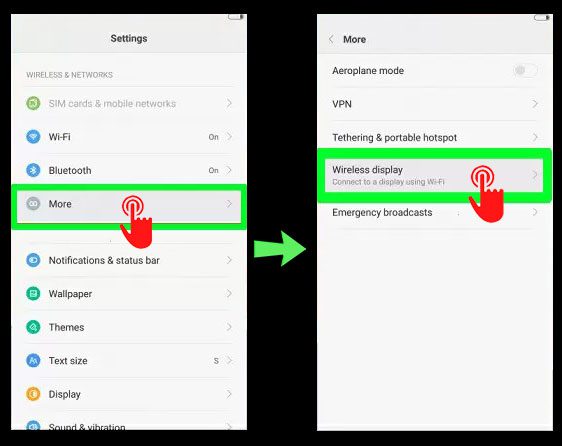
iPhone / iPad
La duplication d'écran est beaucoup plus simple sur iPhone et iPad que sur un appareil Android ; Pour utiliser AirPlay, vous devez être sur le même réseau Wi-Fi. Suivez les directives ci-dessous pour plus d'informations ;
- Ouvrez le Centre de contrôle sur votre mobile. Pour iPhone 8/iPad iOS 11 ou versions antérieures, tirez vers le haut depuis le bord inférieur de l'écran. Cependant, pour iPhone X / iPadOS 13 ou versions ultérieures, veuillez balayer vers le bas depuis le côté supérieur droit de l'écran.
- Activez ensuite l'option de mise en miroir.
- Dans la liste que vous voyez, choisissez votre téléviseur, et c'est tout. L'écran de votre iPhone / iPad commencera à refléter.
- Parfois, un code d'accès Airplay apparaîtra sur l'écran de votre téléviseur ou de votre Mac. Dans ce cas, saisissez ce pass sur l'iPhone/iPad.
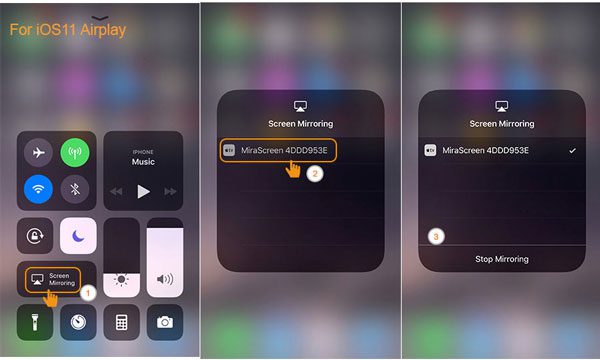
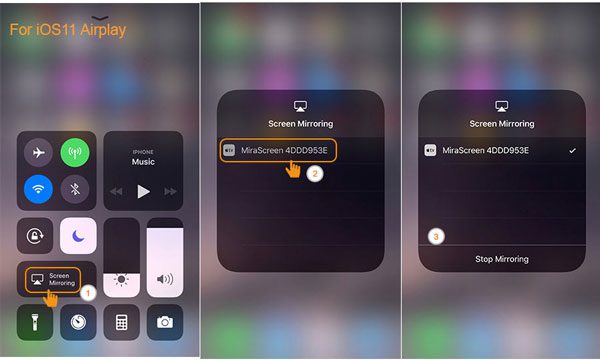
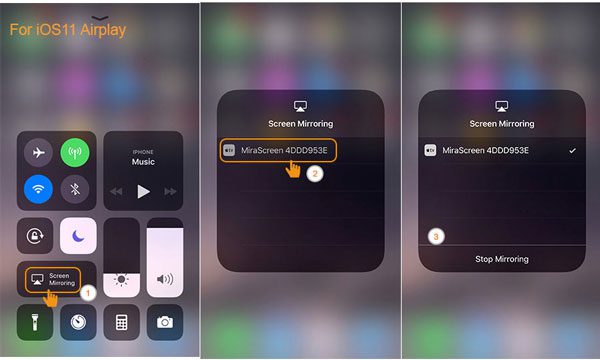
Comment configurer la mise en miroir de l'écran sur l'appareil récepteur ?
Comment activer duplication d'écran sur le téléviseur
Comme nous le savons, différents modèles et marques de téléviseurs ont d'autres paramètres, mais le trouver et l'activer n'est pas si difficile ; vous pouvez le faire de la manière suivante ;
➢Si votre téléviseur dispose de fonctions de duplication d'écran intégrées, alors ;
- Accédez au menu / paramètres Smart TV et recherchez Miracast, Chromecast, ScreenMirroring, Casting ou d'autres mots associés. Et activez ce paramètre.
- Ensuite, accédez au Bluetooth du téléviseur et activez-le. C'est ça; votre téléviseur est prêt à recevoir.
➢Si votre téléviseur est ancien et non intelligent, alors ;
- Achetez un appareil Miracast ou Chromecast sur le marché.
- Connectez son extrémité HDMI au port HDMI du téléviseur intelligent.
- Alimentez le dongle Miracast avec un chargeur de téléphone.
- Accédez au paramètre d'entrée de votre smart TV et sélectionnez le port HDMI auquel vous avez connecté votre dongle. Et c'est tout; votre smart TV s'affiche sur l'appareil de l'expéditeur (téléphone).
Comment mettre en place duplication d'écran sur Windows 10
La meilleure nouvelle concerne les anciennes versions, l'option d'affichage sans fil est pré-intégrée, mais malheureusement, vous devez l'installer ; pour cela, suivez la procédure ci-dessous;
- Ouvrir le paramètre Windows
- Cliquez sur le menu des applications
- Appuyez ensuite sur la fonction facultative
- Choisissez l'option Ajouter une fonctionnalité, écrivez dans la barre de recherche « Affichage sans fil », sélectionnez-le et installez-le.
- Maintenant, connectez votre appareil émetteur et votre PC au même réseau.
- Allez dans Paramètres, recherchez Connet et ouvrez-le. Maintenant, ouvrez le paramètre sur votre téléphone et sélectionnez votre PC. C'est ça. L'écran de votre ordinateur est maintenant connecté.
Paramètre de mise en miroir d'écran sur MacBook
➢Pour la mise en miroir de l'iPhone vers le Macbook ;
- Connectez l'iPhone et le Macbook au même réseau
- Ouvrez le centre de contrôle.
- Maintenant, recherchez et appuyez sur Airplay. Ensuite, vous verrez votre nom Mac, cliquez dessus, et c'est tout.
➢Pour mise en miroir d'écran d'Android vers Macbook;
La mise en miroir d'un écran d'appareil Android vers un Mac est impossible sans utiliser des applications de mise en miroir d'écran tierces telles que FlashGet Cast, Letsview, X-Mirage, etc. Nous présenterons ces applications de mise en miroir d'écran en détail dans les prochains articles.
- Tout d'abord, vous devez installer une application de mise en miroir d'écran sur le mac, la démarrer et elle affichera le signal.
- Ensuite, vous pouvez rechercher le Mac à partir de l'application de mise en miroir de l'écran de votre appareil Android et appuyer dessus. C'est ça; votre écran Android apparaîtra sur le MacBook.
FAQ
Méthode 1 : Airplay (iOS uniquement)
Vous pouvez utiliser le Peer-to-Peer mode de connexion pour connecter un appareil Apple (téléphone) à un autre appareil Apple (Smart Apple TV) sans aucun réseau wifi.
Dans cette méthode, le téléphone Apple de l'expéditeur configurera un réseau Wifi-Hotspot, via lequel l'appareil Apple du destinataire se connectera, puis vous pourrez partager n'importe quoi via Airplay.
Méthode 2 : Miracast
Miracast est une fonctionnalité intégrée à la plupart des téléviseurs intelligents. Il s'agit d'une puce avec un logiciel qui aide à recevoir et à envoyer des données de mise en miroir d'écran. Si vous n'avez pas de wifi installé, pas de problème.
Miracast peut configurer une connexion Wifi-Direct et permet le partage entre un téléphone et un téléviseur. Si votre téléviseur ne dispose pas de la fonction Miracast, vous pouvez acheter un appareil externe Miracast et le connecter à votre téléviseur. Un inconvénient est que Miracast ne fonctionne pas avec les appareils Apple.
Méthode 3 : Chromecast
Goggles a lancé Chromecast Dongle Device en 2013, tout comme Miracast, un appareil qui permet à votre téléviseur normal d'accéder à Screen Mirroring TV. Un inconvénient de Chromecast est qu'il a besoin d'un réseau Wifi (avec ou sans internet). Vous pouvez utiliser un autre point d'accès mobile comme réseau Wi-Fi temporaire si vous n'avez pas de Wi-Fi.
Méthode 4 : via Ethernet
Si vous ne disposez pas d'un Miracast / Chromecast et d'une connexion Internet active, vous pouvez toujours refléter votre écran sur un ancien téléviseur à l'aide d'un adaptateur Ethernet. Tout d'abord, connectez le câble Ethernet à votre routeur Wi-Fi et à votre adaptateur Ethernet.
Connectez ensuite le câble USB de l'adaptateur au port HDMI du téléviseur. Activez maintenant le Wi-Fi et recherchez le réseau Ethernet ; appuyez dessus. C'est ça. Votre écran commencera à refléter sans connexion Internet active.
Méthode 5 : via une clé USB
Si votre mobile dispose d'un port USB-C, il prendra très probablement en charge la « fonctionnalité de transfert de données d'affichage ». Tout d'abord, connectez le câble USB-C au port mobile et HDMI du téléviseur (USB-C pris en charge).
Cependant, si vous avez un port micro-USB, vous devez acheter un adaptateur de port MHL ou Slimport, que vous connecterez d'abord à votre mobile, puis connectez un câble USB avec l'adaptateur au téléviseur.
Méthode 6 : Utiliser le connecteur Apple Lightning vers le port HDMI (iOS uniquement)
Vous ne pouvez pas connecter votre iPhone et votre téléviseur directement avec un câble Lightning. Tout d'abord, vous devez acheter un adaptateur Lightning Digital ( AV ou VGA ) et le connecter à votre iPhone.
Ensuite, avec un câble Lightning, connectez l'adaptateur et le téléviseur. Et c'est tout; votre iPhone/iPad commencera la mise en miroir sur l'écran du téléviseur.
Redémarrez votre téléviseur et votre téléphone pour éliminer toutes les erreurs de logiciel ou de bogue, car elles peuvent gêner la connexion.
Vérifiez toutes les connexions câblées : si vous effectuez une mise en miroir via un câble Ethernet ou USB/Lightning, vérifiez tous les fils pour voir s'ils s'adaptent correctement et sont aux bons endroits.
Activer/désactiver Bluetooth : presque tous les appareils prenant en charge la mise en miroir d'écran ont besoin de Bluetooth lors de la connexion. Assurez-vous donc que le Bluetooth de votre téléviseur est activé.
Vérifiez le Wi-Fi : certains téléviseurs et tous les Chromecast ont besoin d'une connexion Wi-Fi (sans Internet) pour établir une connexion entre le téléphone et le téléviseur. Assurez-vous donc de leur fournir un accès Wi-Fi ou un point d'accès.
Vérifier la connexion Internet : certaines anciennes versions de Chromecast nécessitent un Internet actif pour fonctionner même si vous partagez des fichiers depuis votre disque dur. Si votre Chromecast est ancien, assurez-vous d'avoir une connexion Internet active.
Vérifiez la compatibilité : vérifiez si votre téléviseur prend en charge l'affichage sans fil ou non. Si c'est le cas, vérifiez si le téléphone que vous essayez de connecter est compatible avec le logiciel TV. Par exemple, certains téléviseurs intelligents ont installé Miracast, qui ne prend en charge que les appareils Android, pas les téléphones iOS.
Mettre à jour le logiciel TV et mobile ; Les anciens logiciels ont des limites, essayez donc toujours les versions les plus récentes. Votre téléphone sera très probablement mis à jour, tandis que les téléviseurs intelligents ne mettent pas toujours à jour leur micrologiciel. Jamais les logiciels ne permettent à plus d'appareils de se connecter et de résoudre les erreurs précédentes.
Mais nous ne voulons pas dire que toutes les technologies de mise en miroir d'écran sans fil sont mauvaises. Les appareils externes tels que MiraCast et Chromecast offrent une bonne vitesse de mise en miroir. De plus, les connexions sans fil sont soignées, faciles et moins salissantes.
En bref, vous pouvez dire qu'aucun n'est meilleur; USB et sans fil ont tous deux des avantages et des inconvénients.
Conclusion
Après avoir lu cet article, vous devez être devenu un pro de la connexion de l'écran d'un appareil Android et iPhone ou iPad à des ordinateurs et des LED. Il ne fait aucun doute que les entreprises de téléphonie mobile lancent chaque jour de nouveaux téléphones avec un logiciel mis à jour, et les paramètres de partage d'écran peuvent également être différents. Ne t'inquiète pas.
Certains téléphones ont une fonction de mise en miroir intégrée dans la barre de notification rapide. Alors que dans d'autres, allez dans les paramètres, écrivez les mots clés "Miroir / Partager / Diffuser / ou similaire" dans la barre de recherche et appuyez sur les résultats. Même si vous n'avez pas de téléphone intégré à la mise en miroir, vous pouvez utiliser l'une des nombreuses applications de mise en miroir d'écran pour vous aider à le faire.
