De meesten van jullie hebben de termen screencasting, mirroring of sharing gebruikt, gezien of in ieder geval gehoord. En als je nieuwsgierig bent naar het verschil ertussen, hoe ze zelfs werken en hoe je deze kunt instellen op je apparaten, dan ben je hier aan het juiste adres.
In deze blog begeleiden we je stap voor stap welke schermweergave software voor jou het beste is en hoe je dit instelt tussen je Android/iPhone naar Windows/Macbook/smart TV enzovoort. Dus blijf lezen als je meer wilt weten.
Inhoud:
- Verschil tussen schermcasting, schermspiegeling en scherm delen
- Waarom en waar wordt schermspiegeling gebruikt?
- Hoe stel ik schermspiegeling in op de telefoon van de afzender?
- Hoe stel ik schermspiegeling in op het ontvangende apparaat?
- [Gedetailleerde handleidingen] Hoe schermspiegeling te doen naar populaire smart-tv
- [Gedetailleerde handleidingen] Schermspiegeling gebruiken op mobiel naar pc
- Top 10 gratis apps voor schermspiegeling voor iPhone, iPad, Android
- Veelgestelde vragen
- Conclusie
Verschil tussen schermcasting, schermspiegeling en scherm delen
Al deze schermcasting, spiegeling en delen zijn de manieren om het scherm van uw apparaat op een ander apparaat te zien, en ze zien er misschien niet zo verschillend uit, maar geloof me, ze verschillen allemaal eeuwen van elkaar in gebruik.
Hieronder zullen we beginnen met het definiëren van elke term en later de verschillen en overeenkomsten ertussen opsommen;
Schermgieten

"Bij screencasting wordt uw eerste apparaatscherm in realtime naar een ander apparaatscherm verzonden en kunt u alleen het tweede apparaatscherm zien, terwijl het eerste apparaatscherm inactief is."
De term gieten is afgeleid van het woord "gieten in mal", waarbij gesmolten metaal in de mallen wordt gedaan en hard wordt om een product in de vorm van een mal te maken. Uiteindelijk zijn de mallen niet het eindproduct maar slechts een bron om iets nieuws te creëren. Evenzo is het eerste apparaat slechts een bron om het scherm op een ander apparaat te casten, vandaar de term Screen Casting.
Screen Casting wordt voornamelijk gebruikt wanneer u het scherm van een klein apparaat, zoals een mobiel, wilt weergeven op een groter scherm, zoals een smart-tv.
Schermspiegeling
De term Mirroring is afgeleid van het woord Mirror. Net zoals wanneer je voor de spiegel staat en met je hand zwaait, zo zwaait het beeld op de spiegel ook met zijn hand. Op dezelfde manier wordt dezelfde weergave gespiegeld op een ander scherm bij schermspiegeling. Het wordt veel gebruikt door werkende personen tijdens presentaties.
Scherm delen



Delen is de volgende fase in schermspiegeling. Technisch gezien is het mogelijk om het scherm te delen tussen twee apparaten in één kamer, maar het delen gebeurt via internet in plaats van gesloten echtgenote/Bluetooth-signalen.
Tijdens het coronavirus gebruiken docenten Zoom (app voor het delen van schermen) om colleges te geven aan studenten door hun laptopschermen te delen met meerdere studenten wereldwijd. Scherm delen wordt gebruikt wanneer u uw scherm moet delen met ontvangers mijlenver weg, in een andere stad of een ander land.
Verschillen & overeenkomsten grafiek
| Screen Casting | screen Mirroring | Scherm delen | |
|---|---|---|---|
| Schermweergave | Alleen op het ontvangerdisplay, niet op de zender | Zowel zender als ontvanger | Zowel zender als ontvanger |
| Via delen | Gesloten netwerk Wireless Sharing-apparaten zoals Chromecast, enz. | Bedraad (HDMI-kabel) Draadloos (gesloten netwerk) | Internet |
| Afstandsbereik | Een kamer of een huis | Een kamer of een huis | Onbeperkt, vanuit een kamer naar waar dan ook ter wereld |
| Schermgestuurd | Op het apparaat van de ontvanger | Op het apparaat van de afzender | Zowel op het Zender- als Ontvangerapparaat |
| Ontvangers Aantal | Meerdere apparaten | Meerdere apparaten | Meerdere apparaten |
Waarom en waar wordt schermspiegeling gebruikt?
We zullen deze vraag van je beantwoorden in 3 eenvoudige delen;
Waarom schermspiegeling gebruiken?
Stel, je gaat een presentatie geven aan al je collega's. Er zijn ongeveer 25 van je collega's en de presentatiedia's staan op je laptop. Je kunt ze natuurlijk niet allemaal één voor één bezoeken met je laptop, en het zal erg onpraktisch, hinderlijk en tijdrovend zijn.
De beste manier is dus om uw laptopscherm te spiegelen naar een groter projectorscherm of led, waar al uw collega's tegelijkertijd kunnen zien, begrijpen en reageren.
Waar wordt schermspiegeling gebruikt?
We gebruiken het voor meerdere personeels- en commerciële doeleinden; de enige beperking is je fantasie;
- Om het grote plaatje van uw dia's te zien terwijl u ze maakt
- Thuis kunnen we het gebruiken om foto's/video's aan alle gezinsleden te laten zien op 1 grote smart-tv.
- Gebruik het bij openbare evenementen zoals seminars, wedstrijden, politieke toespraken, enz.
- Om het scherm van uw laptop/mobiele apparaat te delen op een groter projector-/tv-scherm zodat meerdere collega's het kunnen zien.
- Studenten in onderwijsinstellingen gebruiken het voor hun projectpresentaties; hetzelfde geldt voor leraren.
- En veel meer.
Voordelen van schermspiegeling?
Het heeft veel voordelen ten opzichte van Screen Casting & Screen Sharing, namelijk;
- Het vertoont bijna 0% vertraging, terwijl het delen van schermen traag is.
- Aangezien de functie Schermspiegeling geen internet nodig heeft, kunt u deze nog steeds gebruiken, zelfs als het internet traag of niet beschikbaar is, terwijl scherm delen alleen werkt met een snelle internetservice.
- Bij Screen Casting kunnen we de weergave van het apparaat van de afzender niet regelen, maar bij schermspiegeling heeft de afzender alle bedieningselementen, wat handig is als u dia's wilt wisselen of video's wilt weergeven vanaf uw laptop in presentaties.
- In tegenstelling tot Screen Sharing, dat werkt via internet, waar veel kans op diefstal bestaat, werkt Screen Mirroring op een gesloten netwerk zoals een HMDI of een draadloos apparaat, wat handig is wanneer gevoelige bedrijfsinformatie wordt gedeeld die concurrenten kunnen stelen.
Hoe stel ik schermspiegeling in op de telefoon van de afzender?
De meeste mobiele merken zijn tegenwoordig vooraf gebouwd app voor schermspiegeling in hun apparaten, en het instellen is eenvoudig. Elk mobiel merk heeft zijn software anders genoemd en anders geplaatst, maar maak je geen zorgen; we zullen je er ook doorheen leiden.
Er zijn echter 2 dingen die vaak voorkomen, ongeacht welk merk mobiele telefoon of tv u gebruikt, namelijk;
- Verbind allereerst uw Xiaomi/Redmi-mobiel met hetzelfde wifi-netwerk.
- Open de functie voor het spiegelen van uw tv-scherm en activeer deze.
Ga nu naar de kop van uw telefoonmerk en lees deze voor een stapsgewijze handleiding voor actieve schermspiegeling.
Oppo mobiel
- Open uw mobiele instelling.
- Selecteer nu de optie Connectin & Sharing.
- Nu, in Wireless Subheading, ziet u "ScreenCast" erop tikken en inschakelen.
- Selecteer nu uw tv, geef toestemming en uw Oppo-scherm begint te delen op de tv.
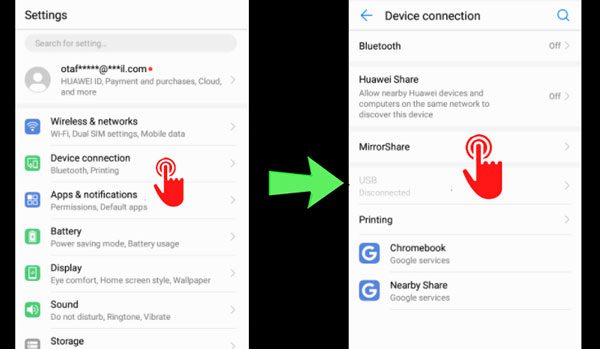
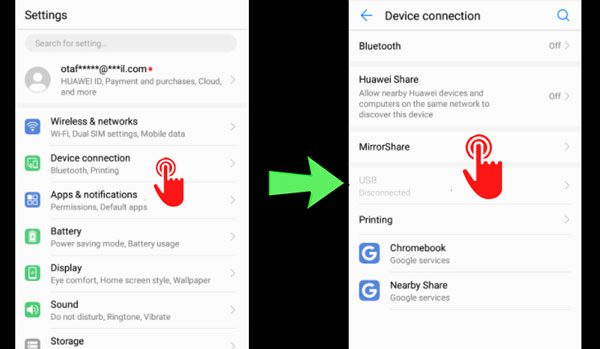
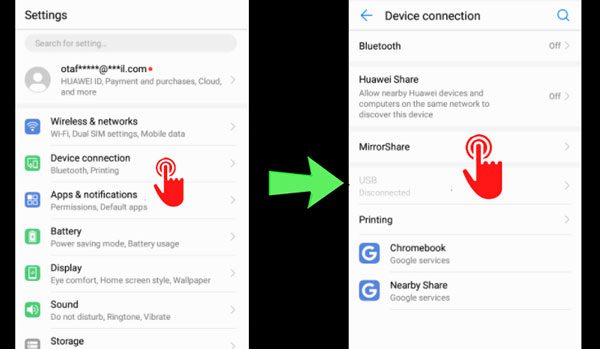
HUAWEI mobiel
- Open allereerst uw Huawei Mobile-instelling.
- Klik nu op Apparaatverbinding; het zal waarschijnlijk de tweede optie van boven zijn, net onder Draadloos en netwerken (in de meeste mobiele telefoons).
- Zoek nu de optie "MirrorShare" en tik erop, en je zult de apparatenoptie zien.
- Klik ten slotte op uw tv-apparaat en dat is alles; uw HUAWEI mobiele scherm begint te spiegelen naar de tv.
Samsung mobiel
- Sleep eerst de Quick Notification Bar naar beneden of open de mobiele instelling.
- Zoek dan naar Smart View / Quick Connect / Screen Mirroring Option. Deze opties zijn mogelijk al in het snelmenu van de meldingsbalk geplaatst, of u kunt ernaar zoeken door ze in de instelling te schrijven. Tik ten slotte op de optie.
- Nu begint uw mobiel met zoeken en wordt uw tv weergegeven. Klik vervolgens op de tv, geef alle rechten en dat is alles. Je mobiel wordt nu gespiegeld naar de tv.
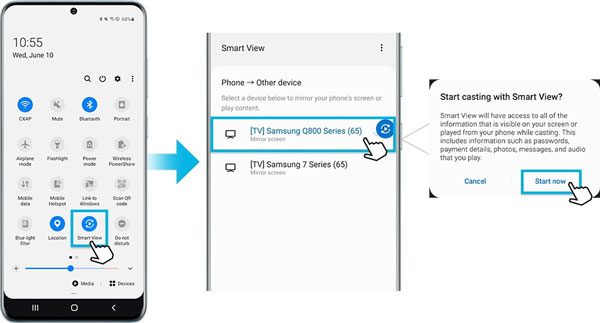
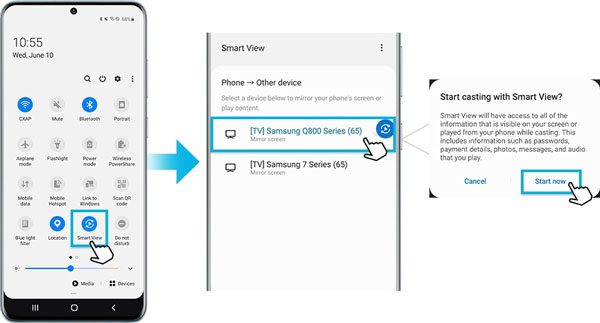
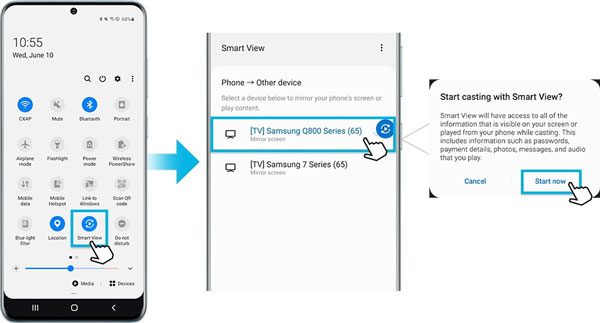
Google Pixel mobiel
- Open de mobiele instelling.
- Zoek nu naar de optie Verbonden apparaten en open deze.
- Tik vervolgens op het menu Verbindingsvoorkeuren.
- En tot slot, zoek naar cast en tik erop.
- Mogelijk ziet u nu een lijst met apparaten, selecteert u uw tv, geeft u toestemming en begint het mobiele scherm met spiegelen.
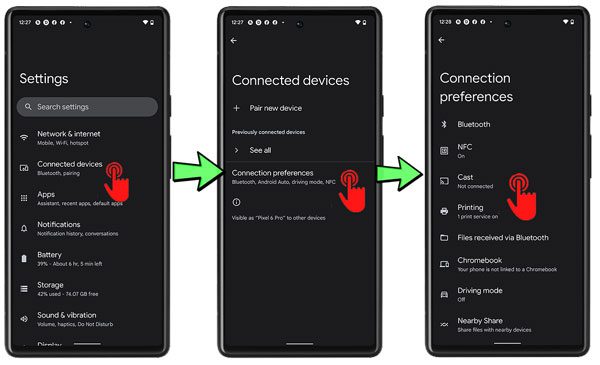
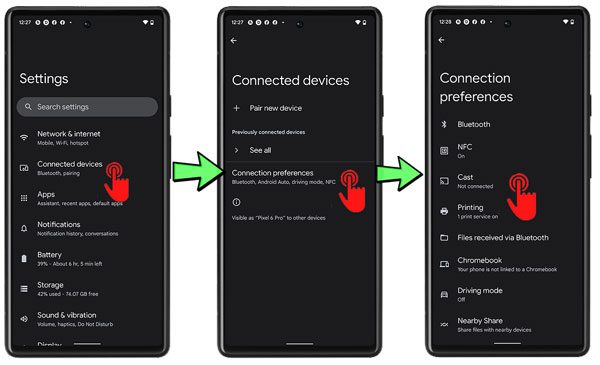
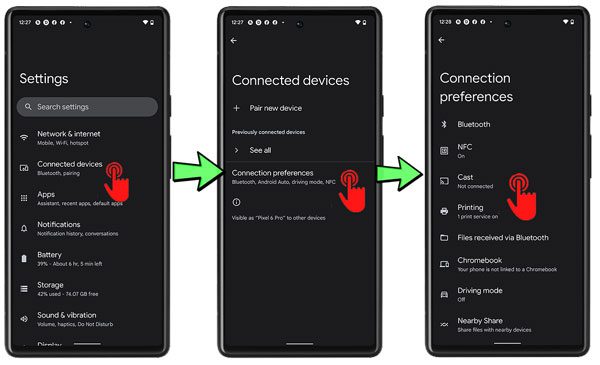
XIAOMI / Redmi mobiel
- Als het een XIAOMI-mobiel is, open je Instellingen, tik je op Meer en selecteer je de optie Wireless Display/Cast.
- Als het een Redmi Mobile is, open je Instellingen, ga je naar Verbinding en delen en klik je aan het eind op Draadloos weergeven/Casten.
- Wanneer je de optie Wireless Display activeert in de Xiaomi-instelling, is je tv zichtbaar op het scherm. Klik erop, en dat is alles; je Xiaomi-mobiel spiegelt nu zijn scherm naar de tv.
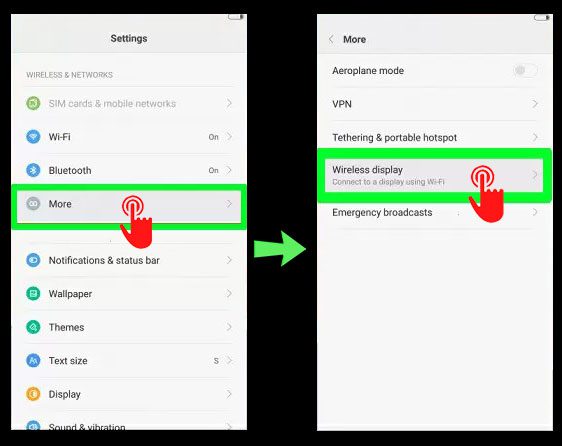
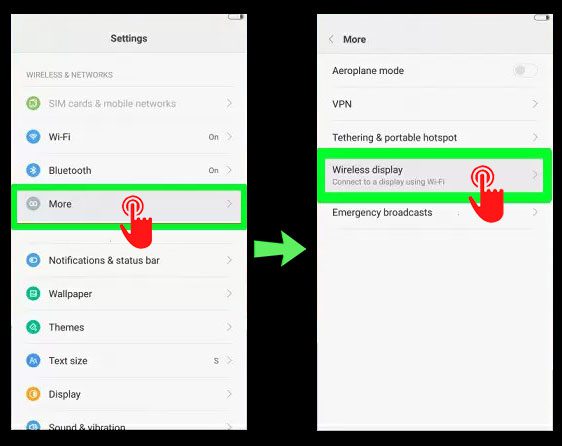
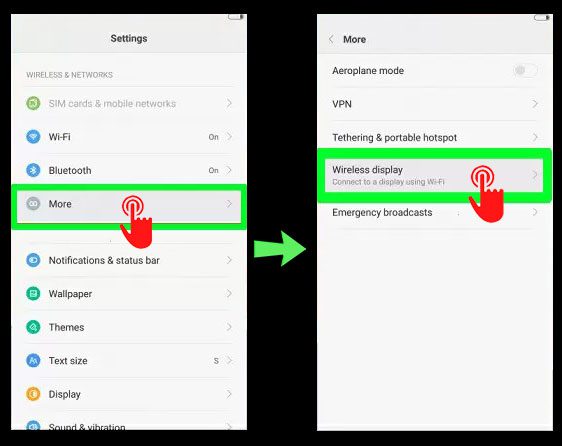
iPhone / iPad
Schermspiegeling is veel eenvoudiger op iPhone en iPad dan op een Android-apparaat; Om AirPlay te gebruiken, moet u zich op hetzelfde Wi-Fi-netwerk bevinden. Volg de onderstaande richtlijnen voor meer info;
- Open het Control Center op je mobiel. Trek voor iPhone 8 /iPad iOS 11 of eerdere versies omhoog vanaf de onderkant van het scherm. Veeg echter voor iPhone X / iPadOS 13 of latere versies naar beneden vanaf de rechterbovenhoek van het scherm.
- Activeer dan de optie spiegelen.
- Kies uw tv uit de lijst die u ziet, en dit is het. Uw iPhone / iPad-scherm begint te spiegelen.
- Soms verschijnt er een Airplay-toegangscode op uw tv- of Mac-scherm. Voer deze pas dan in op de iPhone/iPad.
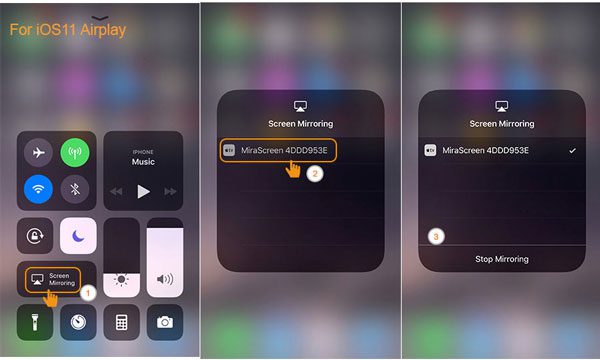
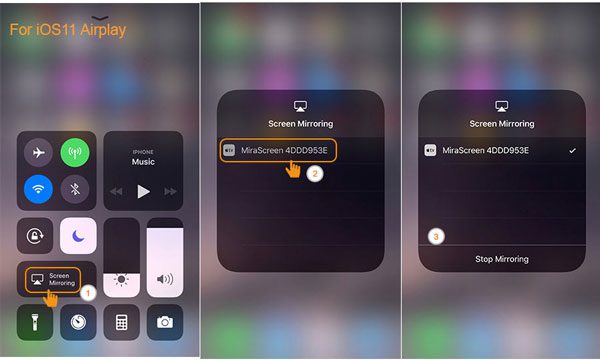
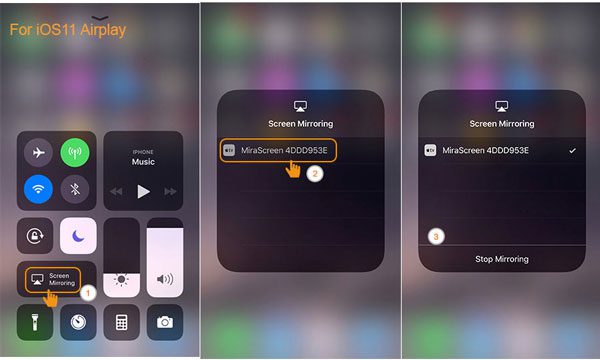
Hoe stel ik schermspiegeling in op het ontvangende apparaat?
Hoe te activeren schermreproductie op de tv
Zoals we weten, hebben verschillende tv-modellen en -merken andere instellingen, maar het vinden en activeren ervan is niet zo moeilijk; je kunt het op de volgende manieren doen;
➢Als uw tv ingebouwde functies voor schermspiegeling heeft, dan;
- Ga naar Smart TV Menu / Instellingen en zoek Miracast, Chromecast, ScreenMirroring, Casting of andere verwante woorden. En activeer die instelling.
- Ga daarna naar de Bluetooth van de tv en activeer deze. Dat is het; uw TV is klaar voor ontvangst.
➢Als uw tv oud en niet slim is, dan;
- Koop een Miracast- of Chromecast-apparaat op de markt.
- Sluit het HDMI-uiteinde aan op de HDMI-poort van de smart TV.
- Voorzie de Miracast Dongle van stroom met een telefoonoplader.
- Ga naar de Input-instelling van je smart-tv en selecteer de HDMI-poort waarmee je je Dongle hebt verbonden. En dat is het; je smart-tv toont zichzelf aan het apparaat van de afzender (telefoon).
Hoe te installeren schermspiegeling op Windows 10
Het beste nieuws is dat in oudere versies de draadloze weergaveoptie vooraf is ingebouwd, maar helaas moet u deze installeren; volg daarvoor de onderstaande procedure;
- Windows-instelling openen
- Klik op Apps-menu
- Tik vervolgens op de optionele functie
- Kies de optie Voeg een functie toe, schrijf in de zoekbalk "Wireless Display", selecteer het en installeer het.
- Verbind nu zowel uw afzenderapparaat als pc met hetzelfde netwerk.
- Ga naar Instellingen, zoek Connet en open het. Open nu de instelling op uw telefoon en selecteer uw pc. Dat is het. Uw computerscherm is nu aangesloten.
Schermspiegeling instellen op MacBook
➢Voor mirroring van iPhone naar Macbook;
- Verbind zowel iPhone als Macbook met hetzelfde netwerk
- Open Controlecentrum.
- Zoek en tik nu op Airplay. Dan zie je je Mac-naam, klik erop en dat is alles.
➢Voor schermspiegeling van Android naar Macbook;
Spiegelen van het scherm van een Android-apparaat naar Mac is onmogelijk zonder apps voor schermspiegeling van derden te gebruiken FlashGet Cast, Letsview, X-Mirage, enz. We zullen deze apps voor schermspiegeling in detail introduceren in de volgende artikelen.
- Allereerst moet je een app voor schermspiegeling op de mac installeren, starten en het signaal zal worden weergegeven.
- Vervolgens kunt u op de Mac zoeken via de app voor het spiegelen van uw Android-apparaat en erop tikken. Dat is het; je Android-scherm verschijnt op de MacBook.
Veelgestelde vragen
Methode 1: Airplay (alleen iOS)
U kunt gebruik maken van de Peer-to-Peer verbindingsmodus om een Apple-apparaat (Telefoon) te verbinden met een ander Apple-apparaat (Smart Apple TV) zonder wifi-netwerk.
Bij deze methode zet de Apple-telefoon van de afzender een Wifi-Hotspot-netwerk op, waarmee het Apple-apparaat van de ontvanger verbinding maakt, en vervolgens kun je alles delen via Airplay.
Methode 2: Miracast
Miracast is een ingebouwde functie in de meeste smart-tv's en het is een chip met software die helpt bij het ontvangen en verzenden van schermspiegelingsgegevens. Heb je geen wifi geïnstalleerd, geen probleem.
Miracast kan een Wifi-Direct-verbinding opzetten en maakt delen tussen een telefoon en tv mogelijk. Als uw tv geen Miracast-functie heeft, kunt u een extern Miracast-apparaat kopen en op uw tv aansluiten. Een nadeel is dat Miracast niet werkt met Apple-apparaten.
Methode 3: Chromecast
Goggles heeft in 2013 het Chromecast Dongle Device uitgebracht, net als Miracast, een apparaat waarmee je je normale tv kunt omzetten in Screen Mirroring TV. Een nadeel van Chromecast is dat het een wifi-netwerk nodig heeft (met of zonder internet). Je kunt een andere mobiele hotspot als tijdelijk wifi-netwerk gebruiken als je geen wifi hebt.
Methode 4: Via Ethernet
Als je geen Miracast / Chromecast en een actieve internetverbinding hebt, kun je je scherm nog steeds spiegelen op een oude tv met behulp van een Ethernet-adapter. Sluit eerst de Ethernet-kabel aan op uw wifi-router en Ethernet-adapter.
Sluit vervolgens de USB-kabel van de adapter aan op de HDMI-poort van de tv. Schakel nu wifi in en zoek naar het Ethernet-netwerk; tik erop. Dat is het. Je scherm begint te spiegelen zonder een actieve internetverbinding.
Methode 5: Via een USB
Als uw mobiel een USB-C-poort heeft, ondersteunt deze hoogstwaarschijnlijk de functie 'Gegevensoverdracht weergeven'. Sluit eerst de USB-C-kabel aan op de mobiele & HDMI-poort van de tv (USB-C ondersteund).
Als u echter een micro-USB-poort heeft, moet u een MHL- of Slimport-poortadapter kopen, die u eerst op uw mobiel aansluit, en vervolgens een USB-kabel met de adapter op de tv aansluiten.
Methode 6: Apple Lightning-connector gebruiken op HDMI-poort (alleen iOS)
U kunt uw iPhone en tv niet rechtstreeks met een bliksemkabel verbinden. Eerst moet u een Lightning Digital Adapter (AV of VGA) kopen en deze op uw iPhone aansluiten.
Sluit vervolgens met een bliksemkabel de adapter en tv aan. En dat is het; uw iPhone/iPad begint te spiegelen op het tv-scherm.
Start uw tv en telefoon opnieuw op om alle software- of bugfouten te verwijderen, omdat deze een belemmering kunnen vormen tijdens de verbinding.
Controleer alle bekabelde verbindingen: Als u spiegelt via Ethernet of USB/Lightning-kabel, controleer dan alle draden om te zien of ze goed passen en op de juiste plaatsen zitten.
Schakel Bluetooth uit / in: bijna alle apparaten die schermspiegeling ondersteunen, hebben Bluetooth nodig tijdens het verbinden. Zorg er dus voor dat Bluetooth op je tv is ingeschakeld.
Wifi controleren: sommige tv's en alle Chromecasts hebben een wifi-verbinding (zonder internet) nodig om verbinding te maken tussen telefoon en tv. Zorg er dus voor dat je ze wifi of een hotspot geeft.
Controleer de internetverbinding: sommige oudere versies van Chromecast hebben een actieve internetverbinding nodig, zelfs als u bestanden deelt vanaf uw harde schijf. Als je Chromecast oud is, zorg dan dat je actief internet hebt.
Compatibiliteit controleren: kijk of uw tv Wireless Display ondersteunt of niet. Als dit het geval is, controleer dan of de telefoon die u probeert te verbinden compatibel is met de TV-software. Op sommige smart-tv's is bijvoorbeeld Miracast geïnstalleerd, dat alleen Android-apparaten ondersteunt, geen iOS-telefoons.
Tv- en mobiele software bijwerken; Oude software heeft beperkingen, dus probeer altijd nieuwere versies. Uw telefoon wordt hoogstwaarschijnlijk bijgewerkt, terwijl Smart TV's hun firmware niet altijd upgraden. Never Softwares staan meer apparaten toe om verbinding te maken en eerdere fouten op te lossen.
Maar we impliceren niet dat alle draadloze technologie voor schermspiegeling slecht is. Externe apparaten zoals MiraCast en Chromecast zorgen voor snelle spiegeling. Bovendien zijn draadloze verbindingen netjes, gemakkelijk en minder rommelig.
Kortom, je kunt zeggen dat geen enkele beter is; USB en draadloos hebben beide voor- en nadelen.
Conclusie
Na het lezen van dit artikel moet je een professional zijn geworden in het verbinden van het scherm van Android & iPhone of iPad-apparaten met Computers & LED's. Het lijdt geen twijfel dat mobiele bedrijven elke dag nieuwe telefoons lanceren met bijgewerkte software, en de instellingen voor scherm delen kunnen ook verschillen. Maak je geen zorgen.
Sommige telefoons hebben een spiegelfunctie die is geïntegreerd in de snelle meldingsbalk. Ga in andere naar de instellingen, schrijf de trefwoorden "Mirror / Share / Cast / of vergelijkbaar" in de zoekbalk en tik op de resultaten. Zelfs als je geen ingebouwde spiegelende telefoon hebt, kun je een van de vele apps voor schermspiegeling gebruiken om je daarbij te helpen.
