Supporto per smart TV popolari di marchi come Samsung, LG, Sony, Toshiba e Panasonic schermo mirroring sullo schermo TV tramite vari metodi come Wi-Fi Direct, Chromecast, AirPlay o software di mirroring integrato o utilizzando un cavo HDMI. Se vuoi imparare come visualizzare lo specchio Dispositivi iOS/Android su TV di marche diverse con/senza Wi-Fi, sei nel posto giusto.
In questo articolo spiegheremo passo dopo passo tutti i famosi metodi. Quindi, continua a leggere se vuoi diventare un professionista.
Sommario
Come eseguire il mirroring dello schermo sulla TV con Chromecast?
Si collega alla tua TV tramite una porta HDMI e può essere controllato utilizzando il touch screen del tuo dispositivo, un telecomando fisico o comandi vocali con Google Assistant.

Chromecast supporta molti servizi di streaming popolari, tra cui Netflix, Hulu, YouTubee altro ancora, rendendo facile e conveniente godersi i tuoi contenuti preferiti su un grande schermo. Il dispositivo è compatto e portatile, il che lo rende facile da portare con sé o da utilizzare in diverse stanze della casa.
Come configurare Chromecast?
- Innanzitutto, collega il Chromecast alla porta HDMI della TV.
- Quindi, collega il cavo di alimentazione di Chromecast a una porta USB o a un caricatore a muro nelle vicinanze.
- Quindi scarica l'app Google Home dal Google Play Store sul tuo dispositivo Android.
- Nell'app Google Play Services, attiva l'autorizzazione del microfono per consentire al tuo dispositivo Android di trasmettere lo schermo.
- Apri le impostazioni Wi-Fi sul tuo smartphone, tablet o computer e connettiti allo stesso Wi-Fi.
- Vai al menu e seleziona la porta HDMI di Chromecast come ingresso.
- Ora apri l'app Google Home e accedi/accedi al tuo account.
- Per aggiungere il tuo Chromecast > fai clic sul segno "+" nell'angolo in alto a sinistra del tuo dispositivo smartphone > tocca "Configura dispositivo" > fai clic su nuovi dispositivi > inserisci "Nome e posizione della tua casa" > ora il tuo dispositivo inizierà a cercare il dispositivo Chromecast ; aggiungilo.
- Per trasmettere l'intero schermo del tuo dispositivo mobile > apri l'app Google Home > tocca il nome della TV > in basso a sinistra, vedrai l'opzione "Trasmetti"; sceglilo. Questo è tutto. Lo schermo del tuo cellulare inizierà a eseguire il mirroring sul PC.
- Una volta trasmesso il contenuto, puoi utilizzare il touch screen o il telecomando fisico del tuo dispositivo per controllare la riproduzione, la pausa, l'avanzamento rapido o il riavvolgimento.
Anche se Chromecast è il miglior dispositivo intelligente, presenta alcune restrizioni e limitazioni.
Svantaggi
- Nessuna riproduzione offline: Chromecast non supporta la riproduzione offline, il che significa che gli utenti non possono salvare i contenuti per la visualizzazione offline.
- Gioco multigiocatore limitato: Chromecast supporta solo un numero limitato di giochi multiplayer, che possono essere piuttosto lenti e ritardati.
- Incompatibilità con televisori meno recenti: Chromecast richiede una TV ad alta definizione con una porta HDMI, che può limitarne l'utilizzo con TV meno recenti che non dispongono di queste funzionalità.
- Qualità dell'immagine scadente: Chromecast dipende dalla qualità della connessione Wi-Fi e dalla TV connessa. Se uno di questi manca, la qualità dell'immagine potrebbe risentirne.
- Disponibilità limitata dei contenuti: Chromecast supporta solo un numero limitato di app e servizi. Alcuni popolari servizi di streaming come Amazon Prime Video e HBO Max non sono supportati.
- Costo alto: Chromecast può essere relativamente costoso rispetto ad altri dispositivi di streaming. Non viene fornito con un'interfaccia remota o su schermo, il che significa che gli utenti devono controllarlo utilizzando il proprio smartphone o tablet.
Come proiettare il mirroring sulla TV con Miracast?
Miracast effettua una connessione wireless diretta tra un dispositivo sorgente e un display. Il dispositivo sorgente funge da trasmettitore, inviando il contenuto video e audio al display, che funge da ricevitore. Questo è ottimo per presentazioni o anche per l'intrattenimento.
L'app Miracast Wireless Display Standard è già presente sul tuo dispositivo se stai utilizzando Windows 8.1 o una versione successiva e un telefono Android 4.2 o una versione successiva. Va bene se la tua TV supporta Miracast; in caso contrario, non preoccuparti; Gli adattatori Miracast trasformano la normale TV HD in un hub di condivisione.
Come configurare Miracast?
- Collega l'adattatore Miracast a una porta di ingresso HDMI aperta sulla TV, quindi collega il piccolo cavo USB per l'alimentazione (che proviene dal lato del dispositivo) alla TV o a una presa.
- Apri il tuo Wi-Fi> tocca il nome Miracast.
- Adesso vai sul tuo browser > scrivi l'indirizzo IP “192.168.203.1” > apparirà il tuo wifi di casa; fai clic su di esso e digita la tua password wifi.
- Ora, nella barra delle notifiche> seleziona Screen mirroring/Screen Cast/Smart View/ecc. > apparirà un elenco pop-up > seleziona Miracast o la tua tv da esso. Puoi anche cercarli nelle impostazioni se non vengono visualizzati nel menu Notifica rapida.
- E questo è tutto. Inizierà il mirroring dello schermo su Miracast.
Ecco alcuni dei limiti e degli svantaggi della tecnologia Miracast:
Svantaggi
- Interferenza: Miracast può essere interrotto da altri segnali wireless, causando una perdita di qualità del segnale.
- Sicurezza: Miracast non è un protocollo sicuro; i malintenzionati possono facilmente hackerare o intercettare.
- Consumo di energia: Miracast può consumare molta energia, in particolare per il dispositivo che trasmette il video.
- Qualità audio: la qualità audio di Miracast può essere scadente e potrebbero esserci problemi di sincronizzazione tra audio e video.
- Latenza: Miracast può soffrire di un'elevata latenza, che lo rende inadatto per giochi o applicazioni interattive in tempo reale.
- Compatibilità: non tutti i dispositivi supportano Miracast, che ne limita l'utilizzo solo a determinati dispositivi. Ad esempio, non supporta i dispositivi Apple. Ma i dispositivi Apple hanno "iPhone Miracast"-Airplay, che gli consente di connettersi con Miracast. Ma devi avere un iPhone 8 o superiore per utilizzare questa funzione.
[6 modi] Come condividere lo schermo dell'iPhone/iPad sulla TV senza Chromecast?
Se non vuoi spendere per dispositivi Chromecast o Miracast, fortunatamente ci sono molti altri modi per connettere i tuoi dispositivi iPhone allo schermo TV senza utilizzare un dongle. Ad esempio, puoi collegare i tuoi diversi televisori di marca utilizzando i metodi seguenti, incluso l'utilizzo app di mirroring dello schermo;
Tutti questi metodi funzionano senza dongle e sono utili per presentazioni, giochi o per guardare video su uno schermo più grande.
Mirroring dello schermo da iPhone/iPad alla TV tramite FlashGet Cast
FlashGet Cast fornisce una funzionalità che consente agli utenti di rispecchiare gli schermi dei loro telefoni cellulari su uno schermo più grande, come uno schermo televisivo. Questo può aiutare con conferenze, giochi e guardare film o video con altri.
Gli elementi che gli utenti devono conoscere:
- Il dispositivo mobile e la TV devono essere collegati allo stesso Wi-Fi.
- FlashGet Cast è compatibile con molti dispositivi.
- Non è necessario lottare per sapere se la tua TV supporta AirPlay o Chromecast e Miracast. Non devi preoccuparti di quale marca sia la TV. Utilizza un browser web sulla smart TV. Dovresti utilizzare la versione più recente di Chrome o Firefox.
Come impostare FlashGet Cast?
Scarica e avvia il FlashGet Cast app su uno smartphone e premi l'opzione "Trasmetti".
Per iniziare a trasmettere gadget, premi l'opzione "Avvia mirroring".
Apri il browser Web sulla smart TV e inserisci l'URL visualizzato sullo schermo del telefono cellulare.
Sullo schermo della TV verrà visualizzato un codice QR. Eseguire il codice QR utilizzando la fotocamera del cellulare.
Lo schermo del telefono cellulare verrà visualizzato quando il codice QR viene scansionato sullo schermo televisivo.
Specchia lo schermo su Apple TV Box tramite AirPlay
Il box Apple TV funziona su un sistema operativo specializzato chiamato tvOS. Fornisce l'accesso a una vasta gamma di app, inclusi servizi di streaming popolari come le app Netflix, Hulu e Amazon Prime Video. È sviluppato e venduto da Apple Inc.

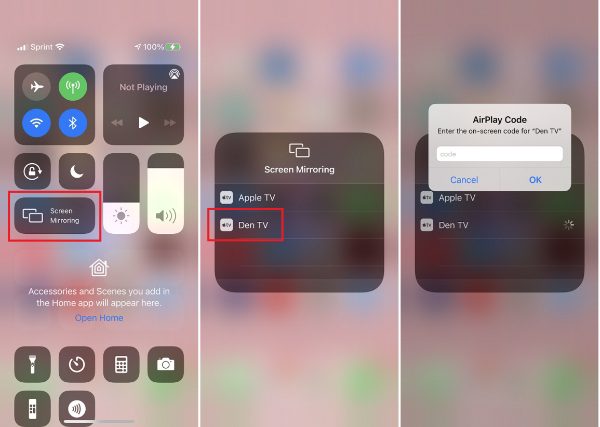

Apple TV box supporta anche AirPlay, consentendo agli utenti di trasmettere contenuti dal proprio iPhone, iPad o Mac allo schermo TV. Inoltre, l'Apple TV Box viene fornito con un telecomando, che semplifica la navigazione e il controllo del dispositivo. Con il suo design elegante e l'interfaccia user-friendly, l'Apple TV è una scelta popolare per coloro che desiderano trasmettere contenuti in streaming sul proprio schermo TV.
Come impostare:
- Prima di procedere, assicurati che entrambi i dispositivi siano sullo stesso Wi-Fi.
- Sul tuo iPhone, vai su Centro di controllo> Tocca e tieni premuto mirroring dello schermo> Apparirà una schermata pop-up> Scegli la tua Apple TV (dispositivo connesso) dall'elenco.
- Dopo aver ricevuto un codice dalla TV, inseriscilo su iPhone o iPad, quindi premi OK.
- Successivamente, i tuoi dispositivi si rispecchieranno correttamente sullo schermo della TV.
Mirroring dello schermo dell'iPhone su Samsung TV tramite SmartThings
È vero che gli ultimi modelli di Samsung Smart TV hanno un ricevitore Airplay dedicato e non è necessario installare alcuna app sul tuo telefono Android. Tuttavia, se la tua TV Samsung non supporta Airplay, puoi utilizzare l'app Smart Things.

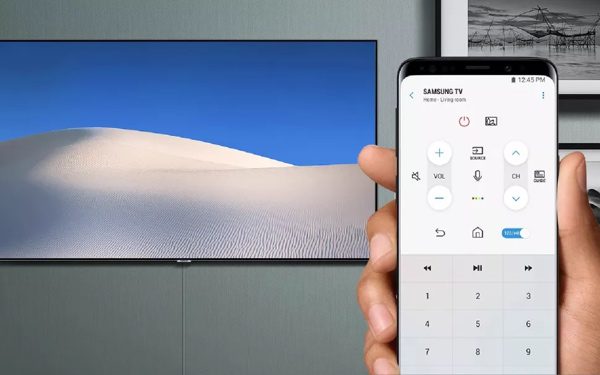

Sul tuo cellulare o tablet, puoi utilizzare questa app per gestire e guardare vari dispositivi, tra cui luci, serrature, termostati e telecamere di sicurezza, il tutto da un'unica comoda posizione.
Fornisce inoltre aggiornamenti e avvisi in tempo reale per eventi come l'apertura della porta, il rilevamento del movimento e le variazioni di temperatura. SmartThing Mirror è uno strumento utile per la gestione e l'automazione dei dispositivi domestici intelligenti.
Come impostare:
- Assicurati che sia il telefono che la TV siano sullo stesso Wi-Fi.
- Scarica e installa l'app SmartThings sul tuo iPhone/iPad.
- Ora apri questa app e seleziona la tua TV Samsung> apparirà una nuova finestra, fai clic sui tre punti (lato superiore)> quindi scegli Screen Mirroring. Questo è tutto. Dopo alcune autorizzazioni, il tuo iPhone avvierà il mirroring sullo schermo della TV.
Mirroring dello schermo su Roku TV
Roku TV supporta AirPlay e Apple HomeKit. Quindi, puoi eseguire il mirroring dei tuoi dispositivi iPhone/iPad su Roku TV.

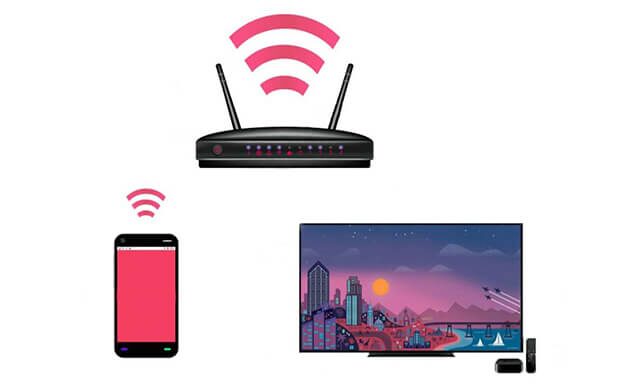

La semplice configurazione dell'app Roku e l'interfaccia intuitiva semplificano l'accesso a un mondo di intrattenimento, dalla TV in diretta ai contenuti in streaming, tutto in un unico posto. Inoltre, la piattaforma supporta il controllo vocale, consentendo agli utenti di cercare e controllare la propria TV tramite comandi vocali.
Come impostare:
- Scarica l'app Roku sul tuo iPhone o iPad.
- Connetti il tuo dispositivo alla stessa rete Wi-Fi della tua Roku TV.
- Ora avvia l'app Roku sul tuo iPhone o iPad > Apparirà la tua Roku TV e si connetterà ad essa.
- Ora, un'icona di mirroring dello schermo apparirà nell'app Roku sul tuo iPhone; in caso contrario, puoi aprire il centro di controllo> toccare Screen Mirroring> e selezionare la tua Roku TV.
- Lo schermo del tuo iPhone o iPad verrà ora riprodotto su Roku TV.
- Disconnettiti dall'app Roku o spegni lo schermo del tuo dispositivo per interrompere il mirroring.
Effettua il mirroring del dispositivo iOS su LG TV tramite Airdroid Cast
LG è un'azienda di elettronica sudcoreana che produce una vasta gamma di televisori, inclusi i modelli OLED, LED e LCD.
I televisori LG sono noti per la loro tecnologia innovativa, il design elegante e l'alta qualità delle immagini e del suono. Offrono funzionalità come risoluzione 4K, funzionalità smart TV e compatibilità del controllo vocale con assistenti virtuali come Amazon Alexa e Google Assistant.
Il mirroring del tuo iPhone/iPad sulla tua TV LG è semplice con LG Screen Share. Ti consente di visualizzare lo schermo del tuo dispositivo sulla TV, semplificando la visione di video, il gioco o la visualizzazione di presentazioni.
Come impostare:
Se disponi di una Smart TV LG 2019 o successiva compatibile con AirPlay, puoi eseguire direttamente e facilmente il mirroring del tuo iPhone sulla tua TV LG.
Ma se hai una TV LG del 2018 e precedenti, potrebbe non essere possibile eseguire il mirroring diretto del tuo iPhone/iPad; farai affidamento su app di terze parti come AirDroid Cast e discuteremo di questo metodo;
- Assicurati che il telefono e la TV siano sulla stessa rete.
- Sul browser della tua TV LG > URL di accesso: https://webcast.airdroid.com/#/ e verrà visualizzato un codice a 9 cifre/codice QR.
- Ora installa Airdroid Cast sul tuo iPhone e inserisci il pass/codice QR a 9 cifre. E dopo un po' di autorizzazione, lo schermo del tuo iPhone avvierà il mirroring.
Effettua il mirroring del dispositivo iOS sulla TV tramite cavo dati
Se non hai il wifi e vuoi connettere il tuo iPhone a qualsiasi Smart TV via cavo, è anche possibile, ma avrai bisogno di alcuni accessori. Ad esempio, avrai bisogno di quanto segue;
- Adattatore Lightning AV o VGA
- Cavo VGA o HDMI

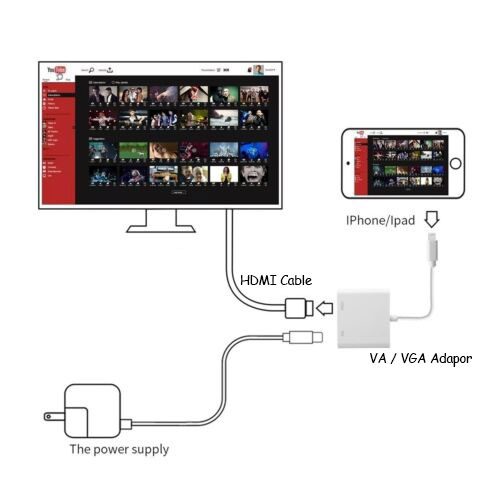

Questi cavi ti consentono di collegare il tuo dispositivo iOS direttamente alla tua TV e visualizzare i contenuti dello schermo del tuo dispositivo sulla TV in tempo reale. Questo metodo è semplice e veloce e non richiede una Apple TV.
Come impostare:
- Prima di tutto, assicurati che la tua TV abbia una porta HDMI.
- Collega l'adattatore VA o VGA alla porta di ricarica dell'iPhone.
- Prendi il cavo VGA o HDMI e collega un'estremità all'adattatore per iPhone e l'altra estremità alla porta HDMI della TV.
- Infine, accendi la TV sul canale di ingresso HDMI appropriato per visualizzare il contenuto dal tuo dispositivo iOS.
[6 modi] Come eseguire il mirroring del dispositivo Android sulla TV senza Chromecast?
È possibile eseguire il mirroring del dispositivo Android su una TV senza Chromecast utilizzando app di terze parti. La disponibilità e la compatibilità di queste app possono variare a seconda del modello del tuo dispositivo Android e del tipo di TV che possiedi.
Effettua il mirroring del dispositivo Android sulla TV tramite FlashGet Cast
FlashGet Cast è un software che supporta sia i telefoni iPhone che Andriod e ti consente di trasmettere il tuo schermo su un Android TV / PC con audio.



Cosa devi sapere prima dell'uso FlashGet Cast:
- Il dispositivo mobile e la TV devono essere collegati alla stessa rete Wi-Fi.
- FlashGet Cast è compatibile con molti dispositivi.
- Non devi chiederti se la tua TV supporta AirPlay o Chromecast e Miracast e non devi preoccuparti del marchio della TV. Basta utilizzare un browser web su smart TV.
Come eseguire il mirroring dello schermo Android su Apple TV
È compatibile con più piattaforme e ti consente di visualizzare i contenuti dei tuoi dispositivi mobili su uno schermo più grande, acquisire schermate e registrare lo schermo. Puoi trasmettere lo schermo del tuo telefono Android a un Apple TV Box utilizzando Cast to TV.
Come impostare:
- Installa Cast to TV sul tuo telefono Android.
- Connetti Apple TV Box & Mobile alla stessa rete Wi-Fi.
- Fai clic sull'opzione Mirroring dello schermo nel telefono Android Trasmetti all'app TV.
- Ora, il tuo Apple TV Box verrà automaticamente rilevato; fai clic su di esso e lo schermo inizierà il mirroring.
Mirroring dello schermo del telefono Android su Samsung TV tramite SmartThings
Puoi anche utilizzare SmartThings per il mirroring dello schermo, che può rilevare automaticamente le ultime Smart TV Samsung.
Come impostare:
- Assicurati che sia Andriod che Samsung TV siano collegati alla stessa rete Wi-Fi.
- Scarica e installa l'app SmartThings sul tuo cellulare Android; sarà già installato se utilizzi un cellulare Samsung.
- Ora apri l'app> aggiungi la tua TV Samsung e fai clic su di essa> fai clic su tre punti e scegli il mirroring dello schermo.
- Riceverai un codice sulla tua TV; inserisci quel codice sul tuo telefono.
- Infine, la tua TV inizierà a connettersi al tuo dispositivo Android.
Effettua il mirroring di Android su Roku TV tramite l'app Roku
Ovviamente, non è necessario installare l'app Roku sul tuo telefono Android perché ha già una funzione di mirroring dello schermo integrata, ma può causare molto ritardo e potrebbe non essere compatibile con i televisori Roku. In tal caso, si consiglia di eseguire il mirroring dello schermo tramite l'app Roku.
Come impostare:
- Scaricare e installare il Roku Screen Mirroring + Trasmetti app dal Google Play Store sul tuo dispositivo Android.
- Apri l'app Roku e scegli l'opzione Screen Mirroring.
- Collega il tuo Android e Roku TV alla stessa rete Wi-Fi.
- Seleziona la tua TV e il gioco è fatto. Il tuo schermo Android inizierà il mirroring.
Effettua il mirroring dello schermo Android su LG TV tramite il software integrato
LG è un noto marchio di elettronica e le sue smart TV sono popolari tra molti utenti Android. I televisori LG dispongono di ricevitori Screen Mirroring integrati, che consentono la connessione a qualsiasi telefono Android.
Come impostare:
- Prima di connetterti, assicurati che il tuo dispositivo Android sia integrato software di mirroring dello schermo.
- Sul tuo LG TV> Premi il pulsante Home> Vai a Device Connector> Scegli Smartphone> Tocca su Screen Share e fai clic sul pulsante di avvio.
- Ora apri il pannello di notifica rapida sul tuo dispositivo Android e scegli Screen Mirroring/Cast/Smart View/altra opzione.
- Dall'elenco a comparsa, seleziona la tua TV LG. E questo è tutto. Il tuo schermo Android inizierà il mirroring dopo aver concesso alcune autorizzazioni.
Mirroring dello schermo Android su TV via cavo
Se non disponi di un dispositivo compatibile con Chromecast o non disponi di una rete Wi-Fi, puoi utilizzare una connessione via cavo per eseguire il mirroring dello schermo Android su una TV. La disponibilità di queste opzioni dipenderà dal modello del telefono e della TV.
Cavo VGA
- Collega un adattatore Micro-USB/Tipo-C a HDMI al tuo telefono Android.
- Ora procurati un adattatore da HDMI a VGA e collega la sua estremità HDMI al telefono Android.
- Infine, collega il cavo VGA a un'estremità, l'HDMI all'adattatore VGA e l'altra estremità alla TV.
Cavo HDMI
- Collega un adattatore Micro-USB/Tipo-C a HDMI al tuo telefono Android.
- Ora procurati un adattatore da HDMI a VGA e collega la sua estremità HDMI al telefono Android.
- Infine, collega il cavo VGA a un'estremità, l'HDMI all'adattatore VGA e l'altra estremità alla TV.
Cavo MHL
- Prima di tutto, collega un'estremità del cavo MHL alla porta micro-USB del tuo telefono Android.
- In secondo luogo, collega l'altra estremità del cavo alla porta HDMI della TV.
- Collega la terza estremità USB a un caricabatterie o sul retro della porta per motivi di alimentazione.
- Accendi la TV e seleziona l'ingresso HDMI corrispondente al cavo MHL.
- Il tuo schermo Android verrà ora riprodotto sulla tua TV.
Come eseguire il mirroring dello schermo sulla TV da Windows?
Durante le presentazioni e la visione di film, il mirroring dello schermo dal tuo computer Windows a una TV di grandi dimensioni può essere molto utile e divertente. Può sembrare complesso, ma è molto facile da fare e puoi farlo in 2 modi;
Con WiFi
La maggior parte delle Smart TV ha Miracast integrato, così come il tuo computer Windows.
Tutto quello che devi fare è:
- Collega Smart TV e PC alla stessa rete Wi-Fi.
- Sulla tua Smart TV> Apri il menu Home> Cerca il mirroring dello schermo e attivalo. (La posizione di Screen Mirroring dipenderà dalla marca e dal modello della TV.)
- Ora, sul tuo PC> Apri Impostazioni> Fai clic su Dispositivi> Seleziona Bluetooth e altri dispositivi> Fai clic su "Aggiungi"> quindi scegli Display e dock wireless.
- Scegli la tua Smart TV dall'elenco dal menu a comparsa sul tuo PC >.
Senza WiFi
Diciamo che la tua TV non è intelligente e vuoi specchiare le tue finestre su di essa; poi, fortunatamente, puoi farlo utilizzando un cavo HDMI.

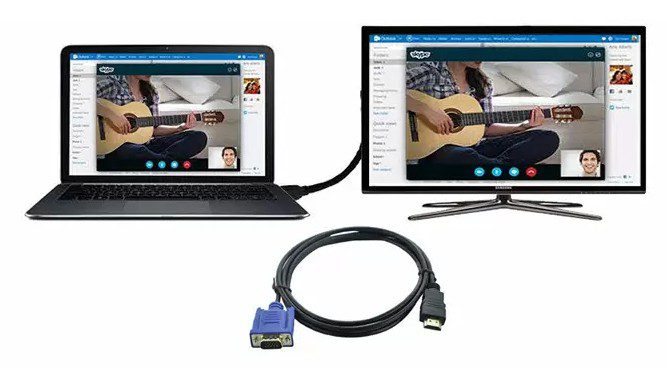

- Procurati un cavo HDMI.
- Individua la porta HDMI sul tuo PC Windows e collega un'estremità del cavo HDMI ad essa (se il tuo computer non dispone di una porta HDMI, puoi utilizzare un adattatore HDMI).
- Ora collega l'altra estremità del cavo HDMI alla TV.
- Sulla tua TV, scegli l'ingresso HDMI pertinente e vedrai lo schermo di Windows su di esso.
Come eseguire il mirroring dello schermo del Macbook sulla TV?
Il mirroring dello schermo da Macbook a TV di marche diverse può sembrare complesso e confuso, ma è possibile e, una volta imparato, diventerà molto semplice. Puoi proiettare il mirroring del Macbook su una TV in 2 modi;
Tramite wireless
Ci sono 2 tipi di TV che incontrerai quando collegherai il tuo Mac, ad esempio in modalità wireless;
Televisori compatibili con Airplay

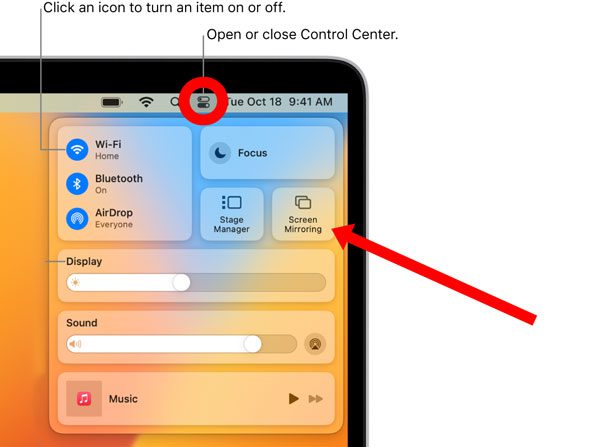

Collegare un Mac a una TV supportata da Airplay non è così difficile; è proprio come collegare un iPhone a una TV.
Puoi farlo nei seguenti modi:
- Scegli Airplay come ingresso (accendi) sulla tua Smart TV.
- Connetti entrambi i tuoi dispositivi alla stessa rete Wi-Fi.
- Ora, sul tuo Macbook> Vai al Pannello di controllo (in alto a destra)> Scegli Screen Mirroring> Dall'elenco, seleziona la tua Smart TV.
- Questo è tutto. Puoi concedere alcune autorizzazioni e verrà avviato il mirroring dello schermo.
Televisori non compatibili con Airplay
Supponiamo che la tua TV appartenga a un vecchio modello di Samsung, LG, Panasonic, ecc., che non supporta Airplay ma supporta il mirroring dello schermo con altri protocolli come Miracast; quindi ancora, puoi connettere il tuo Macbook a loro usando FlashGet Cast Software.
Segui i passaggi seguenti;
- Prima di tutto, collega Mac e TV allo stesso wifi.
- installare il FlashGet Cast app sul tuo Macbook.
- Apri il browser Web sulla smart TV e inserisci l'URL mostrato sullo schermo del Macbook. Esegui il codice QR utilizzando la fotocamera del tuo Macbook.
- Lo schermo del Macbook verrà visualizzato sulla TV quando il codice QR viene scansionato.
Via cavo
Puoi utilizzare questo metodo se non disponi di una connessione Internet, se non è abbastanza stabile per una connessione senza ritardi o se la tua TV non è intelligente.
Segui la guida passo-passo di seguito:
- Procurati un cavo HDMI.
- Collega un'estremità alla TV e l'altra estremità al Macbook.
- Con l'aiuto di un telecomando, seleziona l'ingresso HDMI appropriato sulla tua TV. E vedrai lo schermo del tuo Macbook sulla TV.
Conclusione
In sintesi, ci sono 3 modi per connettere i dispositivi Android/iOS/Windows ai televisori: tramite cable; tramite chiavetta wirelesse; tramite app di terze parti.
Bene, il metodo via cavo è il più veloce e sicuro, ma può essere un po' disordinato e devi spendere di più per acquistare i cavi.
Il metodo Second Dongle funziona in modalità wireless ed è abbastanza pulito. Ma i dongle Chromecast e Miracast non sono economici e, a volte, a causa della scarsa connessione Wi-Fi, causano molto ritardo.
L'ultimo metodo di terze parti è il più economico e accurato che ci sia. Non è necessario acquistare nulla o non è necessario collegare nulla alla TV. Basta installare alcuni software e iniziare a divertirsi.
Tuttavia, se stai cercando un software per connettere iPhone/Android al PC, in tal caso, ti consigliamo di utilizzare FlashGet Cast, Letsview, Anydesk e altri software simili perché sono totalmente gratuiti, facili da configurare e funzionano sia in modalità wireless che con cavi.
