Beliebte Smart-TVs von Marken wie Samsung, LG, Sony, Toshiba und Panasonic werden unterstützt Bildschirm-Spiegelung mit verschiedenen Methoden wie Wi-Fi Direct, Chromecast, AirPlay oder integrierter Spiegelungssoftware oder mit einem HDMI-Kabel auf den Fernsehbildschirm übertragen. Wenn Sie lernen möchten Wie man einen Spiegel schirmt Von iOS/Android-Geräten bis hin zu Fernsehern verschiedener Marken mit/ohne WLAN sind Sie hier genau richtig.
In diesem Artikel erklären wir Schritt für Schritt alle bekannten Methoden. Also, lies weiter, wenn du ein Profi werden willst.
Inhaltsverzeichnis
Wie kann ich mit Chromecast den Bildschirm auf den Fernseher spiegeln?
Es wird über einen HDMI-Anschluss mit Ihrem Fernseher verbunden und kann über den Touchscreen Ihres Geräts, eine physische Fernbedienung oder Sprachbefehle mit Google Assistant gesteuert werden.

Chrome unterstützt viele beliebte Streaming-Dienste, darunter Netflix, Hulu, YouTube, und mehr, sodass Sie Ihre Lieblingsinhalte einfach und bequem auf einem großen Bildschirm genießen können. Das Gerät ist kompakt und tragbar, sodass Sie es einfach mitnehmen oder in verschiedenen Räumen Ihres Hauses verwenden können.
Wie richte ich Chromecast ein?
- Schließen Sie zuerst den Chromecast an den HDMI-Anschluss Ihres Fernsehers an.
- Schließen Sie dann das Chromecast-Netzkabel an einen USB-Anschluss oder ein Wandladegerät in der Nähe an.
- Laden Sie dann die Google Home-App aus dem Google Play Store auf Ihr Android-Gerät herunter.
- Aktivieren Sie in der Google Play Services-App die Mikrofonberechtigung, damit Ihr Android-Gerät seinen Bildschirm übertragen kann.
- Öffnen Sie die WLAN-Einstellungen auf Ihrem Smartphone, Tablet oder Computer und verbinden Sie sich mit demselben WLAN.
- Gehen Sie zum Menü und wählen Sie den HDMI-Anschluss von Chromecast als Eingang aus.
- Öffnen Sie nun die Google Home App und melden Sie sich an/melden Sie sich bei Ihrem Konto an.
- Um Ihren Chromecast hinzuzufügen > klicken Sie auf das „+“-Zeichen in der oberen linken Ecke Ihres Smartphones > tippen Sie auf „Gerät einrichten“ > klicken Sie auf neue Geräte > geben Sie „Name und Standort Ihres Zuhauses“ ein > jetzt beginnt Ihr Gerät mit der Suche nach dem Chromecast-Gerät ; füge es hinzu.
- Um den gesamten Bildschirm Ihres Mobilgeräts zu übertragen > öffnen Sie die Google Home App > tippen Sie auf den Namen des Fernsehgeräts > unten links sehen Sie die Option „Übertragen“. Wählen Sie. Das ist es. Ihr mobiler Bildschirm beginnt mit der Spiegelung auf den PC.
- Sobald der Inhalt übertragen wurde, können Sie den Touchscreen Ihres Geräts oder die physische Fernbedienung verwenden, um die Wiedergabe zu steuern, anzuhalten, vor- oder zurückzuspulen.
Obwohl Chromecast das beste intelligente Gerät ist, hat es einige Einschränkungen und Einschränkungen.
Nachteile
- Keine Offline-Wiedergabe: Chromecast unterstützt keine Offline-Wiedergabe, was bedeutet, dass Benutzer keine Inhalte für die Offline-Anzeige speichern können.
- Eingeschränktes Multiplayer-Gaming: Chromecast unterstützt nur eine begrenzte Anzahl von Multiplayer-Spielen, die ziemlich langsam und verzögert sein können.
- Inkompatibilität mit älteren Fernsehern: Chromecast erfordert einen HD-Fernseher mit einem HDMI-Anschluss, was die Verwendung mit älteren Fernsehern ohne diese Funktionen einschränken kann.
- Schlechte Bildqualität: Chromecast hängt von der Qualität der WLAN-Verbindung und des angeschlossenen Fernsehers ab. Wenn eines davon fehlt, kann die Bildqualität beeinträchtigt werden.
- Begrenzte Verfügbarkeit von Inhalten: Chromecast unterstützt nur eine begrenzte Anzahl von Apps und Diensten. Einige beliebte Streaming-Dienste wie Amazon Prime Video und HBO Max werden nicht unterstützt.
- Hohe Kosten: Chromecast kann im Vergleich zu anderen Streaming-Geräten relativ teuer sein. Es wird nicht mit einer Fernbedienung oder Bildschirmschnittstelle geliefert, was bedeutet, dass Benutzer es mit ihrem Smartphone oder Tablet steuern müssen.
Wie kann ich mit Miracast den Bildschirm auf den Fernseher spiegeln?
Miracast stellt eine direkte drahtlose Verbindung zwischen einem Quellgerät und einem Display her. Das Quellgerät fungiert als Sender und sendet die Video- und Audioinhalte an das Display, das als Empfänger fungiert. Dies ist ideal für Präsentationen oder sogar Unterhaltung.
Die Miracast Wireless Display Standard-App ist bereits auf Ihrem Gerät vorhanden, wenn Sie Windows 8.1 oder eine neuere Version und ein Android-Telefon 4.2 oder eine neuere Version ausführen. Es ist gut, wenn Ihr Fernseher Miracast unterstützt; wenn nicht, mach dir keine Sorgen; Miracast-Adapter verwandeln Ihren normalen HDTV in einen Sharing-Hub.
Wie richte ich Miracast ein?
- Schließen Sie Ihren Miracast-Adapter an einen offenen HDMI-Eingang an Ihrem Fernseher an und stecken Sie dann das kleine USB-Kabel für Stromzwecke (das von der Seite des Geräts kommt) in den Fernseher oder eine Steckdose.
- Öffnen Sie Ihr WLAN > tippen Sie auf den Miracast-Namen.
- Gehen Sie jetzt zu Ihrem Browser > geben Sie die IP-Adresse „192.168.203.1“ ein > Ihr Heim-WLAN wird angezeigt; Klicken Sie darauf und geben Sie Ihr WLAN-Passwort ein.
- Wählen Sie nun in der Benachrichtigungsleiste> Bildschirmspiegelung / Bildschirmübertragung / Smart View / etc. > eine Popup-Liste wird angezeigt > wählen Sie Miracast oder Ihren Fernseher aus. Sie können diese auch in den Einstellungen suchen, wenn sie nicht im Schnellbenachrichtigungsmenü angezeigt werden.
- Und das ist es. Ihre Bildschirmspiegelung zu Miracast beginnt.
Hier sind einige der Einschränkungen und Nachteile der Miracast-Technologie:
Nachteile
- Interferenz: Miracast kann durch andere drahtlose Signale unterbrochen werden, was zu einem Verlust der Signalqualität führt.
- Sicherheit: Miracast ist kein sicheres Protokoll; böswillige Parteien können leicht hacken oder abfangen.
- Energieverbrauch: Miracast kann energieintensiv sein, insbesondere für das Gerät, das das Video überträgt.
- Audio-Qualität: Die Audioqualität von Miracast kann schlecht sein und es kann zu Synchronisierungsproblemen zwischen Audio und Video kommen.
- Latency: Miracast kann unter einer hohen Latenz leiden, was es für Spiele oder interaktive Echtzeitanwendungen ungeeignet macht.
- KompatibilitätHinweis: Nicht alle Geräte unterstützen Miracast, wodurch die Verwendung auf bestimmte Geräte beschränkt ist. Apple-Geräte werden beispielsweise nicht unterstützt. Aber Apple Devices hat „iPhone Miracast“-Airplay, das es ermöglicht, sich mit Miracast zu verbinden. Sie müssen jedoch ein iPhone 8 oder höher haben, um diese Funktion nutzen zu können.
[6 Möglichkeiten] Wie kann ich ohne Chromecast den Bildschirm vom iPhone/iPad auf den Fernseher übertragen?
Wenn Sie nicht für Chromecast- oder Miracast-Geräte ausgeben möchten, gibt es glücklicherweise viele andere Möglichkeiten, Ihre iPhone-Geräte ohne Dongle mit dem Fernsehbildschirm zu verbinden. Beispielsweise können Sie Ihre Fernseher verschiedener Marken mit den folgenden Methoden verbinden, einschließlich mit Apps zur Bildschirmspiegelung;
Alle diese Methoden funktionieren ohne Dongle und sind hilfreich für Präsentationen, Spiele oder das Ansehen von Videos auf einem größeren Bildschirm.
Bildschirmspiegelung von iPhone/iPad auf TV via FlashGet Cast
FlashGet Cast bietet eine Funktion, die es Benutzern ermöglicht ihre Handybildschirme spiegeln auf einen größeren Bildschirm, wie z. B. einen Fernsehbildschirm. Dies kann bei Konferenzen, Spielen und beim Ansehen von Filmen oder Videos mit anderen hilfreich sein.
Die Elemente, die Benutzer kennen müssen:
- Das Mobilgerät und der Fernseher müssen mit demselben WLAN verbunden sein.
- FlashGet Cast ist mit vielen Geräten kompatibel.
- Sie müssen sich nicht darum kümmern, ob Ihr Fernseher AirPlay oder Chromecast und Miracast unterstützt. Sie müssen sich keine Gedanken darüber machen, von welcher Marke der Fernseher ist. Verwenden Sie einen Webbrowser auf Smart TV. Sie sollten die neueste Version von Chrome oder Firefox verwenden.
Wie stellt man das ein FlashGet Cast?
Laden Sie herunter und starten Sie die FlashGet Cast app auf einem Smartphone und drücken Sie die Option „Cast“.
Um mit dem Casting von Gadgets zu beginnen, drücken Sie die Option „Spiegelung starten“.
Öffnen Sie den Webbrowser auf dem Smart-TV und geben Sie die URL ein, die auf dem Bildschirm des Mobiltelefons angezeigt wird.
Auf dem Fernsehbildschirm wird ein QR-Code angezeigt. Führen Sie den QR-Code mit Ihrer mobilen Kamera aus.
Der Bildschirm des Mobiltelefons wird angezeigt, wenn der QR-Code auf dem Fernsehbildschirm gescannt wird.
Spiegeln Sie den Bildschirm über AirPlay auf die Apple TV-Box
Die Apple TV-Box läuft auf einem speziellen Betriebssystem namens tvOS. Es bietet Zugriff auf eine Vielzahl von Apps, darunter beliebte Streaming-Dienste wie Netflix, Hulu und Amazon Prime Video-Apps. Es wird von Apple Inc. entwickelt und vertrieben.

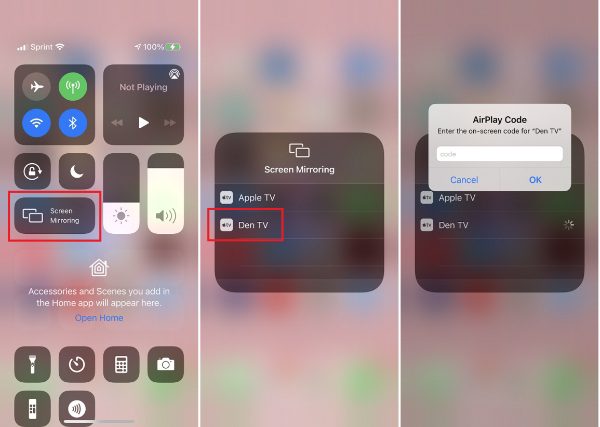

Die Apple TV-Box unterstützt auch AirPlay, sodass Benutzer Inhalte von ihrem iPhone, iPad oder Mac auf den Fernsehbildschirm streamen können. Darüber hinaus wird die Apple TV-Box mit einer Fernbedienung geliefert, die die Navigation und Steuerung des Geräts erleichtert. Mit seinem schlanken Design und seiner benutzerfreundlichen Oberfläche ist Apple TV eine beliebte Wahl für diejenigen, die Inhalte auf ihren Fernsehbildschirm streamen möchten.
Wie stellt man das ein:
- Bevor Sie fortfahren, stellen Sie sicher, dass sich beide Geräte im selben WLAN befinden.
- Gehen Sie auf Ihrem iPhone zu Kontrollzentrum> Bildschirmspiegelung antippen und halten> Ein Popup-Bildschirm wird angezeigt> Wählen Sie Ihr Apple TV (verbundenes Gerät) aus der Liste aus.
- Nachdem Sie einen Code vom Fernseher erhalten haben, geben Sie ihn auf dem iPhone oder iPad ein und drücken Sie dann OK.
- Ihre Geräte werden danach erfolgreich auf dem Fernsehbildschirm gespiegelt.
Spiegeln des iPhone-Bildschirms auf Samsung TV über SmartThings
Es ist wahr, dass die neuesten Samsung Smart TV-Modelle über einen dedizierten Airplay-Empfänger verfügen, und Sie müssen keine App auf Ihrem Android-Telefon installieren. Wenn Ihr Samsung-Fernseher Airplay jedoch nicht unterstützt, können Sie die Smart Things-App verwenden.

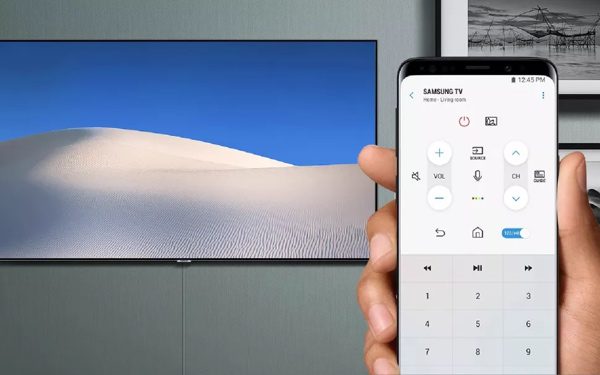

Auf Ihrem Handy oder Tablet können Sie diese App verwenden, um verschiedene Geräte zu verwalten und zu überwachen, darunter Lichter, Schlösser, Thermostate und Sicherheitskameras, alles von einem bequemen Ort aus.
Es bietet auch Echtzeit-Updates und Warnungen für Ereignisse wie Türöffnung, Bewegungserkennung und Temperaturänderungen. SmartThing Mirror ist ein praktisches Tool zur Verwaltung und Automatisierung von Smart-Home-Geräten.
Wie stellt man das ein:
- Stellen Sie sicher, dass sowohl Ihr Telefon als auch Ihr Fernseher mit demselben WLAN verbunden sind.
- Laden Sie die SmartThings-App herunter und installieren Sie sie auf Ihrem iPhone/iPad.
- Öffnen Sie nun diese App und wählen Sie Ihr Samsung TV aus > ein neues Fenster erscheint, klicken Sie auf die drei Punkte (obere Seite) > wählen Sie dann Screen Mirroring. Das ist es. Nach einigen Berechtigungen beginnt Ihr iPhone mit der Spiegelung auf dem Fernsehbildschirm.
Bildschirmspiegelung auf Roku TV
Roku TV unterstützt AirPlay und Apple HomeKit. So können Sie Ihre iPhone/iPad-Geräte auf Roku TV spiegeln.

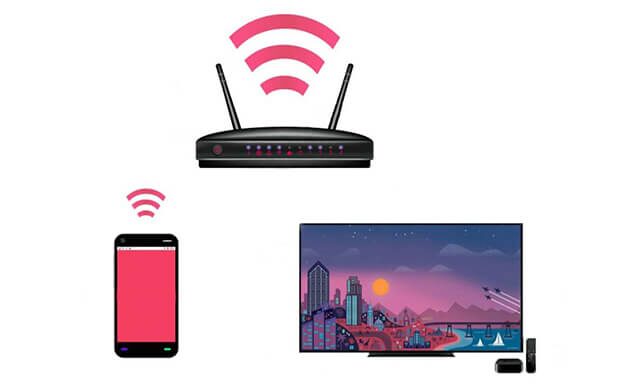

Die einfache Einrichtung und die benutzerfreundliche Oberfläche der Roku-App erleichtern den Zugriff auf eine Welt der Unterhaltung, von Live-TV bis hin zu Streaming-Inhalten, alles an einem Ort. Darüber hinaus unterstützt die Plattform die Sprachsteuerung, sodass Benutzer ihren Fernseher über Sprachbefehle suchen und steuern können.
Wie stellt man das ein:
- Laden Sie die Roku-App auf Ihr iPhone oder iPad herunter.
- Verbinden Sie Ihr Gerät mit demselben Wi-Fi-Netzwerk wie Ihr Roku TV.
- Starten Sie jetzt die Roku-App auf Ihrem iPhone oder iPad > Ihr Roku-TV wird angezeigt und stellt eine Verbindung her.
- Jetzt erscheint ein Symbol für die Bildschirmspiegelung in der Roku-App auf Ihrem iPhone; Wenn nicht, können Sie das Kontrollzentrum öffnen > auf Bildschirmspiegelung tippen > und Ihren Roku-Fernseher auswählen.
- Ihr iPhone- oder iPad-Bildschirm wird jetzt auf Ihrem Roku-TV gespiegelt.
- Trennen Sie die Verbindung zur Roku-App oder schalten Sie den Bildschirm Ihres Geräts aus, um die Spiegelung zu beenden.
Spiegeln Sie das iOS-Gerät über Airdroid Cast auf LG TV
LG ist ein südkoreanisches Elektronikunternehmen, das eine breite Palette von Fernsehern herstellt, darunter OLED-, LED- und LCD-Modelle.
LG-Fernseher sind bekannt für ihre innovative Technologie, ihr elegantes Design und ihre hochwertige Bild- und Tonqualität. Sie bieten Funktionen wie 4K-Auflösung, Smart-TV-Funktionen und Sprachsteuerungskompatibilität mit virtuellen Assistenten wie Amazon Alexa und Google Assistant.
Das Spiegeln Ihres iPhone/iPad auf Ihren LG-Fernseher ist mit LG Screen Share ganz einfach. Es ermöglicht Ihnen, den Bildschirm Ihres Geräts auf dem Fernseher anzuzeigen, was es einfach macht, Videos anzusehen, Spiele zu spielen oder Präsentationen anzuzeigen.
Wie stellt man das ein:
Wenn Sie einen mit AirPlay kompatiblen LG Smart TV von 2019 oder neuer haben, können Sie Ihr iPhone direkt und einfach auf Ihren LG Fernseher spiegeln.
Wenn Sie jedoch einen LG-Fernseher von 2018 und früher haben, ist es möglicherweise nicht möglich, Ihr iPhone/iPad direkt zu spiegeln. Sie werden sich auf Apps von Drittanbietern wie AirDroid Cast verlassen, und wir werden diese Methode besprechen;
- Stellen Sie sicher, dass sich Ihr Telefon und Ihr Fernseher im selben Netzwerk befinden.
- Auf Ihrem LG TV-Browser > Zugriffs-URL: https://webcast.airdroid.com/#/ und ein 9-stelliger Code/QR-Code wird angezeigt.
- Installieren Sie jetzt Airdroid Cast auf Ihrem iPhone und geben Sie den 9-stelligen Pass/QR-Code ein. Und nach einiger Erlaubnis beginnt Ihr iPhone-Bildschirm mit der Spiegelung.
Spiegeln Sie das iOS-Gerät über das Datenkabel auf den Fernseher
Wenn Sie kein WLAN haben und Ihr iPhone über Kabel mit jedem Smart-TV verbinden möchten, ist dies ebenfalls möglich, aber Sie benötigen einige Zubehörteile. Zum Beispiel benötigen Sie Folgendes;
- Lightning AV- oder VGA-Adapter
- VGA- oder HDMI-Kabel

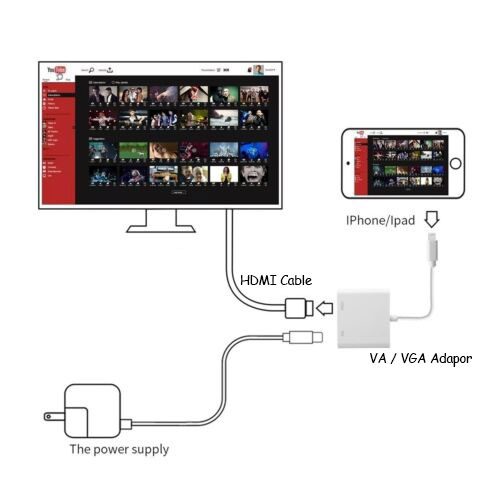

Mit diesen Kabeln können Sie Ihr iOS-Gerät direkt an Ihren Fernseher anschließen und den Inhalt des Bildschirms Ihres Geräts in Echtzeit auf dem Fernseher anzeigen. Diese Methode ist schnell und einfach und erfordert kein Apple TV.
Wie stellt man das ein:
- Stellen Sie zunächst sicher, dass Ihr Fernseher über einen HDMI-Anschluss verfügt.
- Schließen Sie den VA- oder VGA-Adapter an den Ladeanschluss Ihres iPhones an.
- Holen Sie sich das VGA- oder HDMI-Kabel und verbinden Sie ein Ende mit dem iPhone-Adapter und das andere Ende mit dem HDMI-Anschluss des Fernsehers.
- Schalten Sie schließlich Ihren Fernseher auf den entsprechenden HDMI-Eingangskanal ein, um den Inhalt von Ihrem iOS-Gerät anzuzeigen.
[6 Möglichkeiten] Wie kann ich ein Android-Gerät ohne Chromecast auf den Fernseher spiegeln?
Es ist möglich, Ihr Android-Gerät mit Apps von Drittanbietern auf einen Fernseher ohne Chromecast zu spiegeln. Die Verfügbarkeit und Kompatibilität dieser Apps kann je nach Modell Ihres Android-Geräts und Art Ihres Fernsehers variieren.
Spiegeln Sie Ihr Android-Gerät auf den Fernseher über FlashGet Cast
FlashGet Cast ist eine Software, die sowohl iPhone als auch Andriod-Telefone unterstützt und es Ihnen ermöglicht, Ihren Bildschirm mit Audio auf einen Android-Fernseher / -PC zu übertragen.



Was Sie vor der Verwendung wissen müssen FlashGet Cast:
- Das Mobilgerät und der Fernseher müssen mit demselben Wi-Fi-Netzwerk verbunden sein.
- FlashGet Cast ist mit vielen Geräten kompatibel.
- Sie müssen sich nicht darum kümmern, ob Ihr Fernseher AirPlay oder Chromecast und Miracast unterstützt, und Sie müssen sich keine Gedanken über die Marke des Fernsehers machen. Verwenden Sie einfach einen Webbrowser auf Smart TV.
So spiegeln Sie den Android-Bildschirm auf Apple TV
Es ist mit mehreren Plattformen kompatibel und ermöglicht es Ihnen, den Inhalt Ihrer mobilen Geräte auf einem größeren Bildschirm anzuzeigen, Screenshots zu machen und den Bildschirm aufzuzeichnen. Sie können den Bildschirm Ihres Android-Telefons mit Cast to TV auf eine Apple TV Box übertragen.
Wie stellt man das ein:
- Installieren Sie Cast to TV auf Ihrem Android-Telefon.
- Verbinden Sie Apple TV Box & Mobile mit demselben WLAN-Netzwerk.
- Klicken Sie auf die Option Bildschirmspiegelung in der App „Auf den Fernseher übertragen“ des Android-Telefons.
- Jetzt wird Ihre Apple TV Box automatisch erkannt; Klicken Sie darauf, und Ihr Bildschirm beginnt mit der Spiegelung.
Bildschirmspiegelung des Android-Telefons auf Samsung TV über SmartThings
Sie können SmartThings auch für die Bildschirmspiegelung verwenden, die die neuesten Samsung Smart TVs automatisch erkennen kann.
Wie stellt man das ein:
- Stellen Sie sicher, dass sowohl Andriod als auch Samsung TV mit demselben Wi-Fi-Netzwerk verbunden sind.
- Laden Sie die SmartThings-App herunter und installieren Sie sie auf Ihrem Android-Handy; Es ist bereits installiert, wenn Sie ein Samsung-Handy verwenden.
- Öffnen Sie nun die App> fügen Sie Ihr Samsung TV hinzu und klicken Sie darauf> klicken Sie auf drei Punkte und wählen Sie Bildschirmspiegelung.
- Sie erhalten einen Code auf Ihrem Fernseher; Geben Sie diesen Code auf Ihrem Telefon ein.
- Schließlich beginnt Ihr Fernseher, sich mit Ihrem Android-Gerät zu verbinden.
Spiegeln Sie Android über die Roku-App auf Roku TV
Natürlich müssen Sie die Roku-App nicht auf Ihrem Android-Telefon installieren, da sie bereits über eine integrierte Bildschirmspiegelungsfunktion verfügt, aber sie kann eine Menge Verzögerungen verursachen und ist möglicherweise nicht mit Roku-Fernsehern kompatibel. In diesem Fall wird empfohlen, die Bildschirmspiegelung über die Roku-App durchzuführen.
Wie stellt man das ein:
- Downloaden und installieren Sie das Roku-Bildschirmspiegelung + Cast App aus dem Google Play Store auf Ihrem Android-Gerät.
- Öffnen Sie die Roku-App und wählen Sie die Option Screen Mirroring.
- Verbinden Sie Ihr Android & Roku TV mit demselben WLAN-Netzwerk.
- Wählen Sie Ihren Fernseher aus, und das war's. Ihr Android-Bildschirm beginnt mit der Spiegelung.
Spiegeln Sie den Android-Bildschirm über die integrierte Software auf den LG-Fernseher
LG ist eine bekannte Marke in der Elektronik und seine Smart-TVs sind bei vielen Android-Nutzern beliebt. LG-Fernseher verfügen über integrierte Bildschirmspiegelungsempfänger, die eine Verbindung mit jedem Android-Telefon ermöglichen.
Wie stellt man das ein:
- Stellen Sie vor dem Verbinden sicher, dass Ihr Android-Gerät integriert ist Software zur Bildschirmspiegelung.
- Auf Ihrem LG-Fernseher > Drücken Sie die Home-Taste > Gehen Sie zum Geräteanschluss > Wählen Sie Smartphone > Tippen Sie auf Bildschirmfreigabe und klicken Sie auf die Startschaltfläche.
- Öffnen Sie nun das Schnellbenachrichtigungsfeld auf Ihrem Android-Gerät und wählen Sie die Option Screen Mirroring/Cast/Smart View/other.
- Wählen Sie aus der Popup-Liste Ihr LG-Fernsehgerät aus. Und das ist es. Ihr Android-Bildschirm beginnt mit der Spiegelung, nachdem Sie einige Berechtigungen erteilt haben.
Android-Bildschirmspiegelung zum Fernseher über Kabel
Wenn Sie kein Chromecast-kompatibles Gerät oder kein Wi-Fi-Netzwerk haben, können Sie eine Kabelverbindung verwenden, um Ihren Android-Bildschirm auf einen Fernseher zu spiegeln. Die Verfügbarkeit dieser Optionen hängt vom Modell Ihres Telefons und Fernsehers ab.
VGA-Kabel
- Schließen Sie einen Micro-USB/Typ-C-zu-HDMI-Adapter an Ihr Android-Telefon an.
- Holen Sie sich jetzt einen HDMI-zu-VGA-Adapter und verbinden Sie das HDMI-Ende mit dem Android-Telefon.
- Verbinden Sie schließlich das VGA-Kabel mit einem Ende, HDMI mit dem VGA-Adapter und das andere Ende mit dem Fernseher.
HDMI-Kabel
- Schließen Sie einen Micro-USB/Typ-C-zu-HDMI-Adapter an Ihr Android-Telefon an.
- Holen Sie sich jetzt einen HDMI-zu-VGA-Adapter und verbinden Sie das HDMI-Ende mit dem Android-Telefon.
- Verbinden Sie schließlich das VGA-Kabel mit einem Ende, HDMI mit dem VGA-Adapter und das andere Ende mit dem Fernseher.
MHL-Kabel
- Verbinden Sie zunächst ein Ende des MHL-Kabels mit dem Micro-USB-Anschluss Ihres Android-Telefons.
- Zweitens verbinden Sie das andere Ende des Kabels mit dem HDMI-Anschluss Ihres Fernsehers.
- Schließen Sie das dritte USB-Ende für Stromzwecke an ein Ladegerät oder die Rückseite Ihres Anschlusses an.
- Schalten Sie Ihr Fernsehgerät ein und wählen Sie den HDMI-Eingang, der dem MHL-Kabel entspricht.
- Ihr Android-Bildschirm wird nun auf Ihrem Fernseher gespiegelt.
Wie kann ich von Windows aus den Bildschirm auf den Fernseher spiegeln?
Bei Präsentationen und beim Ansehen von Filmen kann die Bildschirmspiegelung von Ihrem Windows-Computer auf einen großen Fernseher sehr hilfreich und unterhaltsam sein. Es mag komplex aussehen, aber es ist sehr einfach zu tun, und Sie können es auf zwei Arten tun;
Mit WiFi
Die meisten Smart-TVs haben Miracast integriert, ebenso wie Ihr Windows-Computer.
Alles was Sie tun müssen ist:
- Verbinden Sie Smart TV & PC mit demselben WLAN-Netzwerk.
- Auf Ihrem Smart TV > Öffnen Sie das Home-Menü > Suchen Sie nach Screen Mirroring und schalten Sie es ein. (Der Standort der Bildschirmspiegelung hängt von Ihrer TV-Marke und Ihrem Modell ab.)
- Jetzt auf Ihrem PC > Einstellungen öffnen > auf Geräte klicken > Bluetooth & andere Geräte auswählen > auf „Hinzufügen“ klicken > dann Wireless Display & Dock wählen.
- Wählen Sie Ihren Smart TV aus der Liste im Popup-Menü auf Ihrem PC >.
Ohne WiFi
Angenommen, Ihr Fernseher ist nicht intelligent und Sie möchten Ihre Fenster darauf spiegeln. Dann können Sie es glücklicherweise mit einem HDMI-Kabel tun.

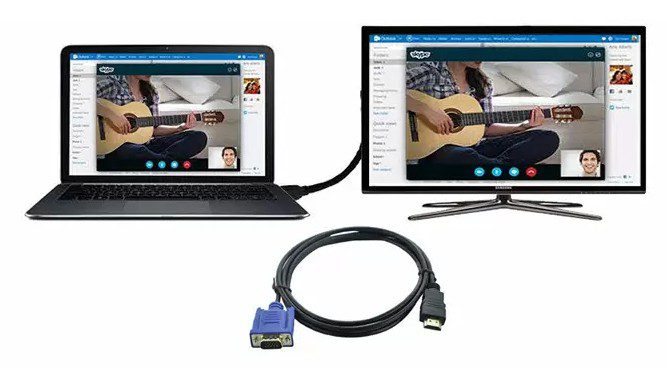

- Holen Sie sich ein HDMI-Kabel.
- Suchen Sie den HDMI-Anschluss an Ihrem Windows-PC und schließen Sie ein Ende des HDMI-Kabels daran an (wenn Ihr Computer keinen HDMI-Anschluss hat, können Sie einen HDMI-Adapter verwenden).
- Verbinden Sie nun das andere Ende Ihres HDMI-Kabels mit dem Fernseher.
- Wählen Sie auf Ihrem Fernseher den entsprechenden HDMI-Eingang aus, und Sie sehen Ihren Windows-Bildschirm darauf.
Wie kann ich das Macbook auf den Fernseher spiegeln?
Die Bildschirmspiegelung vom Macbook auf Fernseher verschiedener Marken mag komplex und verwirrend aussehen, aber es ist möglich, und sobald Sie es gelernt haben, wird es sehr einfach. Sie können das Macbook auf zwei Arten auf einen Fernseher spiegeln;
Per WLAN
Es gibt 2 Arten von Fernsehern, auf die Sie stoßen werden, wenn Sie Ihren Mac verbinden möchten, z. B. drahtlos;
Airplay-kompatible Fernseher

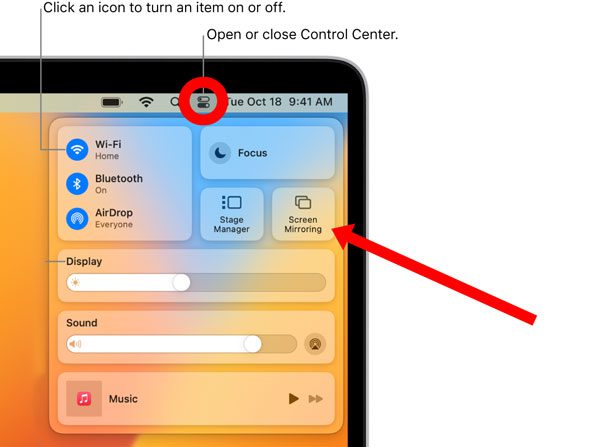

Das Anschließen eines Mac an einen Airplay-unterstützten Fernseher ist nicht so schwer; Es ist genauso, als würde man ein iPhone an einen Fernseher anschließen.
Sie können dies auf folgende Weise tun:
- Wählen Sie Airplay als Eingang ( einschalten ) auf Ihrem Smart TV.
- Verbinden Sie beide Geräte mit demselben WLAN-Netzwerk.
- Gehen Sie nun auf Ihrem Macbook > Gehen Sie zur Systemsteuerung (oben rechts) > Wählen Sie Screen Mirroring > Wählen Sie aus der Liste Ihr Smart TV aus.
- Das ist es. Sie können einige Berechtigungen erteilen, und die Bildschirmspiegelung wird gestartet.
Nicht Airplay-kompatible Fernseher
Angenommen, Ihr Fernseher gehört zu einem älteren Modell von Samsung, LG, Panasonic usw., das Airplay nicht unterstützt, aber die Bildschirmspiegelung durch andere Protokolle wie Miracast unterstützt; Dann können Sie Ihr Macbook immer noch mit ihnen verbinden FlashGet Cast Software.
Befolgen Sie die folgenden Schritte;
- Verbinden Sie zunächst Mac & TV mit demselben WLAN.
- Installieren Sie das FlashGet Cast App auf Ihrem Macbook.
- Öffnen Sie den Webbrowser auf dem Smart-TV und geben Sie die URL ein, die auf dem Macbook-Bildschirm angezeigt wird. Führen Sie den QR-Code mit Ihrer Macbook-Kamera aus.
- Der Macbook-Bildschirm wird auf dem Fernseher angezeigt, wenn der QR-Code gescannt wird.
Über Kabel
Sie können diese Methode verwenden, wenn Sie keine Internetverbindung haben, diese nicht stabil genug für eine verzögerungsfreie Verbindung ist oder Ihr Fernseher nicht intelligent ist.
Befolgen Sie die nachstehende Schritt-für-Schritt-Anleitung:
- Holen Sie sich ein HDMI-Kabel.
- Verbinden Sie ein Ende mit dem Fernseher und das andere Ende mit dem Macbook.
- Wählen Sie mit Hilfe einer Fernbedienung den entsprechenden HDMI-Eingang an Ihrem Fernseher aus. Und Sie sehen Ihren Macbook-Bildschirm auf dem Fernseher.
Schlussfolgerung
Zusammenfassend gibt es drei Möglichkeiten, Android-/iOS-/Windows-Geräte mit Fernsehern zu verbinden: über Kabele; über WLAN-Dongle; über Apps von Drittanbietern.
Nun, die Kabelmethode ist die schnellste und sicherste, aber sie kann ein wenig chaotisch sein und Sie müssen zusätzliche Kosten für den Kauf der Kabel aufwenden.
Die zweite Dongle-Methode arbeitet drahtlos und ist ziemlich sauber. Aber Chromecast- und Miracast-Dongles sind nicht billig, und manchmal verursachen sie aufgrund des schlechten WLANs eine Menge Verzögerungen.
Die letzte Methode von Drittanbietern ist die billigste und sauberste, die es gibt. Sie müssen nichts kaufen oder nichts an den Fernseher anschließen. Installieren Sie einfach eine Software und beginnen Sie zu genießen.
Wenn Sie jedoch nach einer Software suchen, um das iPhone/Android mit dem PC zu verbinden, empfehlen wir in diesem Fall die Verwendung FlashGet Cast, Letsview, Anydesk und andere ähnliche Software, weil sie völlig kostenlos sind, einfach einzurichten sind und sowohl drahtlos als auch mit Kabeln funktionieren.
