Populaire smart tv's van merken als Samsung, LG, Sony, Toshiba en Panasonic ondersteunen screen mirroring naar tv-scherm via verschillende methoden, zoals Wi-Fi Direct, Chromecast, AirPlay of ingebouwde mirroring-software of met behulp van een HDMI-kabel. Als je wilt leren hoe spiegel te screenen? Van iOS/Android apparaten tot verschillende Merk TV's met/zonder wifi, je bent bij ons aan het juiste adres.
In dit artikel leggen we stap voor stap alle bekende methodes uit. Dus blijf lezen als je een professional wilt worden.
Inhoudsopgave
Hoe mirror naar tv te screenen met Chromecast?
Het maakt verbinding met uw tv via een HDMI-poort en kan worden bediend met het touchscreen van uw apparaat, een fysieke afstandsbediening of spraakopdrachten met Google Assistent.

Chromecast ondersteunt veel populaire streamingdiensten, waaronder Netflix, Hulu, YouTube, en meer, waardoor het gemakkelijk en gemakkelijk is om van uw favoriete inhoud op een groot scherm te genieten. Het apparaat is compact en draagbaar, waardoor je het gemakkelijk mee kunt nemen of in verschillende kamers in huis kunt gebruiken.
Chromecast instellen?
- Sluit eerst de Chromecast aan op de HDMI-poort van uw tv.
- Sluit vervolgens de stroomkabel van de Chromecast aan op een USB-poort of oplader in de buurt.
- Download dan de google home app uit de Google Play store naar je Android toestel.
- Schakel in de Google Play Services-app de microfoonmachtiging in zodat uw Android-apparaat het scherm kan casten.
- Open de Wi-Fi-instellingen op uw smartphone, tablet of computer en maak verbinding met dezelfde Wi-Fi.
- Ga naar het menu en selecteer Chromecast HDMI-poort als invoer.
- Open nu de Google Home-app en log in / log in op uw account.
- Om uw Chromecast toe te voegen > klik op het '+'-teken in de linkerbovenhoek van uw smartphoneapparaat > tik op 'Apparaat instellen' > Klik op nieuwe apparaten > Voer 'Uw huisnaam en locatie' in > nu begint uw apparaat te zoeken naar een Chromecast-apparaat ; voeg het toe.
- Om het hele scherm van je mobiele apparaat te casten > open de Google Home-app > tik op de tv-naam > linksonder zie je de optie 'Cast'; kies het. Dat is het. Uw mobiele scherm begint met spiegelen naar pc.
- Zodra de inhoud is gecast, kunt u het touchscreen of de fysieke afstandsbediening van uw apparaat gebruiken om het afspelen, pauzeren, vooruitspoelen of terugspoelen te regelen.
Hoewel Chromecast het beste slimme apparaat is, heeft het enkele beperkingen en beperkingen.
NADELEN
- Geen offline afspelen: Chromecast ondersteunt offline afspelen niet, wat betekent dat gebruikers geen inhoud kunnen opslaan voor offline weergave.
- Beperkte multiplayer-gaming: Chromecast ondersteunt slechts een beperkt aantal multiplayer-games, die behoorlijk traag en laggy kunnen zijn.
- Incompatibiliteit met oudere tv's: Chromecast vereist een high-definition tv met een HDMI-poort, wat het gebruik ervan kan beperken met oudere tv's die deze functies niet hebben.
- Slechte beeldkwaliteit: Chromecast is afhankelijk van de kwaliteit van de wifi-verbinding en de aangesloten tv. Als een van deze ontbreekt, kan dit de beeldkwaliteit beïnvloeden.
- Beperkte beschikbaarheid van inhoud: Chromecast ondersteunt slechts een beperkt aantal apps en services. Sommige populaire streamingdiensten zoals Amazon Prime Video en HBO Max worden niet ondersteund.
- Hoge kosten: Chromecast kan relatief duur zijn in vergelijking met andere streaming-apparaten. Het wordt niet geleverd met een afstandsbediening of interface op het scherm, wat betekent dat gebruikers het moeten bedienen met hun smartphone of tablet.
Hoe mirror naar tv te screenen met Miracast?
Miracast maakt een directe draadloze verbinding tussen een bronapparaat en een beeldscherm. Het bronapparaat fungeert als zender en stuurt de video- en audio-inhoud naar het beeldscherm, dat als ontvanger fungeert. Dit is geweldig voor presentaties of zelfs entertainment.
Miracast Wireless Display Standard-app is al aanwezig op uw apparaat als u Windows 8.1 of een latere versie en Android-telefoon 4.2 of een latere versie gebruikt. Het is goed als je tv Miracast ondersteunt; zo niet, maak je geen zorgen; Miracast-adapters maken van uw gewone HDTV een deelhub.
Hoe Miracast in te stellen?
- Sluit uw Miracast-adapter aan op een open HDMI-ingangspoort op uw tv en sluit vervolgens de kleine USB-kabel voor stroomdoeleinden (die uit de zijkant van het apparaat komt) aan op de tv of een stopcontact.
- Open je wifi> tik op de Miracast-naam.
- Ga nu naar je browser> schrijf IP-adres "192.168.203.1"> je wifi thuis verschijnt; klik erop en typ je wifi-wachtwoord.
- Nu, in Meldingsbalk> Selecteer Schermspiegeling / Screen Cast / Smart View / etc. > er verschijnt een pop-uplijst > selecteer de Miracast of je tv daaruit. U kunt deze ook doorzoeken in de instellingen als ze niet verschijnen in het menu Snelle meldingen.
- En dat is het. Uw schermspiegeling naar Miracast begint.
Hier zijn enkele van de beperkingen en nadelen van Miracast-technologie:
NADELEN
- Storing: Miracast kan worden onderbroken door andere draadloze signalen, waardoor de signaalkwaliteit achteruit gaat.
- Beveiliging: Miracast is geen veilig protocol; kwaadwillenden kunnen deze eenvoudig hacken of onderscheppen.
- Energieverbruik: Miracast kan energie-intensief zijn, vooral voor het apparaat dat de video verzendt.
- Audio Kwaliteit: De audiokwaliteit van Miracast kan slecht zijn en er kunnen synchronisatieproblemen zijn tussen audio en video.
- Wachttijd: Miracast kan last hebben van een hoge latentie, waardoor het ongeschikt is voor gaming of real-time interactieve toepassingen.
- Compatibiliteit: Niet alle apparaten ondersteunen Miracast, waardoor het gebruik ervan beperkt is tot bepaalde apparaten. Het ondersteunt bijvoorbeeld geen Apple-apparaten. Maar Apple Devices heeft "iPhone Miracast"-Airplay, waardoor het verbinding kan maken met Miracast. Maar u moet een iPhone 8 of hoger hebben om deze functie te gebruiken.
[6 manieren] Hoe scherm delen van iPhone / iPad naar tv zonder Chromecast?
Als u geen geld wilt uitgeven aan Chromecast- of Miracast-apparaten, zijn er gelukkig veel andere manieren om uw iPhone-apparaten op het tv-scherm aan te sluiten zonder een dongle te gebruiken. U kunt bijvoorbeeld uw verschillende merk-tv's aansluiten met behulp van de onderstaande methoden, inclusief gebruik apps voor schermspiegeling;
Al deze methoden werken zonder dongle en zijn handig voor presentaties, gamen of het bekijken van video's op een groter scherm.
Scherm spiegelen van iPhone/iPad naar TV via FlashGet Cast
FlashGet Cast biedt een functie waarmee gebruikers dat kunnen spiegel hun mobiele telefoonschermen naar een groter scherm, zoals een tv-scherm. Dit kan helpen bij conferenties, gamen en het bekijken van films of video's met anderen.
De items die gebruikers moeten weten:
- Het mobiele apparaat en de tv moeten met hetzelfde wifi-netwerk zijn verbonden.
- FlashGet Cast is compatibel met veel apparaten.
- U hoeft niet te worstelen met de vraag of uw tv AirPlay of Chromecast en Miracast ondersteunt. Je hoeft je geen zorgen te maken over welk merk de tv is. Gebruik een webbrowser op smart TV. U dient de meest recente versie van Chrome of Firefox te gebruiken.
Hoe te installeren FlashGet Cast?
Download en start de FlashGet Cast app op een smartphone en druk op de optie "Cast".
Om te beginnen met het casten van gadgets, drukt u op de optie "Start Mirroring".
Open de webbrowser op de smart-tv en voer de URL in die wordt weergegeven op het scherm van de mobiele telefoon.
Er verschijnt een QR-code op het tv-scherm. Voer de QR-code uit met uw mobiele camera.
Het scherm van de mobiele telefoon wordt weergegeven wanneer de QR-code op het televisiescherm wordt gescand.
Spiegelscherm naar Apple TV box via AirPlay
De Apple TV-box draait op een gespecialiseerd besturingssysteem genaamd tvOS. Het biedt toegang tot een breed scala aan apps, waaronder populaire streamingdiensten zoals Netflix, Hulu en Amazon Prime Video-apps. Het is ontwikkeld en verkocht door Apple Inc.

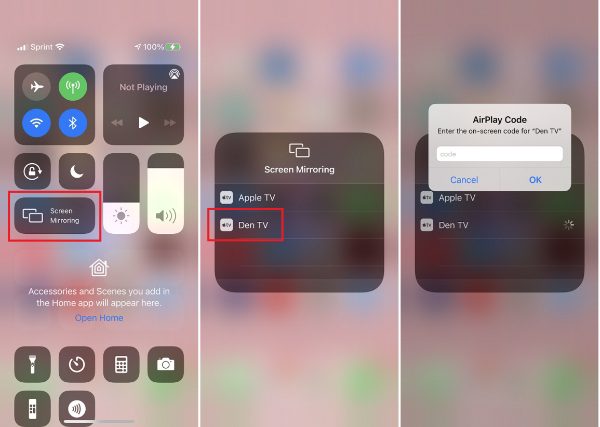

Apple TV Box ondersteunt ook AirPlay, waardoor gebruikers inhoud van hun iPhone, iPad of Mac naar het tv-scherm kunnen streamen. Bovendien wordt de Apple TV-box geleverd met een afstandsbediening, waardoor het apparaat gemakkelijk te navigeren en te bedienen is. Met zijn gestroomlijnde ontwerp en gebruiksvriendelijke interface is de Apple TV een populaire keuze voor mensen die inhoud naar hun tv-scherm willen streamen.
Hoe te installeren:
- Voordat u doorgaat, moet u ervoor zorgen dat beide apparaten op hetzelfde wifi-netwerk zijn aangesloten.
- Ga op je iPhone naar Control Center> Tik en houd schermspiegeling vast> Er verschijnt een pop-upscherm> Kies je Apple TV (verbonden apparaat) uit de lijst.
- Nadat je een code van de tv hebt ontvangen, voer je deze in op de iPhone of iPad en druk je op OK.
- Uw apparaten worden daarna met succes op het tv-scherm gespiegeld.
iPhone-scherm spiegelen naar Samsung TV via SmartThings
Het is waar dat de nieuwste Samsung Smart TV-modellen een speciale Airplay-ontvanger hebben en dat je geen app op je Android-telefoon hoeft te installeren. Maar als je Samsung-tv Airplay niet ondersteunt, kun je de Smart Things-app gebruiken.

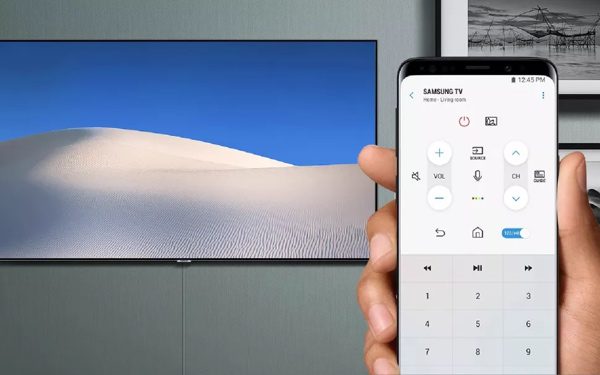

Op uw mobiel of tablet kunt u deze app gebruiken om verschillende apparaten, waaronder lampen, sloten, thermostaten en beveiligingscamera's, allemaal vanaf één handige locatie te beheren en te bekijken.
Het biedt ook realtime updates en waarschuwingen voor gebeurtenissen zoals het openen van deuren, bewegingsdetectie en temperatuurveranderingen. SmartThing Mirror is een handige tool voor het beheren en automatiseren van smarthome-apparaten.
Hoe te installeren:
- Zorg ervoor dat zowel je telefoon als je tv op hetzelfde wifi-netwerk zijn aangesloten.
- Download en installeer de SmartThings-app op uw iPhone/iPad.
- Open nu deze app en selecteer je Samsung-tv > er verschijnt een nieuw venster, klik op de drie puntjes (bovenkant) > kies vervolgens Screen Mirroring. Dat is het. Na wat toestemmingen begint je iPhone te spiegelen op het tv-scherm.
Schermspiegeling naar Roku TV
Roku TV ondersteunt AirPlay en Apple HomeKit. U kunt dus uw iPhone-/iPad-apparaten spiegelen naar Roku TV.

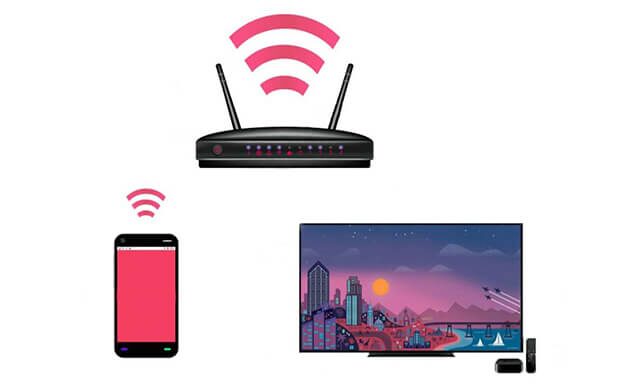

De eenvoudige installatie en gebruiksvriendelijke interface van de Roku-app maken het eenvoudig om toegang te krijgen tot een wereld van entertainment, van live tv tot streaming content, allemaal op één plek. Bovendien ondersteunt het platform spraakbesturing, waardoor gebruikers hun tv kunnen zoeken en bedienen via spraakopdrachten.
Hoe te installeren:
- Download de Roku-app op je iPhone of iPad.
- Verbind uw apparaat met hetzelfde Wi-Fi-netwerk als uw Roku TV.
- Start nu de Roku-app op je iPhone of iPad > Je Roku-tv verschijnt en maak er verbinding mee.
- Nu verschijnt er een pictogram voor schermspiegeling in de Roku-app op je iPhone; zo niet, dan kun je het controlecentrum openen > tik op Screen Mirroring > en selecteer je Roku TV.
- Je iPhone- of iPad-scherm wordt nu gespiegeld op je Roku TV.
- Verbreek de verbinding met de Roku-app of schakel het scherm van je apparaat uit om te stoppen met spiegelen.
Mirror iOS-apparaat naar LG TV via Airdroid Cast
LG is een Zuid-Koreaans elektronicabedrijf dat een breed scala aan televisies produceert, waaronder OLED-, LED- en LCD-modellen.
LG tv's staan bekend om hun innovatieve technologie, strak design en hoge kwaliteit beeld en geluid. Ze bieden functies zoals 4K-resolutie, smart-tv-mogelijkheden en compatibiliteit met spraakbesturing met virtuele assistenten zoals Amazon Alexa en Google Assistant.
Het spiegelen van je iPhone/iPad naar je LG TV is eenvoudig met LG Screen Share. Hiermee kunt u het scherm van uw apparaat weergeven op de tv, waardoor u eenvoudig video's kunt bekijken, games kunt spelen of presentaties kunt weergeven.
Hoe te installeren:
Als je een LG Smart TV uit 2019 of later hebt die compatibel is met AirPlay, kun je je iPhone direct en eenvoudig spiegelen naar je LG TV.
Maar als je een LG-tv uit 2018 en eerder hebt, is het misschien niet mogelijk om je iPhone/iPad direct te spiegelen; je vertrouwt op apps van derden, zoals AirDroid Cast, en we gaan deze methode bespreken;
- Zorg ervoor dat uw telefoon en tv op hetzelfde netwerk zijn aangesloten.
- In uw LG tv-browser > ga naar URL: https://webcast.airdroid.com/#/ en er verschijnt een 9-cijferige code/QR-code.
- Installeer nu Airdroid Cast op uw iPhone en voer de 9-cijferige pass-/QR-code in. En na enige toestemming begint je iPhone-scherm te spiegelen.
Mirror iOS-apparaat naar tv via datakabel
Als je geen wifi hebt en je iPhone via een kabel op een Smart TV wilt aansluiten, is dat ook mogelijk, maar dan heb je wat accessoires nodig. Je hebt bijvoorbeeld het volgende nodig;
- Lightning AV- of VGA-adapter
- VGA- of HDMI-kabel

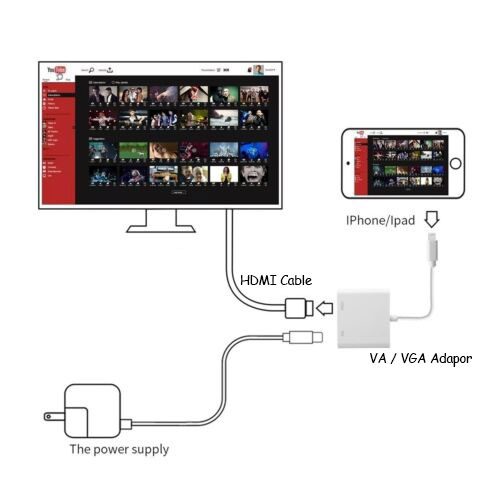

Met deze kabels kunt u uw iOS-apparaat rechtstreeks op uw tv aansluiten en de inhoud van het scherm van uw apparaat in realtime op de tv weergeven. Deze methode is snel en gemakkelijk en vereist geen Apple TV.
Hoe te installeren:
- Zorg er allereerst voor dat je tv een HDMI-poort heeft.
- Sluit de VA- of VGA-adapter aan op de oplaadpoort van je iPhone.
- Pak de VGA- of HDMI-kabel en sluit het ene uiteinde aan op de iPhone-adapter en het andere uiteinde op de HDMI-poort van de tv.
- Schakel ten slotte uw tv in op het juiste HDMI-ingangskanaal om de inhoud van uw iOS-apparaat te bekijken.
[6 manieren] Hoe Android-apparaat naar tv te spiegelen zonder Chromecast?
Het is mogelijk om uw Android-apparaat naar een tv te spiegelen zonder Chromecast met behulp van apps van derden. De beschikbaarheid en compatibiliteit van deze apps kan variëren, afhankelijk van het model van uw Android-apparaat en het type tv dat u heeft.
Mirror Android-apparaat naar tv via FlashGet Cast
FlashGet Cast is een software die zowel iPhone- als Android-telefoons ondersteunt en waarmee u uw scherm kunt casten op een Android TV / pc met audio.



Wat u moet weten voordat u het gebruikt FlashGet Cast:
- Het mobiele apparaat en de tv moeten verbonden zijn met hetzelfde wifi-netwerk.
- FlashGet Cast is compatibel met veel apparaten.
- U hoeft zich geen zorgen te maken of uw tv AirPlay of Chromecast en Miracast ondersteunt, en u hoeft zich geen zorgen te maken over het merk tv. Gebruik gewoon een webbrowser op smart TV.
Hoe Android-scherm naar Apple TV te spiegelen
Het is compatibel met meerdere platforms en stelt u in staat de inhoud van uw mobiele apparaten op een groter scherm weer te geven, schermafbeeldingen te maken en het scherm op te nemen. U kunt uw Android-telefoonscherm casten naar een Apple TV Box met Cast to TV.
Hoe te installeren:
- Installeer Cast to TV op je Android-telefoon.
- Verbind Apple TV Box & Mobile met hetzelfde wifi-netwerk.
- Klik op de optie Schermspiegeling in de Android-telefoon Cast naar de tv-app.
- Nu wordt uw Apple TV Box automatisch ontdekt; klik erop en je scherm begint te spiegelen.
Screen mirroring Android-telefoon naar Samsung TV via SmartThings
U kunt SmartThings ook gebruiken voor schermspiegeling, die automatisch de nieuwste Samsung Smart TV's kan detecteren.
Hoe te installeren:
- Zorg ervoor dat zowel Andriod als Samsung TV op hetzelfde wifi-netwerk zijn aangesloten.
- Download en installeer de SmartThings-app op uw Android-mobiel; het is al geïnstalleerd als u een Samsung-mobiel gebruikt.
- Open nu de App > voeg je Samsung TV toe en klik erop > klik op drie puntjes en kies voor schermspiegeling.
- Je krijgt een code op je tv; voer die code in op je telefoon.
- Eindelijk begint uw tv verbinding te maken met uw Android-apparaat.
Spiegel Android naar Roku TV via de Roku-app
Natuurlijk heb je de Roku-app niet nodig om op je Android-telefoon te installeren, omdat deze al een ingebouwde functie voor schermspiegeling heeft, maar deze kan veel vertraging veroorzaken en is mogelijk niet compatibel met Roku-tv's. In dat geval wordt voorgesteld om schermspiegeling te gebruiken via de Roku-app.
Hoe te installeren:
- Download en installeer de Roku schermspiegeling + cast app uit de Google Play Store op uw Android-apparaat.
- Open de Roku-app en kies de optie Screen Mirroring.
- Verbind je Android & Roku TV met hetzelfde wifi-netwerk.
- Selecteer uw tv, en dat is alles. Je Android-scherm begint met spiegelen.
Spiegel Android-scherm naar LG TV via ingebouwde software
LG is een bekend merk in elektronica en de smart-tv's zijn populair bij veel Android-gebruikers. LG TV's hebben ingebouwde Screen Mirroring-ontvangers, waardoor verbinding met elke Android-telefoon mogelijk is.
Hoe te installeren:
- Controleer voordat u verbinding maakt of uw Android-apparaat is ingebouwd software voor schermspiegeling.
- Op uw LG TV > Druk op de Home-knop > Ga naar Apparaatconnector > Kies Smartphone > Tik op Scherm delen en klik op de startknop.
- Open nu het Quick Notification-paneel op uw Android-apparaat en kies de optie Screen Mirroring/Cast/Smart View/other.
- Selecteer uw LG TV in de pop-uplijst. En dat is het. Je Android-scherm begint te spiegelen nadat je wat toestemming hebt gegeven.
Android-scherm spiegelen naar tv via kabel
Als je geen Chromecast-compatibel apparaat hebt of geen wifi-netwerk hebt, kun je een kabelverbinding gebruiken om je Android-scherm naar een tv te spiegelen. De beschikbaarheid van deze opties is afhankelijk van het model telefoon en tv.
VGA-kabel
- Sluit een Micro-USB/Type-C naar HDMI-adapter aan op uw Android-telefoon.
- Koop nu een HDMI-naar-VGA-adapter en sluit het HDMI-uiteinde aan op de Android-telefoon.
- Sluit ten slotte de VGA-kabel aan op het ene uiteinde, HDMI op de VGA-adapter en het andere uiteinde op de tv.
HDMI-kabel
- Sluit een Micro-USB/Type-C naar HDMI-adapter aan op uw Android-telefoon.
- Koop nu een HDMI-naar-VGA-adapter en sluit het HDMI-uiteinde aan op de Android-telefoon.
- Sluit ten slotte de VGA-kabel aan op het ene uiteinde, HDMI op de VGA-adapter en het andere uiteinde op de tv.
MHL-kabel
- Sluit eerst het ene uiteinde van de MHL-kabel aan op de micro-USB-poort van uw Android-telefoon.
- Ten tweede sluit je het andere uiteinde van de kabel aan op de HDMI-poort van je tv.
- Sluit het derde USB-uiteinde aan op een oplader of op de achterkant van uw poort voor stroomdoeleinden.
- Schakel uw tv in en selecteer de HDMI-ingang die overeenkomt met de MHL-kabel.
- Je Android-scherm wordt nu gespiegeld op je tv.
Hoe mirror naar tv vanuit Windows te screenen?
Tijdens presentaties en het bekijken van films kan schermspiegeling van uw Windows-computer naar een grote tv erg nuttig en vermakelijk zijn. Het ziet er misschien ingewikkeld uit, maar het is heel gemakkelijk om te doen, en je kunt het op twee manieren doen;
Met wifi
De meeste smart-tv's hebben Miracast ingebouwd, en dat geldt ook voor uw Windows-computer.
Het enige wat u hoeft te doen is:
- Verbind Smart TV & PC met hetzelfde wifi-netwerk.
- Op je Smart TV > Open Home-menu > Zoek naar Screen Mirroring en schakel het in. (De locatie van Screen Mirroring is afhankelijk van het merk en model van uw tv.)
- Nu, op uw pc> Open Instellingen> Klik op Apparaten> Selecteer Bluetooth en andere apparaten> Klik op "Toevoegen"> kies vervolgens Draadloos beeldscherm en dock.
- Kies uw Smart TV uit de lijst in het pop-upmenu op uw pc >.
Zonder wifi
Stel dat uw tv niet slim is en u uw vensters erop wilt spiegelen; dan kun je het gelukkig doen met een HDMI-kabel.

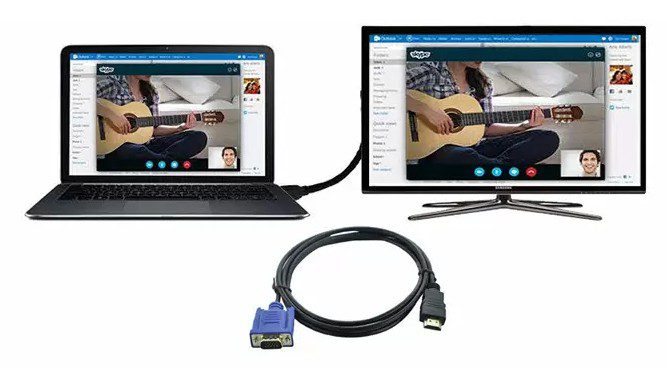

- Koop een HDMI-kabel.
- Zoek de HDMI-poort op uw Windows-pc en sluit het ene uiteinde van de HDMI-kabel erop aan (als uw computer geen HDMI-poort heeft, kunt u een HDMI-adapter gebruiken).
- Sluit nu het andere uiteinde van uw HDMI-kabel aan op de tv.
- Kies op je tv de relevante HDMI-ingang en je ziet je Windows-scherm erop.
Hoe mirroring Macbook naar TV screenen?
Screen Mirroring van Macbook naar tv's van verschillende merken lijkt misschien ingewikkeld en verwarrend, maar het is mogelijk, en als je het eenmaal onder de knie hebt, wordt het heel eenvoudig. Je kunt Macbook op 2 manieren naar een tv spiegelen;
Draadloos
Er zijn 2 soorten tv's die je tegenkomt als je je Mac gaat verbinden, bijvoorbeeld draadloos;
Airplay-compatibele tv's

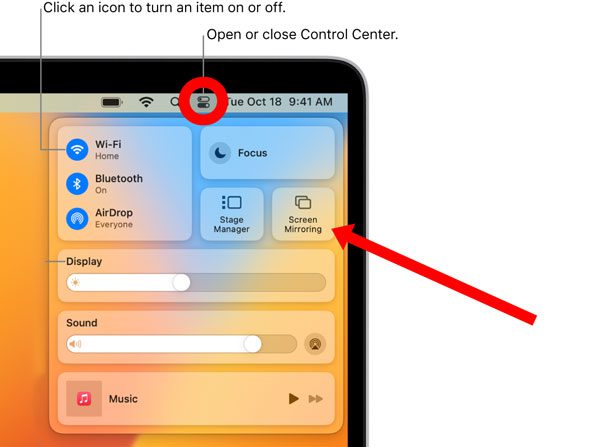

Een Mac aansluiten op een door Airplay ondersteunde tv is niet zo moeilijk; het is net alsof je een iPhone op een tv aansluit.
Je kunt het op de volgende manieren doen:
- Kies Airplay als ingang (zet aan) op je Smart TV.
- Verbind beide apparaten met hetzelfde wifi-netwerk.
- Nu, op je Macbook > Ga naar Configuratiescherm (in de rechterbovenhoek) > Kies Screen Mirroring > Selecteer in de lijst je Smart TV.
- Dat is het. U kunt enkele machtigingen geven en schermspiegeling wordt gestart.
Niet-Airplay-compatibele tv's
Laten we zeggen dat uw tv behoort tot een ouder model van Samsung, LG, Panasonic, enz., dat Airplay niet ondersteunt, maar wel schermspiegeling door andere protocollen zoals Miracast; dan nog, je kunt je Macbook ermee verbinden FlashGet Cast software.
Volg de onderstaande stappen;
- Verbind allereerst Mac & TV met dezelfde wifi.
- Installeer de FlashGet Cast app op je Macbook.
- Open de webbrowser op de smart-tv en voer de URL in die op het Macbook-scherm wordt weergegeven. Voer de QR-code uit met uw Macbook-camera.
- Het Macbook-scherm wordt weergegeven op tv wanneer de QR-code wordt gescand.
Via kabel
Je kunt deze methode gebruiken als je geen internetverbinding hebt, deze niet stabiel genoeg is voor een verbinding zonder vertraging of als je tv niet slim is.
Volg onderstaande stapsgewijze handleiding:
- Koop een HDMI-kabel.
- Sluit het ene uiteinde aan op de tv en het andere uiteinde op de Macbook.
- Selecteer met behulp van een afstandsbediening de juiste HDMI-ingang op je tv. En je ziet je Macbook-scherm op de tv.
Conclusie
Samenvattend zijn er 3 manieren om Android/iOS/Windows-apparaten op tv's aan te sluiten: via kabele; via draadloze dongele; via apps van derden.
Welnu, de kabelmethode is de snelste en veiligste, maar het kan een beetje rommelig zijn en u moet extra geld uitgeven aan het kopen van de kabels.
De Second Dongle-methode werkt draadloos en is behoorlijk schoon. Maar Chromecast- en Miracast-dongles zijn niet goedkoop en veroorzaken soms door slechte wifi veel vertraging.
De laatste methode van derden is de goedkoopste en leukste die er is. Je hoeft niets te kopen of iets op de tv aan te sluiten. Installeer gewoon wat software en begin te genieten.
Als u echter op zoek bent naar software om iPhone/Android met pc te verbinden, raden we u in dat geval aan om te gebruiken FlashGet Cast, Letsview, Anydesk en andere vergelijkbare software omdat ze volledig gratis zijn, eenvoudig te installeren en zowel draadloos als met kabels werken.
