Soporte para televisores inteligentes populares de marcas como Samsung, LG, Sony, Toshiba y Panasonic redirecionando la pantalla a la pantalla del televisor a través de varios métodos, como Wi-Fi Direct, Chromecast, AirPlay o el software de duplicación incorporado o mediante un cable HDMI. si quieres aprender como proteger el espejo Dispositivos iOS/Android a diferentes televisores de marca con/sin WiFi, ha venido al lugar correcto.
En este artículo, explicaremos paso a paso todos los métodos famosos. Entonces, sigue leyendo si quieres convertirte en un profesional.
Índice del contenido
¿Cómo duplicar la pantalla de la TV con Chromecast?
Se conecta a su televisor a través de un puerto HDMI y se puede controlar usando la pantalla táctil de su dispositivo, un control remoto físico o comandos de voz con el Asistente de Google.

Chromecast admite muchos servicios de transmisión populares, incluidos Netflix, Hulu, YouTube, y más, lo que hace que sea fácil y conveniente disfrutar de su contenido favorito en una pantalla grande. El dispositivo es compacto y portátil, lo que facilita llevarlo contigo o usarlo en diferentes habitaciones de tu hogar.
¿Cómo configurar Chromecast?
- Primero, conecte el Chromecast al puerto HDMI de su televisor.
- Luego, conecta el cable de alimentación de Chromecast a un puerto USB o cargador de pared cercano.
- Luego, descargue la aplicación Google Home desde la tienda Google Play a su dispositivo Android.
- En la aplicación Google Play Services, habilite el permiso del micrófono para permitir que su dispositivo Android emita su pantalla.
- Abra la configuración de Wi-Fi en su teléfono inteligente, tableta o computadora y conéctese al mismo Wi-Fi.
- Vaya al menú y seleccione el puerto Chromecast HDMI como entrada.
- Ahora abra la aplicación Google Home e inicie sesión/inicie sesión en su cuenta.
- Para agregar su Chromecast > haga clic en el signo "+" en la esquina superior izquierda de su dispositivo de teléfono inteligente > toque "Configurar dispositivo" > Haga clic en nuevos dispositivos > Ingrese "Su nombre de casa y ubicación" > ahora su dispositivo comenzará a buscar el dispositivo Chromecast ; añádelo
- Para transmitir toda la pantalla de su dispositivo móvil> abra la aplicación Google Home> toque el nombre del televisor> en la parte inferior izquierda, verá la opción "Transmitir"; elígelo. Eso es todo. La pantalla de su móvil comenzará a reflejarse en la PC.
- Una vez que se transmite el contenido, puede usar la pantalla táctil de su dispositivo o el control remoto físico para controlar la reproducción, la pausa, el avance rápido o el rebobinado.
Aunque Chromecast es el mejor dispositivo inteligente, tiene algunas restricciones y limitaciones.
Desventajas
- Sin reproducción sin conexión: Chromecast no admite la reproducción sin conexión, lo que significa que los usuarios no pueden guardar contenido para verlo sin conexión.
- Juegos multijugador limitados: Chromecast admite solo una cantidad limitada de juegos multijugador, lo que puede ser bastante lento y retrasado.
- Incompatibilidad con televisores antiguos: Chromecast requiere un televisor de alta definición con un puerto HDMI, lo que puede limitar su uso con televisores más antiguos que no tienen estas funciones.
- Mala calidad de imagen: Chromecast depende de la calidad de la conexión Wi-Fi y del televisor conectado. Si falta alguno de estos, la calidad de la imagen puede verse afectada.
- Disponibilidad limitada de contenido: Chromecast solo admite una cantidad limitada de aplicaciones y servicios. Algunos servicios de transmisión populares como Amazon Prime Video y HBO Max no son compatibles.
- Alto costo: Chromecast puede ser relativamente costoso en comparación con otros dispositivos de transmisión. No viene con una interfaz remota o en pantalla, lo que significa que los usuarios deben controlarlo con su teléfono inteligente o tableta.
¿Cómo duplicar la pantalla de la TV con Miracast?
Miracast establece una conexión inalámbrica directa entre un dispositivo fuente y una pantalla. El dispositivo fuente actúa como transmisor, enviando el contenido de video y audio a la pantalla, que actúa como receptor. Esto es ideal para presentaciones o incluso entretenimiento.
La aplicación Miracast Wireless Display Standard ya está presente en su dispositivo si está ejecutando Windows 8.1 o una versión posterior y un teléfono Android 4.2 o una versión posterior. Es bueno si su televisor es compatible con Miracast; si no, no te preocupes; Los adaptadores Miracast convierten su HDTV normal en un centro para compartir.
¿Cómo configurar Miracast?
- Conecte su adaptador Miracast a un puerto de entrada HDMI abierto en su televisor, luego conecte el pequeño cable USB para fines de alimentación (que viene del costado del dispositivo) al televisor o a un tomacorriente.
- Abra su Wifi> toque el nombre de Miracast.
- Ahora, ve a tu navegador > escribe la dirección IP “192.168.203.1” > aparecerá el wifi de tu casa; haga clic en él y escriba su contraseña wifi.
- Ahora, en la Barra de notificaciones > Seleccione Duplicación de pantalla/Transmisión de pantalla/Vista inteligente/etc. > aparecerá una lista emergente > seleccione Miracast o su televisor. También puede buscarlos en la configuración si no aparecen en el menú de notificación rápida.
- Y eso es. Comenzará la duplicación de su pantalla en Miracast.
Estas son algunas de las limitaciones y desventajas de la tecnología Miracast:
Desventajas
- Interferencia: Miracast puede verse interrumpido por otras señales inalámbricas, lo que provoca una pérdida en la calidad de la señal.
- Seguridad: Miracast no es un protocolo seguro; las partes malintencionadas pueden piratear o interceptar fácilmente.
- Consumo de energía: Miracast puede consumir mucha energía, especialmente para el dispositivo que transmite el video.
- Calidad de audio: La calidad de audio de Miracast puede ser deficiente y puede haber problemas de sincronización entre el audio y el video.
- Estado latente: Miracast puede sufrir una alta latencia, lo que lo hace inadecuado para juegos o aplicaciones interactivas en tiempo real.
- Compatibilidad: No todos los dispositivos son compatibles con Miracast, lo que limita su uso solo a ciertos dispositivos. Por ejemplo, no es compatible con dispositivos Apple. Pero Apple Devices tiene "iPhone Miracast"-Airplay, que le permite conectarse con Miracast. Pero debe tener un iPhone 8 o superior para usar esta función.
[6 formas] ¿Cómo compartir la pantalla del iPhone/iPad con la TV sin Chromecast?
Si no desea gastar en dispositivos Chromecast o Miracast, afortunadamente, hay muchas otras formas de conectar sus dispositivos iPhone a la pantalla del televisor sin usar un dongle. Por ejemplo, puede conectar sus televisores de diferentes marcas usando los métodos a continuación, incluido el uso aplicaciones de duplicación de pantalla;
Todos estos métodos funcionan sin ningún dongle y son útiles para presentaciones, juegos o ver videos en una pantalla más grande.
Duplicación de pantalla de iPhone/iPad a TV a través de FlashGet Cast
FlashGet Cast proporciona una función que permite a los usuarios duplicar las pantallas de sus teléfonos móviles a una pantalla más grande, como la de un televisor. Esto puede ayudar con conferencias, juegos y ver películas o videos con otras personas.
Los elementos que los usuarios deben saber:
- El dispositivo móvil y el televisor deben estar conectados al mismo Wi-Fi.
- FlashGet Cast es compatible con muchos dispositivos.
- No necesita preocuparse por si su televisor es compatible con AirPlay o Chromecast y Miracast. No necesita preocuparse por la marca del televisor. Utilice un navegador web en la televisión inteligente. Debe utilizar la versión más reciente de Chrome o Firefox.
Cómo configurar FlashGet Cast?
Descarga y lanza el FlashGet Cast aplicación en un teléfono inteligente y presione la opción "Transmitir".
Para comenzar a emitir dispositivos, presione la opción "Iniciar duplicación".
Abra el navegador web en el televisor inteligente e ingrese la URL que se muestra en la pantalla del teléfono móvil.
Se mostrará un código QR en la pantalla del televisor. Ejecuta el código QR con la cámara de tu móvil.
La pantalla del teléfono móvil se mostrará cuando se escanee el código QR en la pantalla del televisor.
Duplicar la pantalla a la caja de Apple TV a través de AirPlay
La caja de Apple TV se ejecuta en un sistema operativo especializado llamado tvOS. Brinda acceso a una amplia gama de aplicaciones, incluidos servicios de transmisión populares como Netflix, Hulu y aplicaciones de Amazon Prime Video. Es desarrollado y vendido por Apple Inc.

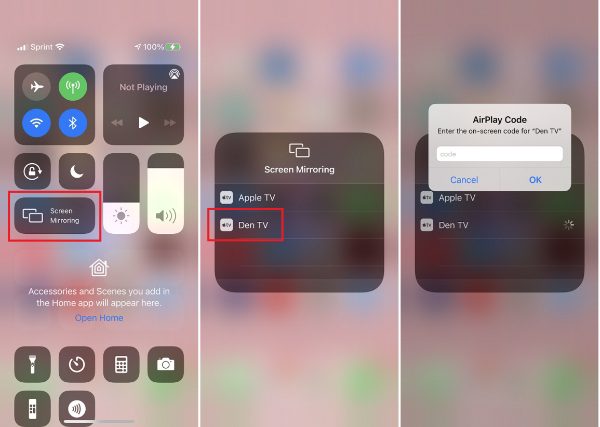

Apple TV box también es compatible con AirPlay, lo que permite a los usuarios transmitir contenido desde su iPhone, iPad o Mac a la pantalla del televisor. Además, la caja de Apple TV viene con un control remoto, lo que facilita la navegación y el control del dispositivo. Con su diseño elegante y su interfaz fácil de usar, Apple TV es una opción popular para aquellos que buscan transmitir contenido a la pantalla de su televisor.
Como instalar:
- Antes de continuar, asegúrese de que ambos dispositivos estén en el mismo Wi-Fi.
- En su iPhone, vaya a Centro de control> Mantenga presionada la duplicación de pantalla> Aparecerá una pantalla emergente> Elija su Apple TV (dispositivo conectado) de la lista.
- Después de recibir un código del televisor, ingréselo en el iPhone o iPad, luego presione OK.
- Sus dispositivos se reflejarán con éxito en la pantalla del televisor después de eso.
Duplicar la pantalla del iPhone en el televisor Samsung a través de SmartThings
Es cierto que los últimos modelos de Smart TV de Samsung tienen un receptor Airplay dedicado y no necesitas instalar ninguna aplicación en tu teléfono Android. Pero, si su televisor Samsung no es compatible con Airplay, puede usar la aplicación Smart Things.

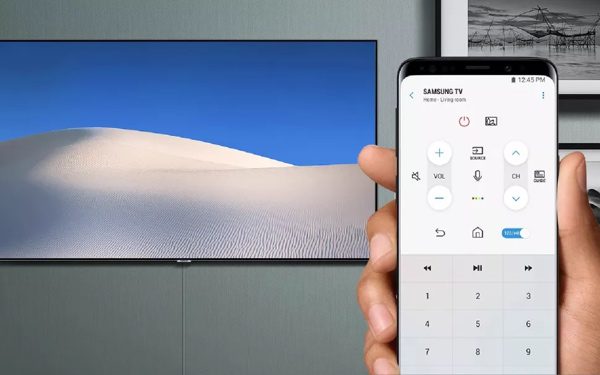

En su dispositivo móvil o tableta, puede usar esta aplicación para administrar y controlar varios dispositivos, incluidas luces, cerraduras, termostatos y cámaras de seguridad, todo desde una ubicación conveniente.
También proporciona actualizaciones y alertas en tiempo real para eventos como apertura de puertas, detección de movimiento y cambios de temperatura. SmartThing Mirror es una herramienta conveniente para administrar y automatizar dispositivos domésticos inteligentes.
Como instalar:
- Asegúrese de que tanto su teléfono como su televisor estén en el mismo Wi-Fi.
- Descargue e instale la aplicación SmartThings en su iPhone/iPad.
- Ahora, abra esta aplicación y seleccione su televisor Samsung> aparecerá una nueva ventana, haga clic en los tres puntos (parte superior)> luego elija Screen Mirroring. Eso es todo. Después de algunos permisos, su iPhone comenzará a reflejarse en la pantalla del televisor.
Duplicación de pantalla a Roku TV
Roku TV es compatible con AirPlay y Apple HomeKit. Por lo tanto, puede duplicar sus dispositivos iPhone/iPad en Roku TV.

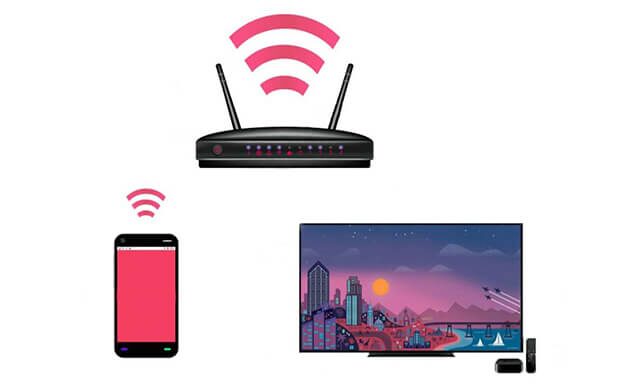

La configuración simple y la interfaz fácil de usar de la aplicación Roku facilitan el acceso a un mundo de entretenimiento, desde TV en vivo hasta transmisión de contenido, todo en un solo lugar. Además, la plataforma admite el control por voz, lo que permite a los usuarios buscar y controlar su televisor a través de comandos de voz.
Como instalar:
- Descarga la aplicación Roku en tu iPhone o iPad.
- Conecte su dispositivo a la misma red Wi-Fi que su Roku TV.
- Ahora, inicie la aplicación Roku en su iPhone o iPad> Aparecerá su televisor Roku y se conectará a él.
- Ahora, aparecerá un ícono de duplicación de pantalla en la aplicación Roku en su iPhone; de lo contrario, puede abrir el centro de control> toque Screen Mirroring> y seleccione su televisor Roku.
- La pantalla de su iPhone o iPad ahora se reflejará en su televisor Roku.
- Desconéctese de la aplicación Roku o apague la pantalla de su dispositivo para detener la duplicación.
Duplique el dispositivo iOS a LG TV a través de Airdroid Cast
LG es una empresa de electrónica de Corea del Sur que produce una amplia gama de televisores, incluidos modelos OLED, LED y LCD.
Los televisores LG son conocidos por su tecnología innovadora, diseño elegante e imagen y sonido de alta calidad. Ofrecen características como resolución 4K, capacidades de Smart TV y compatibilidad de control de voz con asistentes virtuales como Amazon Alexa y Google Assistant.
Duplicar su iPhone/iPad en su televisor LG es sencillo con LG Screen Share. Le permite mostrar la pantalla de su dispositivo en el televisor, lo que facilita ver videos, jugar juegos o mostrar presentaciones.
Como instalar:
Si tiene un televisor inteligente LG 2019 o posterior compatible con AirPlay, puede duplicar su iPhone directa y fácilmente en su televisor LG.
Pero si tiene un televisor LG 2018 y anterior, es posible que no sea posible duplicar directamente su iPhone/iPad; confiará en aplicaciones de terceros como AirDroid Cast, y vamos a discutir este método;
- Asegúrese de que su teléfono y TV estén en la misma red.
- En el navegador de su televisor LG > URL de acceso: https://webcast.airdroid.com/#/ y aparecerá un código de 9 dígitos/código QR.
- Ahora instale Airdroid Cast en su iPhone e ingrese el código QR/pase de 9 dígitos. Y después de algún permiso, la pantalla de su iPhone comenzará a reflejarse.
Duplique el dispositivo iOS a la TV a través del cable de datos
Si no tienes wifi y quieres conectar tu iPhone a cualquier Smart TV por Cable, también es posible, pero necesitarás algunos accesorios. Por ejemplo, necesitará lo siguiente;
- Adaptador Lightning AV o VGA
- Cable VGA o HDMI

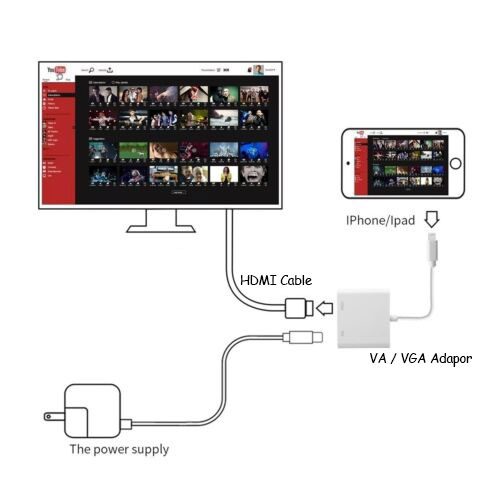

Estos cables le permiten conectar su dispositivo iOS directamente a su televisor y mostrar el contenido de la pantalla de su dispositivo en el televisor en tiempo real. Este método es rápido y fácil y no requiere un Apple TV.
Como instalar:
- En primer lugar, asegúrese de que su televisor tenga un puerto HDMI.
- Conecte el adaptador VA o VGA al puerto de carga de su iPhone.
- Obtenga el cable VGA o HDMI y conecte un extremo al adaptador de iPhone y el segundo extremo al puerto HDMI del televisor.
- Finalmente, encienda su televisor al canal de entrada HDMI apropiado para ver el contenido de su dispositivo iOS.
[6 formas] ¿Cómo duplicar el dispositivo Android en la TV sin Chromecast?
Es posible duplicar su dispositivo Android en un televisor sin Chromecast usando aplicaciones de terceros. La disponibilidad y compatibilidad de estas aplicaciones puede variar según el modelo de su dispositivo Android y el tipo de TV que tenga.
Duplique el dispositivo Android a la TV a través de FlashGet Cast
FlashGet Cast es un software que es compatible con teléfonos iPhone y Andriod y le permite transmitir su pantalla en un Android TV / PC con audio.



Lo que debe saber antes de usar FlashGet Cast:
- El dispositivo móvil y el televisor deben estar conectados a la misma red Wi-Fi.
- FlashGet Cast es compatible con muchos dispositivos.
- No necesita preocuparse por si su televisor es compatible con AirPlay o Chromecast y Miracast, y no necesita preocuparse por la marca del televisor. Simplemente utilice un navegador web en la televisión inteligente.
Cómo reflejar la pantalla de Android en Apple TV
Es compatible con múltiples plataformas y le permite mostrar el contenido de sus dispositivos móviles en una pantalla más grande, tomando capturas de pantalla y grabando la pantalla. Puede transmitir la pantalla de su teléfono Android a un Apple TV Box usando Cast to TV.
Como instalar:
- Instale Cast to TV en su teléfono Android.
- Conecte Apple TV Box & Mobile a la misma red wifi.
- Haga clic en la opción Duplicación de pantalla en la aplicación Cast to the TV del teléfono Android.
- Ahora, su Apple TV Box se descubrirá automáticamente; haz clic en él y tu pantalla comenzará a reflejarse.
Duplicación de pantalla del teléfono Android en Samsung TV a través de SmartThings
También puede usar SmartThings para la duplicación de pantalla, que puede detectar automáticamente los últimos televisores inteligentes de Samsung.
Como instalar:
- Asegúrese de que tanto Andriod como Samsung TV estén conectados a la misma red Wi-Fi.
- Descarga e instala la aplicación SmartThings en tu móvil Android; ya estará instalado si usas un móvil Samsung.
- Ahora abra la aplicación> agregue su televisor Samsung y haga clic en él> haga clic en tres puntos y elija la duplicación de pantalla.
- Obtendrá un código en su televisor; ingrese ese código en su teléfono.
- Finalmente, su televisor comenzará a conectarse a su dispositivo Android.
Duplique Android a Roku TV a través de la aplicación Roku
Por supuesto, no necesita instalar la aplicación Roku en su teléfono Android porque ya tiene una función de duplicación de pantalla incorporada, pero puede causar mucho retraso y es posible que no sea compatible con los televisores Roku. En ese caso, se sugiere duplicar la pantalla a través de la aplicación Roku.
Como instalar:
- Descargue e instale el Duplicación de pantalla de Roku + Reparto aplicación de la tienda Google Play en su dispositivo Android.
- Abra la aplicación Roku y elija la opción Screen Mirroring.
- Conecte su Android y Roku TV a la misma red wifi.
- Seleccione su televisor, y eso es todo. Su pantalla de Android comenzará a reflejarse.
Duplique la pantalla de Android a LG TV a través del software incorporado
LG es una marca muy conocida en electrónica y sus televisores inteligentes son populares entre muchos usuarios de Android. Los televisores LG tienen receptores Screen Mirroring incorporados, lo que permite conectarse a cualquier teléfono Android.
Como instalar:
- Antes de conectarse, asegúrese de que su dispositivo Android tenga incorporado software de duplicación de pantalla.
- En su televisor LG> Presione el botón de inicio> Vaya a Conector de dispositivo> Elija un teléfono inteligente> Toque Compartir pantalla y haga clic en el botón de inicio.
- Ahora, abra el panel de Notificación rápida en su dispositivo Android y elija la opción Screen Mirroring/Cast/Smart View/otra.
- En la lista emergente, seleccione su televisor LG. Y eso es. Su pantalla de Android comenzará a reflejarse después de otorgar algunos permisos.
Duplicación de la pantalla de Android en la TV por cable
Si no tiene un dispositivo compatible con Chromecast o no tiene una red Wi-Fi, puede usar una conexión por cable para reflejar su pantalla de Android en un televisor. La disponibilidad de estas opciones dependerá del modelo de su teléfono y TV.
Cable VGA
- Conecte un adaptador Micro-USB/Tipo-C a HDMI a su teléfono Android.
- Ahora, obtenga un adaptador HDMI a VGA y conecte su extremo HDMI al teléfono Android.
- Finalmente, conecte el cable VGA a un extremo, HDMI al adaptador VGA y el otro extremo al televisor.
Cable HDMI
- Conecte un adaptador Micro-USB/Tipo-C a HDMI a su teléfono Android.
- Ahora, obtenga un adaptador HDMI a VGA y conecte su extremo HDMI al teléfono Android.
- Finalmente, conecte el cable VGA a un extremo, HDMI al adaptador VGA y el otro extremo al televisor.
Cable MHL
- En primer lugar, conecte un extremo del cable MHL al puerto micro-USB de su teléfono Android.
- En segundo lugar, conecte el otro extremo del cable al puerto HDMI de su televisor.
- Conecte el tercer extremo USB a un cargador o la parte posterior de su puerto para fines de alimentación.
- Encienda su televisor y seleccione la entrada HDMI correspondiente al cable MHL.
- Su pantalla de Android ahora se reflejará en su televisor.
¿Cómo reflejar la pantalla en la TV desde Windows?
Durante las presentaciones y viendo películas, la duplicación de pantalla de su computadora con Windows a un televisor grande puede ser muy útil y entretenida. Puede parecer complejo, pero es muy fácil de hacer y puedes hacerlo de 2 maneras;
Con wifi
La mayoría de los televisores inteligentes tienen incorporado Miracast, al igual que su computadora con Windows.
Todo lo que necesitas hacer es:
- Conecte Smart TV y PC a la misma red wifi.
- En su Smart TV > Abra el Menú de inicio > Busque Screen Mirroring y enciéndalo. (La ubicación de Screen Mirroring dependerá de la marca y el modelo de su TV).
- Ahora, en su PC> Abra Configuración> Haga clic en Dispositivos> Seleccione Bluetooth y otros dispositivos> Haga clic en "Agregar"> luego elija Pantalla inalámbrica y base.
- Elija su Smart TV de la lista del menú emergente en su PC >.
Sin wifi
Digamos que su televisor no es inteligente y desea reflejar sus ventanas en él; entonces, afortunadamente, puedes hacerlo usando un cable HDMI.

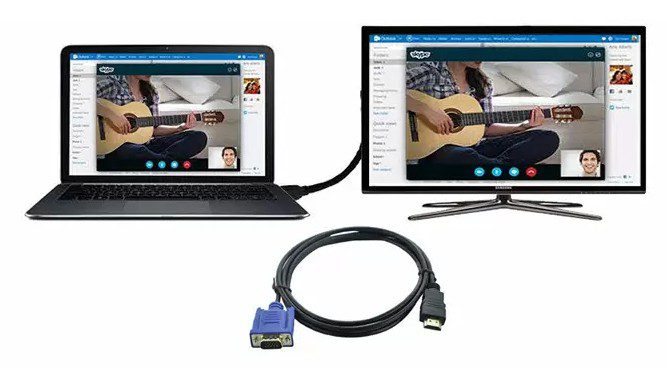

- Consigue un cable HDMI.
- Ubique el puerto HDMI en su PC con Windows y conecte un extremo del cable HDMI (si su computadora no tiene un puerto HDMI, puede usar un adaptador HDMI).
- Ahora, conecte el otro extremo de su cable HDMI al televisor.
- En su televisor, elija la entrada HDMI correspondiente y verá su pantalla de Windows en ella.
¿Cómo duplicar la pantalla de Macbook a TV?
La duplicación de pantalla de Macbook a televisores de diferentes marcas puede parecer compleja y confusa, pero es posible, y una vez que lo aprenda, será muy fácil. Puede duplicar la pantalla de Macbook en un televisor de 2 maneras;
Vía inalámbrica
Hay 2 tipos de televisores que encontrará cuando vaya a conectar su Mac, como de forma inalámbrica;
Televisores compatibles con Airplay

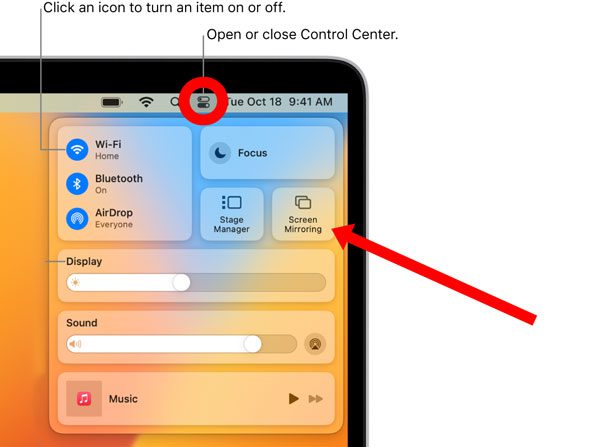

Conectar una Mac a un televisor compatible con Airplay no es tan difícil; es como conectar un iPhone a un televisor.
Puedes hacerlo de las siguientes maneras:
- Elija Airplay como entrada (activar) en su Smart TV.
- Conecte ambos dispositivos a la misma red wifi.
- Ahora, en su Macbook> Vaya al Panel de control (en la parte superior derecha)> Elija Screen Mirroring> De la lista, seleccione su Smart TV.
- Eso es todo. Puede otorgar algunos permisos y se iniciará la duplicación de pantalla.
Televisores no compatibles con Airplay
Supongamos que su televisor pertenece a un modelo anterior de Samsung, LG, Panasonic, etc., que no es compatible con Airplay pero sí admite la duplicación de pantalla con otros protocolos como Miracast; aún así, puedes conectar tu Macbook a ellos usando FlashGet Cast software.
Siga los pasos a continuación;
- En primer lugar, conecte Mac y TV al mismo wifi.
- Instale la FlashGet Cast aplicación en su Macbook.
- Abra el navegador web en el televisor inteligente e ingrese la URL que se muestra en la pantalla de Macbook. Ejecute el código QR con la cámara de su Macbook.
- La pantalla de la Macbook se mostrará en el televisor cuando se escanee el código QR.
por cable
Puede usar este método si no tiene una conexión a Internet, no es lo suficientemente estable para una conexión sin retrasos o su televisor no es inteligente.
Siga la siguiente guía paso a paso:
- Consigue un cable HDMI.
- Conecte un extremo al televisor y el otro extremo a la Macbook.
- Con la ayuda de un control remoto, seleccione la entrada HDMI adecuada en su televisor. Y verás la pantalla de tu Macbook en el televisor.
Para Concluir
En resumen, hay 3 formas de conectar dispositivos Android/iOS/Windows a televisores: por cablee; a través de dongle inalámbricoe; a través de aplicaciones de terceros.
Bueno, el método del cable es el más rápido y seguro, pero puede ser un poco complicado y debe gastar más para comprar los cables.
El método Second Dongle funciona de forma inalámbrica y es bastante limpio. Pero los dongles Chromecast y Miracast no son baratos y, a veces, debido a una conexión wifi deficiente, causan muchos retrasos.
El último método de terceros es el más barato y ordenado que existe. No necesitas comprar nada ni conectar nada al televisor. Simplemente instale algún software y comience a disfrutar.
Sin embargo, si está buscando un software para conectar iPhone/Android a PC, en ese caso, le recomendamos usar FlashGet Cast, Letsview, Anydesk y otro software similar porque son totalmente gratuitos, fáciles de configurar y funcionan tanto de forma inalámbrica como con cables.
