Поддержка популярных смарт-телевизоров таких брендов, как Samsung, LG, Sony, Toshiba и Panasonic. экран зеркального отображения на экран телевизора с помощью различных методов, таких как Wi-Fi Direct, Chromecast, AirPlay, встроенного программного обеспечения для дублирования или с помощью кабеля HDMI. Если вы хотите научиться как экранировать зеркало Устройства iOS/Android на телевизоры разных марок с Wi-Fi или без него, вы попали в нужное место.
В этой статье мы шаг за шагом объясним все известные методы. Итак, продолжайте читать, если хотите стать профессионалом.
Содержание
Как вывести зеркало на телевизор с помощью Chromecast?
Он подключается к вашему телевизору через порт HDMI и может управляться с помощью сенсорного экрана вашего устройства, физического пульта дистанционного управления или голосовых команд с помощью Google Assistant.

Chromecast поддерживает множество популярных потоковых сервисов, включая Netflix, Hulu, YouTubeи многое другое, что позволяет легко и удобно наслаждаться любимым контентом на большом экране. Устройство компактное и портативное, поэтому его легко брать с собой или использовать в разных комнатах дома.
Как настроить Chromecast?
- Сначала подключите Chromecast к порту HDMI на телевизоре.
- Затем подключите кабель питания Chromecast к ближайшему USB-порту или настенному зарядному устройству.
- Затем загрузите приложение Google Home из магазина Google Play на свое устройство Android.
- В приложении Службы Google Play включите разрешение микрофона, чтобы ваше устройство Android транслировало свой экран.
- Откройте настройки Wi-Fi на своем смартфоне, планшете или компьютере и подключитесь к той же сети Wi-Fi.
- Перейдите в меню и выберите порт Chromecast HDMI в качестве входа.
- Теперь откройте приложение Google Home и войдите в свою учетную запись.
- Чтобы добавить свой Chromecast> нажмите знак «+» в верхнем левом углу вашего смартфона> нажмите «Настроить устройство»> нажмите «Новые устройства»> введите «Ваше домашнее имя и местоположение»> теперь ваше устройство начнет поиск устройства Chromecast. ; добавить это.
- Чтобы транслировать весь экран вашего мобильного устройства> откройте приложение Google Home> нажмите на название телевизора> в левом нижнем углу вы увидите опцию «Трансляция»; выбрать его. Вот и все. Экран вашего мобильного телефона начнет отражаться на ПК.
- После трансляции контента вы можете использовать сенсорный экран вашего устройства или физический пульт дистанционного управления для управления воспроизведением, паузой, быстрой перемоткой вперед или назад.
Несмотря на то, что Chromecast — лучшее интеллектуальное устройство, у него есть некоторые ограничения и ограничения.
Минусы
- Нет автономного воспроизведения: Chromecast не поддерживает воспроизведение в автономном режиме, то есть пользователи не могут сохранять контент для просмотра в автономном режиме.
- Ограниченная многопользовательская игра: Chromecast поддерживает только ограниченное количество многопользовательских игр, которые могут быть довольно медленными и лагать.
- Несовместимость со старыми телевизорами: для Chromecast требуется телевизор высокой четкости с портом HDMI, что может ограничить его использование со старыми телевизорами, не имеющими этих функций.
- Плохое качество изображения: Chromecast зависит от качества соединения Wi-Fi и подключенного телевизора. Если какой-либо из них отсутствует, это может повлиять на качество изображения.
- Ограниченная доступность контента: Chromecast поддерживает только ограниченное количество приложений и сервисов. Некоторые популярные потоковые сервисы, такие как Amazon Prime Video и HBO Max, не поддерживаются.
- Высокая цена: Chromecast может быть относительно дорогим по сравнению с другими потоковыми устройствами. Он не поставляется с удаленным или экранным интерфейсом, а это означает, что пользователи должны управлять им с помощью своего смартфона или планшета.
Как вывести зеркало на телевизор с помощью Miracast?
Miracast устанавливает прямое беспроводное соединение между устройством-источником и дисплеем. Исходное устройство действует как передатчик, отправляя видео- и аудиоконтент на дисплей, который действует как приемник. Это отлично подходит для презентаций или даже развлечений.
Приложение Miracast Wireless Display Standard уже установлено на вашем устройстве, если вы используете Windows 8.1 или более позднюю версию и телефон Android 4.2 или более позднюю версию. Хорошо, если ваш телевизор поддерживает Miracast; если нет, не волнуйтесь; Адаптеры Miracast превращают ваш обычный HDTV в центр обмена.
Как настроить Миракаст?
- Подключите адаптер Miracast к открытому входному порту HDMI на телевизоре, затем подключите небольшой USB-кабель для питания (который идет сбоку устройства) к телевизору или розетке.
- Откройте свой Wi-Fi> нажмите на имя Miracast.
- Теперь перейдите в свой браузер> напишите IP-адрес «192.168.203.1»> появится ваш домашний Wi-Fi; нажмите на нее и введите свой пароль Wi-Fi.
- Теперь в панели уведомлений > выберите Дублирование экрана/Screen Cast/Smart View/и т. д. > появится всплывающий список > выберите в нем Miracast или ваш телевизор. Вы также можете найти их в настройках, если они не отображаются в меню быстрого уведомления.
- Вот и все. Начнется зеркалирование экрана в Miracast.
Вот некоторые из ограничений и недостатков технологии Miracast:
Минусы
- Вмешательство: Miracast может прерываться другими беспроводными сигналами, что приводит к потере качества сигнала.
- Безопасность: Miracast не является безопасным протоколом; злоумышленники могут легко взломать или перехватить данные.
- потребляемая мощность: Miracast может потреблять много энергии, особенно для устройства, передающего видео.
- Качество звука: качество звука Miracast может быть низким, и могут быть проблемы с синхронизацией аудио и видео.
- Задержка: Miracast может страдать от высокой задержки, что делает его непригодным для игр или интерактивных приложений в реальном времени.
- Совместимость: Не все устройства поддерживают Miracast, что ограничивает его использование только определенными устройствами. Например, он не поддерживает устройства Apple. Но у устройств Apple есть «iPhone Miracast»-Airplay, который позволяет подключаться к Miracast. Но для использования этой функции у вас должен быть iPhone 8 или выше.
[6 способов] Как поделиться экраном iPhone / iPad с телевизором без Chromecast?
Если вы не хотите тратиться на устройства Chromecast или Miracast, то, к счастью, есть много других способов подключить устройства iPhone к экрану телевизора без использования ключа. Например, вы можете подключить телевизоры разных марок, используя следующие методы, в том числе с помощью приложения для зеркалирования экрана;
Все эти методы работают без ключа и полезны для презентаций, игр или просмотра видео на большом экране.
Дублирование экрана iPhone/iPad на телевизор через FlashGet Cast
FlashGet Cast предоставляет функцию, которая позволяет пользователям зеркалировать экраны своих мобильных телефонов на большой экран, например, на экран телевизора. Это может помочь с конференциями, играми и просмотром фильмов или видео с другими.
Элементы, которые должны знать пользователи:
- Мобильное устройство и телевизор должны быть подключены к одному и тому же Wi-Fi.
- FlashGet Cast совместим со многими устройствами.
- Вам не нужно ломать голову над тем, поддерживает ли ваш телевизор AirPlay, Chromecast и Miracast. Вам не нужно беспокоиться о том, какой марки телевизор. Используйте веб-браузер на Smart TV. Вы должны использовать самую последнюю версию Chrome или Firefox.
Как настроить FlashGet Cast?
Загрузите и запустите FlashGet Cast app на смартфоне и нажмите «Cast».
Чтобы начать трансляцию гаджетов, нажмите «Начать зеркалирование».
Откройте веб-браузер на смарт-телевизоре и введите URL-адрес, отображаемый на экране мобильного телефона.
На экране телевизора появится QR-код. Запустите QR-код с помощью камеры вашего мобильного телефона.
Экран мобильного телефона будет отображаться при сканировании QR-кода на экране телевизора.
Зеркальное отображение экрана на приставку Apple TV через AirPlay
Приставка Apple TV работает на специализированной операционной системе под названием tvOS. Он обеспечивает доступ к широкому спектру приложений, включая популярные потоковые сервисы, такие как приложения Netflix, Hulu и Amazon Prime Video. Он разработан и продается Apple Inc.

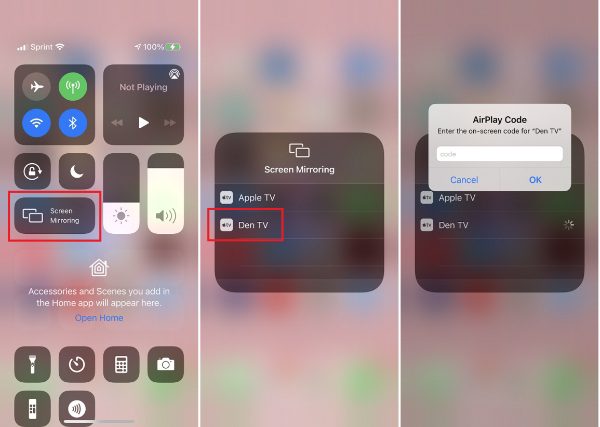

Приставка Apple TV также поддерживает AirPlay, позволяя пользователям транслировать контент со своих iPhone, iPad или Mac на экран телевизора. Кроме того, приставка Apple TV поставляется с пультом дистанционного управления, что упрощает навигацию и управление устройством. Благодаря элегантному дизайну и удобному интерфейсу Apple TV является популярным выбором для тех, кто хочет транслировать контент на экран своего телевизора.
Как настроить:
- Прежде чем продолжить, убедитесь, что оба устройства подключены к одному и тому же Wi-Fi.
- На вашем iPhone перейдите в Центр управления> Коснитесь и удерживайте дублирование экрана> Появится всплывающее окно> Выберите свой Apple TV (подключенное устройство) из списка.
- Получив код от телевизора, введите его на iPhone или iPad, затем нажмите OK.
- После этого ваши устройства будут успешно отражаться на экране телевизора.
Зеркалирование экрана iPhone на телевизор Samsung через SmartThings
Это правда, что последние модели Samsung Smart TV имеют специальный приемник Airplay, и вам не нужно устанавливать какое-либо приложение на свой телефон Android. Но если ваш телевизор Samsung не поддерживает Airplay, вы можете использовать приложение Smart Things.

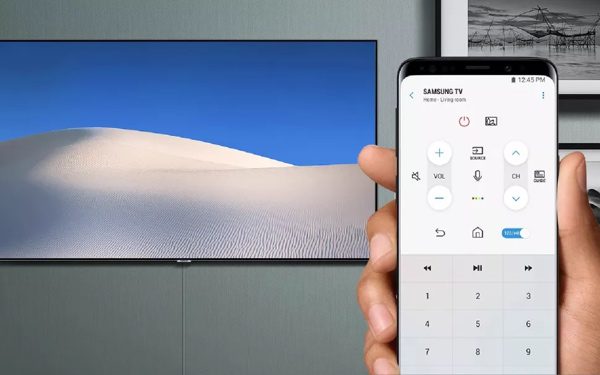

На своем мобильном телефоне или планшете вы можете использовать это приложение для управления и наблюдения за различными устройствами, включая освещение, замки, термостаты и камеры видеонаблюдения, и все это из одного удобного места.
Он также предоставляет обновления и оповещения в режиме реального времени о таких событиях, как открытие двери, обнаружение движения и изменение температуры. SmartThing Mirror — удобный инструмент для управления и автоматизации устройств умного дома.
Как настроить:
- Убедитесь, что ваш телефон и телевизор подключены к одному и тому же Wi-Fi.
- Загрузите и установите приложение SmartThings на свой iPhone/iPad.
- Теперь откройте это приложение и выберите телевизор Samsung > появится новое окно, нажмите на три точки (вверху) > затем выберите Screen Mirroring. Вот и все. После некоторых разрешений ваш iPhone начнет зеркально отображаться на экране телевизора.
Зеркальное отображение экрана на Roku TV
Roku TV поддерживает AirPlay и Apple HomeKit. Таким образом, вы можете зеркалировать свои устройства iPhone / iPad на Roku TV.

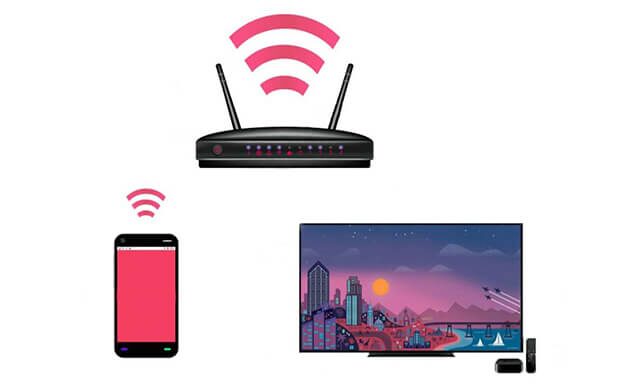

Простая настройка и удобный интерфейс приложения Roku упрощают доступ к миру развлечений, от прямых телетрансляций до потокового контента, и все это в одном месте. Кроме того, платформа поддерживает голосовое управление, позволяя пользователям искать и управлять своим телевизором с помощью голосовых команд.
Как настроить:
- Загрузите приложение Roku на свой iPhone или iPad.
- Подключите свое устройство к той же сети Wi-Fi, что и ваш Roku TV.
- Теперь запустите приложение Roku на своем iPhone или iPad> появится ваш телевизор Roku и подключитесь к нему.
- Теперь значок зеркального отображения экрана появится в приложении Roku на вашем iPhone; если нет, вы можете открыть центр управления> нажмите «Зеркальное отображение экрана»> и выберите свой телевизор Roku.
- Экран вашего iPhone или iPad теперь будет отражаться на вашем Roku TV.
- Отключитесь от приложения Roku или выключите экран устройства, чтобы остановить зеркалирование.
Отразите устройство iOS на LG TV через Airdroid Cast
LG — южнокорейская компания по производству электроники, которая производит широкий спектр телевизоров, включая модели OLED, LED и LCD.
Телевизоры LG известны своими инновационными технологиями, стильным дизайном и высоким качеством изображения и звука. Они предлагают такие функции, как разрешение 4K, возможности Smart TV и совместимость голосового управления с виртуальными помощниками, такими как Amazon Alexa и Google Assistant.
Зеркальное отображение вашего iPhone/iPad на телевизоре LG очень просто с помощью LG Screen Share. Он позволяет отображать экран вашего устройства на телевизоре, что упрощает просмотр видео, игры или показ презентаций.
Как настроить:
Если у вас есть LG Smart TV 2019 года или более поздней версии, совместимый с AirPlay, вы можете напрямую и легко отразить свой iPhone на своем телевизоре LG.
Но если у вас есть телевизор LG 2018 года и более ранние модели, возможно, не удастся выполнить прямое зеркальное отображение вашего iPhone/iPad; вы будете полагаться на сторонние приложения, такие как AirDroid Cast, и мы собираемся обсудить этот метод;
- Убедитесь, что ваш телефон и телевизор находятся в одной сети.
- В браузере вашего телевизора LG> перейдите по URL-адресу: https://webcast.airdroid.com/#/ и появится 9-значный код/QR-код.
- Теперь установите Airdroid Cast на свой iPhone и введите 9-значный пароль/QR-код. И после некоторого разрешения экран вашего iPhone начнет зеркально отображаться.
Зеркальное отображение устройства iOS на телевизор через кабель для передачи данных
Если у вас нет Wi-Fi и вы хотите подключить свой iPhone к любому Smart TV через кабель, это также возможно, но вам потребуются некоторые аксессуары. Например, вам понадобится следующее;
- Адаптер Lightning AV или VGA
- Кабель VGA или HDMI

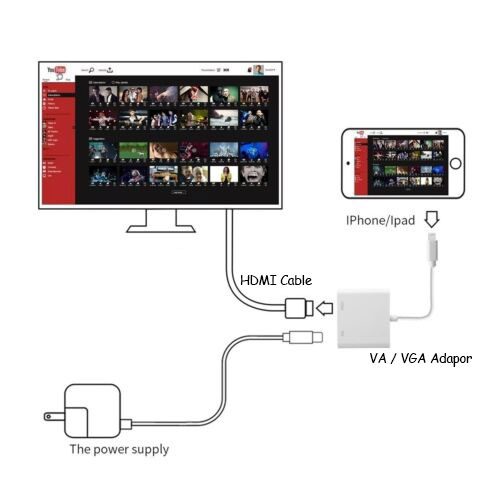

Эти кабели позволяют подключать устройство iOS напрямую к телевизору и отображать содержимое экрана вашего устройства на телевизоре в режиме реального времени. Этот метод быстрый и простой и не требует Apple TV.
Как настроить:
- Прежде всего, убедитесь, что ваш телевизор имеет порт HDMI.
- Подключите адаптер VA или VGA к порту зарядки iPhone.
- Возьмите кабель VGA или HDMI и подключите один конец к адаптеру iPhone, а второй — к порту HDMI телевизора.
- Наконец, включите телевизор на соответствующий входной канал HDMI, чтобы просмотреть контент с устройства iOS.
[6 способов] Как отразить Android-устройство на телевизоре без Chromecast?
Можно отразить ваше устройство Android на телевизоре без Chromecast с помощью сторонних приложений. Доступность и совместимость этих приложений могут различаться в зависимости от модели вашего устройства Android и типа вашего телевизора.
Зеркальное отображение Android-устройства на телевизор через FlashGet Cast
FlashGet Cast это программное обеспечение, которое поддерживает как iPhone, так и телефоны Andriod и позволяет транслировать экран на Android TV / ПК со звуком.



Что нужно знать перед использованием FlashGet Cast:
- Мобильное устройство и телевизор должны быть подключены к одной и той же сети Wi-Fi.
- FlashGet Cast совместим со многими устройствами.
- Вам не нужно беспокоиться о том, поддерживает ли ваш телевизор AirPlay, Chromecast и Miracast, и вам не нужно беспокоиться о бренде телевизора. Просто используйте веб-браузер на Smart TV.
Как отразить экран Android на Apple TV
Он совместим с несколькими платформами и позволяет отображать содержимое ваших мобильных устройств на большом экране, делать снимки экрана и записывать экран. Вы можете транслировать экран своего телефона Android на Apple TV Box с помощью Cast to TV.
Как настроить:
- Установите Cast to TV на свой телефон Android.
- Подключите Apple TV Box и Mobile к одной и той же сети Wi-Fi.
- Нажмите на опцию «Дублирование экрана» в приложении «Трансляция на ТВ» на телефоне Android.
- Теперь ваш Apple TV Box будет обнаружен автоматически; щелкните по нему, и ваш экран начнет отражать.
Дублирование экрана телефона Android на телевизор Samsung через SmartThings
Вы также можете использовать SmartThings для зеркального отображения экрана, который может автоматически обнаруживать новейшие телевизоры Samsung Smart TV.
Как настроить:
- Убедитесь, что вы и Andriod, и телевизор Samsung подключены к одной и той же сети Wi-Fi.
- Загрузите и установите приложение SmartThings на свой мобильный Android; он уже будет установлен, если вы используете мобильный телефон Samsung.
- Теперь откройте приложение> добавьте свой телевизор Samsung и нажмите на него> нажмите на три точки и выберите зеркальное отображение экрана.
- Вы получите код на своем телевизоре; введите этот код на телефоне.
- Наконец, ваш телевизор начнет подключаться к вашему устройству Android.
Зеркальное отображение Android на Roku TV через приложение Roku
Конечно, вам не нужно устанавливать приложение Roku на свой телефон Android, потому что оно уже имеет встроенную функцию зеркального отображения экрана, но оно может вызвать много задержек и может быть несовместимо с телевизорами Roku. В этом случае рекомендуется зеркалировать экран через приложение Roku.
Как настроить:
- Загрузите и установите Зеркальное отображение экрана Roku + трансляция приложение из магазина Google Play на вашем устройстве Android.
- Откройте приложение Roku и выберите опцию Screen Mirroring.
- Подключите свой Android и Roku TV к одной и той же сети Wi-Fi.
- Выберите свой телевизор, и все. Экран вашего Android начнет зеркально отображаться.
Отразите экран Android на телевизоре LG с помощью встроенного программного обеспечения.
LG — известный бренд в области электроники, а его смарт-телевизоры популярны среди многих пользователей Android. Телевизоры LG имеют встроенные приемники Screen Mirroring, позволяющие подключаться к любому телефону Android.
Как настроить:
- Перед подключением убедитесь, что ваше Android-устройство имеет встроенный программа для дублирования экрана.
- На телевизоре LG> нажмите кнопку «Домой»> перейдите к разъему устройства> выберите «Смартфон»> нажмите «Общий экран» и нажмите кнопку «Пуск».
- Теперь откройте панель быстрых уведомлений на своем Android-устройстве и выберите вариант Screen Mirroring/Cast/Smart View/другой.
- Во всплывающем списке выберите свой телевизор LG. Вот и все. Экран вашего Android начнет зеркально отображаться после предоставления некоторых разрешений.
Зеркальное отображение экрана Android на телевизор по кабелю
Если у вас нет устройства, совместимого с Chromecast, или сети Wi-Fi, вы можете использовать кабельное соединение для зеркального отображения экрана Android на телевизоре. Доступность этих опций будет зависеть от модели вашего телефона и телевизора.
Кабель VGA
- Подключите адаптер Micro-USB/Type-C к HDMI к телефону Android.
- Теперь возьмите адаптер HDMI-VGA и подключите его конец HDMI к телефону Android.
- Наконец, подключите кабель VGA к одному концу, HDMI к адаптеру VGA, а другой конец к телевизору.
Кабель HDMI
- Подключите адаптер Micro-USB/Type-C к HDMI к телефону Android.
- Теперь возьмите адаптер HDMI-VGA и подключите его конец HDMI к телефону Android.
- Наконец, подключите кабель VGA к одному концу, HDMI к адаптеру VGA, а другой конец к телевизору.
Кабель MHL
- Прежде всего, подключите один конец кабеля MHL к порту micro-USB вашего телефона Android.
- Во-вторых, подключите другой конец кабеля к порту HDMI вашего телевизора.
- Подключите третий конец USB к зарядному устройству или задней части порта для питания.
- Включите телевизор и выберите вход HDMI, соответствующий кабелю MHL.
- Экран вашего Android теперь будет отражаться на вашем телевизоре.
Как вывести зеркало на телевизор из Windows?
Во время презентаций и просмотра фильмов дублирование экрана с компьютера Windows на большой телевизор может быть очень полезным и интересным. Это может показаться сложным, но это очень легко сделать, и вы можете сделать это двумя способами;
С WiFi
Большинство смарт-телевизоров имеют встроенный Miracast, как и ваш компьютер с Windows.
Все, что вам нужно сделать, это:
- Подключите Smart TV и ПК к одной и той же сети Wi-Fi.
- На вашем Smart TV> Откройте главное меню> Найдите дублирование экрана и включите его. (Расположение зеркального отображения экрана зависит от марки и модели вашего телевизора.)
- Теперь на вашем ПК> Откройте «Настройки»> нажмите «Устройства»> выберите «Bluetooth и другие устройства»> нажмите «Добавить»> затем выберите «Беспроводной дисплей и док-станция».
- Выберите свой Smart TV из списка во всплывающем меню на вашем ПК >.
Без WiFi
Допустим, ваш телевизор не смарт, и вы хотите отразить на нем свои окна; то, к счастью, вы можете сделать это с помощью кабеля HDMI.

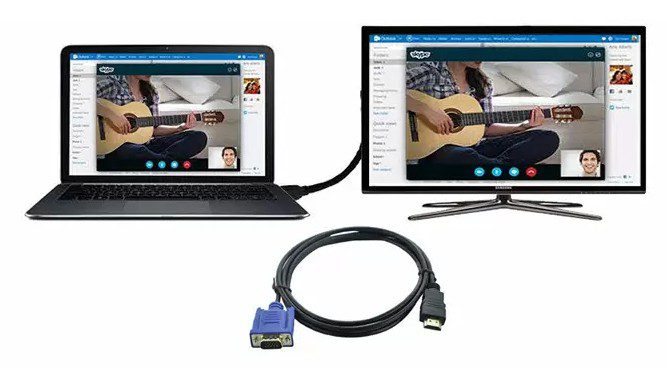

- Получите кабель HDMI.
- Найдите порт HDMI на ПК с Windows и подключите к нему один конец кабеля HDMI (если на вашем компьютере нет порта HDMI, вы можете использовать адаптер HDMI).
- Теперь подключите другой конец кабеля HDMI к телевизору.
- На телевизоре выберите соответствующий вход HDMI, и вы увидите на нем экран Windows.
Как отразить Macbook на экране телевизора?
Зеркалирование экрана с Macbook на телевизоры разных марок может показаться сложным и запутанным, но это возможно, и как только вы научитесь этому, это станет очень легко. Вы можете отображать Macbook на телевизоре двумя способами;
Через беспроводную связь
Есть 2 типа телевизоров, с которыми вы столкнетесь, когда собираетесь подключить свой Mac, например, по беспроводной сети;
Телевизоры, совместимые с Airplay

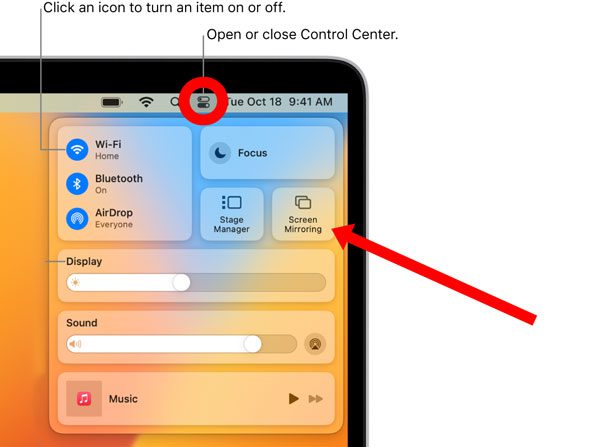

Подключить Mac к телевизору с поддержкой Airplay не так уж сложно; это как подключить iPhone к телевизору.
Вы можете сделать это следующими способами:
- Выберите Airplay в качестве входа (включите) на вашем Smart TV.
- Подключите оба ваших устройства к одной и той же сети Wi-Fi.
- Теперь на вашем Macbook> Перейдите в Панель управления (в правом верхнем углу)> Выберите Screen Mirroring> Из списка выберите свой Smart TV.
- Вот и все. Вы можете дать некоторые разрешения, и начнется зеркальное отображение экрана.
Телевизоры, не совместимые с Airplay
Допустим, ваш телевизор относится к более старой модели Samsung, LG, Panasonic и т. д., которая не поддерживает Airplay, но поддерживает дублирование экрана с помощью других протоколов, таких как Miracast; тем не менее, вы можете подключить к ним свой Macbook, используя FlashGet Cast .
Выполните следующие шаги;
- Прежде всего, подключите Mac и телевизор к одному и тому же Wi-Fi.
- Установить FlashGet Cast приложение на вашем Macbook.
- Откройте веб-браузер на смарт-телевизоре и введите URL-адрес, отображаемый на экране Macbook. Запустите QR-код с помощью камеры Macbook.
- Экран Macbook будет отображаться на телевизоре после сканирования QR-кода.
Через кабель
Вы можете использовать этот метод, если у вас нет подключения к Интернету, оно недостаточно стабильно для соединения без задержек или ваш телевизор не работает.
Следуйте приведенному ниже пошаговому руководству:
- Получите кабель HDMI.
- Подключите один конец к телевизору, а другой конец к Macbook.
- С помощью пульта выберите соответствующий вход HDMI на телевизоре. И вы увидите экран вашего Macbook на телевизоре.
Заключение
Таким образом, существует 3 способа подключения устройств Android/iOS/Windows к телевизору: через кабельe; через беспроводной ключe; через сторонние приложения.
Что ж, кабельный метод является самым быстрым и безопасным, но он может быть немного грязным, и вам придется потратить дополнительные средства на покупку кабелей.
Метод второго ключа работает по беспроводной сети, и он довольно чистый. Но ключи Chromecast и Miracast недешевы, и иногда из-за плохого Wi-Fi они сильно тормозят.
Последний сторонний метод является самым дешевым и аккуратным. Вам не нужно ничего покупать или не нужно ничего подключать к телевизору. Просто установите некоторое программное обеспечение и начните наслаждаться.
Однако, если вы ищете программное обеспечение для подключения iPhone/Android к ПК, в таком случае мы рекомендуем использовать FlashGet Cast, Letsview, Anydesk и другие подобные программы, потому что они совершенно бесплатны, просты в настройке и работают как по беспроводной сети, так и по кабелю.
