Smart TVs populares de marcas como Samsung, LG, Sony, Toshiba e Panasonic suportam O espelhamento de tela para a tela da TV por meio de vários métodos, como Wi-Fi Direct, Chromecast, AirPlay ou software de espelhamento integrado ou usando um cabo HDMI. Se você quer aprender como espelhar tela Dispositivos iOS/Android para TVs de diferentes marcas com/sem WiFi, você veio ao lugar certo.
Neste artigo, explicaremos passo a passo todos os métodos famosos. Então, continue lendo se você quer se tornar um profissional.
Conteúdo
Como espelhar a tela na TV com o Chromecast?
Ele se conecta à sua TV por meio de uma porta HDMI e pode ser controlado usando a tela sensível ao toque do seu dispositivo, um controle remoto físico ou comandos de voz com o Google Assistant.

chromecast suporta muitos serviços de streaming populares, incluindo Netflix, Hulu, YouTubee muito mais, tornando mais fácil e conveniente desfrutar do seu conteúdo favorito em uma tela grande. O dispositivo é compacto e portátil, facilitando o transporte ou o uso em diferentes cômodos da casa.
Como configurar o Chromecast?
- Primeiro, conecte o Chromecast à porta HDMI da sua TV.
- Em seguida, conecte o cabo de alimentação do Chromecast a uma porta USB próxima ou a um carregador de parede.
- Em seguida, baixe o aplicativo Google Home da Google Play Store para o seu dispositivo Android.
- No aplicativo Google Play Services, habilite a permissão do microfone para permitir que seu dispositivo Android transmita sua tela.
- Abra as configurações de Wi-Fi em seu smartphone, tablet ou computador e conecte-se ao mesmo Wi-Fi.
- Vá para o menu e selecione a porta HDMI do Chromecast como entrada.
- Agora abra o Google Home App e entre/faça login na sua conta.
- Para adicionar seu Chromecast > clique no sinal “+” no canto superior esquerdo do seu smartphone > toque em “Configurar dispositivo” > clique em novos dispositivos > digite “Nome e localização da sua casa” > agora seu dispositivo começará a procurar o dispositivo Chromecast ; adicioná-lo.
- Para transmitir a tela inteira do seu dispositivo móvel > abra o Google Home App > toque no nome da TV > no canto inferior esquerdo, você verá a opção “Transmitir”; Escolha. É isso. A tela do seu celular começará a espelhar para o PC.
- Depois que o conteúdo for transmitido, você poderá usar a tela sensível ao toque ou o controle remoto físico do seu dispositivo para controlar a reprodução, pausa, avanço rápido ou retrocesso.
Embora o Chromecast seja o melhor dispositivo inteligente, ele possui algumas restrições e limitações.
Desvantagens
- Sem reprodução off-line: o Chromecast não oferece suporte à reprodução off-line, o que significa que os usuários não podem salvar o conteúdo para visualização off-line.
- Jogos multijogador limitados: o Chromecast oferece suporte apenas a um número limitado de jogos multijogador, que podem ser bastante lentos e lentos.
- Incompatibilidade com TVs mais antigas: o Chromecast requer uma TV de alta definição com porta HDMI, o que pode limitar seu uso com TVs mais antigas que não possuem esses recursos.
- Qualidade de imagem ruim: Chromecast depende da qualidade da conexão Wi-Fi e da TV conectada. Se algum deles estiver ausente, a qualidade da imagem pode ser afetada.
- Disponibilidade limitada de conteúdo: o Chromecast suporta apenas um número limitado de aplicativos e serviços. Alguns serviços populares de streaming, como Amazon Prime Video e HBO Max, não são compatíveis.
- Alto custo: o Chromecast pode ser relativamente caro em comparação com outros dispositivos de streaming. Ele não vem com controle remoto ou interface na tela, o que significa que o usuário deve controlá-lo usando seu smartphone ou tablet.
Como espelhar tela para TV com Miracast?
Miracast faz uma conexão sem fio direta entre um dispositivo de origem e um monitor. O dispositivo de origem atua como transmissor, enviando o conteúdo de vídeo e áudio para o display, que atua como receptor. Isso é ótimo para apresentações ou até mesmo entretenimento.
O aplicativo Miracast Wireless Display Standard já está presente no seu dispositivo se você estiver executando o Windows 8.1 ou uma versão posterior e um telefone Android 4.2 ou uma versão posterior. É bom que sua TV suporte Miracast; se não, não se preocupe; Os adaptadores Miracast transformam sua HDTV normal em um hub de compartilhamento.
Como configurar o Miracast?
- Conecte seu adaptador Miracast a uma porta de entrada HDMI aberta em sua TV e, em seguida, conecte o pequeno cabo USB para fins de alimentação (que vem da lateral do dispositivo) na TV ou em uma tomada.
- Abra seu Wifi > toque no nome do Miracast.
- Agora, vá para o seu navegador > escreva o endereço IP “192.168.203.1” > aparecerá o wi-fi da sua casa; clique nele e digite sua senha wifi.
- Agora, na barra de notificação> selecione Espelhamento de tela/Transmissão de tela/Visualização inteligente/etc. > uma lista pop-up aparecerá > selecione o Miracast ou sua tv a partir dele. Você também pode pesquisá-los nas configurações se eles não aparecerem no Menu de notificação rápida.
- E é isso. Seu espelhamento de tela para Miracast começará.
Aqui estão algumas das limitações e desvantagens da tecnologia Miracast:
Desvantagens
- Interferência: Miracast pode ser interrompido por outros sinais sem fio, causando perda na qualidade do sinal.
- Segurança: Miracast não é um protocolo seguro; partes maliciosas podem facilmente hackear ou interceptar.
- Consumo de energia: o Miracast pode consumir muita energia, especialmente para o dispositivo que transmite o vídeo.
- Qualidade de áudio: a qualidade de áudio do Miracast pode ser ruim e pode haver problemas de sincronização entre o áudio e o vídeo.
- Latência: o Miracast pode sofrer de alta latência, o que o torna inadequado para jogos ou aplicativos interativos em tempo real.
- Compatibilidade: nem todos os dispositivos suportam Miracast, o que limita seu uso apenas a determinados dispositivos. Por exemplo, não suporta dispositivos Apple. Mas a Apple Devices possui o “iPhone Miracast”-Airplay, que permite a conexão com o Miracast. Mas você deve ter um iPhone 8 ou superior para usar esse recurso.
[6 maneiras] Como compartilhar a tela do iPhone/iPad na TV sem o Chromecast?
Se você não deseja gastar em dispositivos Chromecast ou Miracast, felizmente, existem muitas outras maneiras de conectar seus dispositivos iPhone à tela da TV sem usar um dongle. Por exemplo, você pode conectar suas TVs de marcas diferentes usando os métodos abaixo, inclusive usando aplicativos de espelhamento de tela;
Todos esses métodos funcionam sem nenhum dongle e são úteis para apresentações, jogos ou assistir a vídeos em uma tela maior.
Espelhamento de tela do iPhone/iPad para a TV via FlashGet Cast
FlashGet Cast fornece um recurso que permite aos usuários espelhar as telas de seus celulares para uma tela maior, como uma tela de TV. Isso pode ajudar em conferências, jogos e exibição de filmes ou vídeos com outras pessoas.
Os itens que os usuários devem saber:
- O dispositivo móvel e a TV devem estar conectados ao mesmo Wi-Fi.
- FlashGet Cast é compatível com muitos dispositivos.
- Você não precisa se preocupar se sua TV suporta AirPlay ou Chromecast e Miracast. Você não precisa se preocupar com a marca da TV. Utilize um navegador da web na smart TV. Você deve usar a versão mais recente do Chrome ou Firefox.
Como configurar FlashGet Cast?
Faça o download e inicie o FlashGet Cast app em um smartphone e pressione a opção “Transmitir”.
Para começar a transmitir gadgets, pressione a opção “Iniciar espelhamento”.
Abra o navegador da web na smart TV e insira o URL mostrado na tela do celular.
Um código QR será exibido na tela da TV. Execute o código QR usando a câmera do seu celular.
A tela do celular será exibida quando o código QR for escaneado na tela da televisão.
Tela espelhada na caixa da Apple TV via AirPlay
A caixa da Apple TV é executada em um sistema operacional especializado chamado tvOS. Ele fornece acesso a uma ampla variedade de aplicativos, incluindo serviços de streaming populares como aplicativos Netflix, Hulu e Amazon Prime Video. É desenvolvido e vendido pela Apple Inc.

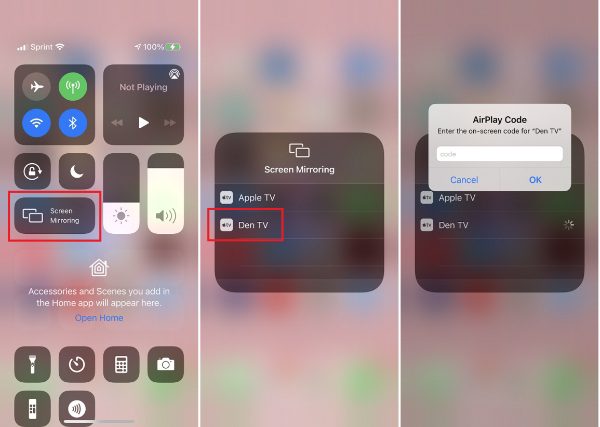

A caixa da Apple TV também oferece suporte ao AirPlay, permitindo que os usuários transmitam conteúdo de seu iPhone, iPad ou Mac para a tela da TV. Além disso, a caixa da Apple TV vem com um controle remoto, facilitando a navegação e o controle do dispositivo. Com seu design elegante e interface amigável, a Apple TV é uma escolha popular para quem deseja transmitir conteúdo para a tela da TV.
Como configurar:
- Antes de prosseguir, verifique se os dois dispositivos estão no mesmo Wi-Fi.
- No seu iPhone, vá para Centro de Controle> Toque e segure o espelhamento de tela> Uma tela pop-up aparecerá> Escolha sua Apple TV (dispositivo conectado) na lista.
- Depois de receber um código da TV, insira-o no iPhone ou iPad e pressione OK.
- Seus dispositivos serão espelhados com sucesso na tela da TV depois disso.
Espelhamento da tela do iPhone na TV Samsung via SmartThings
É verdade que os modelos mais recentes da Samsung Smart TV têm um receptor Airplay dedicado e você não precisa instalar nenhum aplicativo no seu telefone Android. Mas, se sua TV Samsung não suportar Airplay, você pode usar o aplicativo Smart Things.

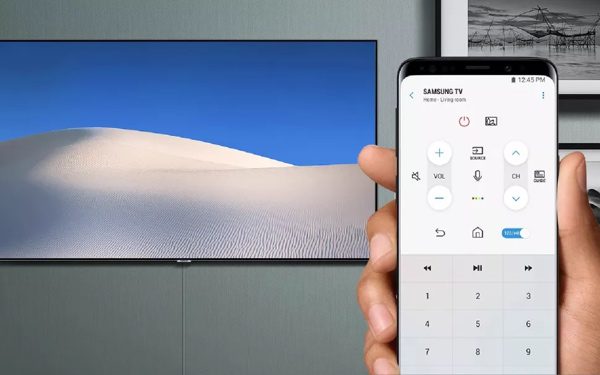

No seu celular ou tablet, você pode usar este aplicativo para gerenciar e monitorar vários dispositivos, incluindo luzes, fechaduras, termostatos e câmeras de segurança, tudo em um local conveniente.
Ele também fornece atualizações e alertas em tempo real para eventos como abertura de portas, detecção de movimento e mudanças de temperatura. O SmartThing Mirror é uma ferramenta conveniente para gerenciar e automatizar dispositivos domésticos inteligentes.
Como configurar:
- Verifique se o telefone e a TV estão no mesmo Wi-Fi.
- Baixe e instale o aplicativo SmartThings em seu iPhone/iPad.
- Agora, abra este aplicativo e selecione sua TV Samsung > uma nova janela aparecerá, clique nos três pontos (lado superior) > escolha Screen Mirroring. É isso. Após algumas permissões, seu iPhone começará a espelhar na tela da TV.
Espelhamento de tela para Roku TV
Roku TV suporta AirPlay e Apple HomeKit. Assim, você pode espelhar seus dispositivos iPhone/iPad na TV Roku.

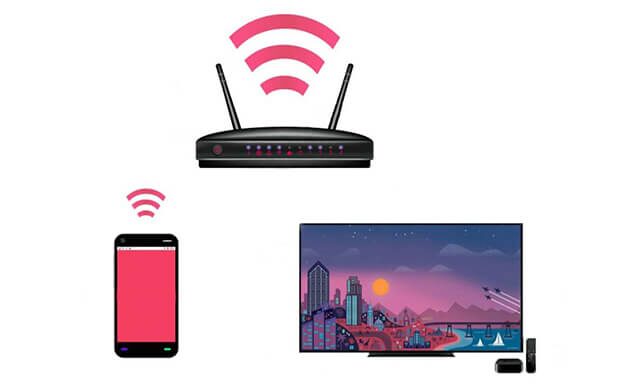

A configuração simples e a interface amigável do aplicativo Roku simplificam o acesso a um mundo de entretenimento, desde TV ao vivo até conteúdo de streaming, tudo em um só lugar. Além disso, a plataforma suporta controle de voz, permitindo que os usuários busquem e controlem sua TV por meio de comandos de voz.
Como configurar:
- Baixe o aplicativo Roku no seu iPhone ou iPad.
- Conecte seu dispositivo à mesma rede Wi-Fi da sua TV Roku.
- Agora, inicie o aplicativo Roku no seu iPhone ou iPad > Sua TV Roku aparecerá e se conectará a ela.
- Agora, um ícone de espelhamento de tela aparecerá no aplicativo Roku no seu iPhone; caso contrário, você pode abrir o centro de controle> tocar em Espelhamento de tela> e selecionar sua TV Roku.
- A tela do seu iPhone ou iPad agora será espelhada na sua TV Roku.
- Desconecte-se do aplicativo Roku ou desligue a tela do seu dispositivo para interromper o espelhamento.
Espelhar o dispositivo iOS na LG TV via Airdroid Cast
A LG é uma empresa de eletrônicos sul-coreana que produz uma ampla gama de televisores, incluindo modelos OLED, LED e LCD.
As TVs LG são conhecidas por sua tecnologia inovadora, design elegante e imagem e som de alta qualidade. Eles oferecem recursos como resolução 4K, recursos de smart TV e compatibilidade de controle de voz com assistentes virtuais, como Amazon Alexa e Google Assistant.
Espelhar seu iPhone/iPad em sua TV LG é direto com o LG Screen Share. Ele permite que você exiba a tela do seu dispositivo na TV, facilitando a exibição de vídeos, jogos ou apresentações.
Como configurar:
Se você tiver uma LG Smart TV 2019 ou posterior compatível com AirPlay, poderá espelhar direta e facilmente seu iPhone na sua TV LG.
Mas se você tiver uma LG TV 2018 e anterior, pode não ser possível espelhar diretamente seu iPhone/iPad; você contará com aplicativos de terceiros, como o AirDroid Cast, e discutiremos esse método;
- Verifique se o telefone e a TV estão na mesma rede.
- No navegador da sua TV LG > acesse a URL: https://webcast.airdroid.com/#/ e aparecerá um código de 9 dígitos/código QR.
- Agora instale o Airdroid Cast no seu iPhone e insira o código QR/Passe de 9 dígitos. E depois de alguma permissão, a tela do seu iPhone começará a espelhar.
Espelhar dispositivo iOS na TV via cabo de dados
Se você não tem wi-fi e quer conectar seu iPhone a qualquer Smart TV via Cabo, também é possível, mas vai precisar de alguns acessórios. Por exemplo, você precisará do seguinte;
- Lightning AV ou adaptador VGA
- Cabo VGA ou HDMI

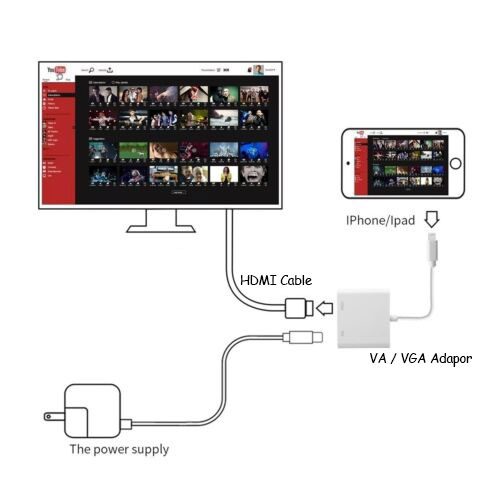

Esses cabos permitem que você conecte seu dispositivo iOS diretamente à sua TV e exiba o conteúdo da tela do seu dispositivo na TV em tempo real. Este método é rápido e fácil e não requer um Apple TV.
Como configurar:
- Em primeiro lugar, certifique-se de que sua TV possui uma porta HDMI.
- Conecte o adaptador VA ou VGA à porta de carregamento do iPhone.
- Pegue o cabo VGA ou HDMI e conecte uma extremidade ao adaptador do iPhone e a segunda extremidade à porta HDMI da TV.
- Por fim, ligue sua TV no canal de entrada HDMI apropriado para visualizar o conteúdo do seu dispositivo iOS.
[6 maneiras] Como espelhar o dispositivo Android na TV sem o Chromecast?
É possível espelhar seu dispositivo Android em uma TV sem Chromecast usando aplicativos de terceiros. A disponibilidade e compatibilidade desses aplicativos podem variar dependendo do modelo do seu dispositivo Android e do tipo de TV que você possui.
Espelhar dispositivo Android na TV via FlashGet Cast
FlashGet Cast é um software compatível com telefones iPhone e Android e permite que você transmita sua tela em uma TV / PC Android com áudio.



O que você deve saber antes de usar FlashGet Cast:
- O dispositivo móvel e a TV devem estar conectados à mesma rede Wi-Fi.
- FlashGet Cast é compatível com muitos dispositivos.
- Você não precisa se preocupar se sua TV suporta AirPlay ou Chromecast e Miracast e não precisa se preocupar com a marca da TV. Basta utilizar um navegador da web na smart TV.
Como espelhar a tela do Android na Apple TV
É compatível com várias plataformas e permite que você exiba o conteúdo de seus dispositivos móveis em uma tela maior, fazendo capturas de tela e gravando a tela. Você pode transmitir a tela do seu telefone Android para uma Apple TV Box usando Transmitir para TV.
Como configurar:
- Instale Transmitir para TV no seu telefone Android.
- Conecte o Apple TV Box & Mobile à mesma rede wi-fi.
- Clique na opção Espelhamento de tela no aplicativo Transmitir para a TV do telefone Android.
- Agora, sua Apple TV Box será descoberta automaticamente; clique nele e sua tela começará a espelhar.
Espelhamento de tela do telefone Android para TV Samsung via SmartThings
Você também pode usar o SmartThings para espelhamento de tela, que pode detectar automaticamente as Smart TVs Samsung mais recentes.
Como configurar:
- Certifique-se de que tanto o Android quanto o Samsung TV estejam na mesma rede Wi-Fi.
- Baixe e instale o aplicativo SmartThings em seu celular Android; ele já estará instalado se você usar um celular Samsung.
- Agora abra o App> adicione sua TV Samsung e clique nela> clique em três pontos e escolha espelhamento de tela.
- Você receberá um código na sua TV; digite esse código no seu telefone.
- Por fim, sua TV começará a se conectar ao seu dispositivo Android.
Espelhar Android para Roku TV via Roku App
Obviamente, você não precisa instalar o aplicativo Roku em seu telefone Android porque ele já possui um recurso de espelhamento de tela integrado, mas pode causar muito atraso e pode não ser compatível com as TVs Roku. Nesse caso, sugere-se o espelhamento de tela por meio do aplicativo Roku.
Como configurar:
- Baixe e instale o Espelhamento de tela Roku + elenco app da Google Play Store em seu dispositivo Android.
- Abra o aplicativo Roku e escolha a opção Screen Mirroring.
- Conecte sua TV Android e Roku à mesma rede wi-fi.
- Selecione sua TV e pronto. A tela do seu Android começará a espelhar.
Espelhe a tela do Android na TV LG por meio do software integrado
A LG é uma marca bem conhecida em eletrônicos e suas TVs inteligentes são populares entre muitos usuários do Android. As TVs LG possuem receptores de espelhamento de tela integrados, permitindo a conexão com qualquer telefone Android.
Como configurar:
- Antes de conectar, certifique-se de que seu dispositivo Android tenha built-in software de espelhamento de tela.
- Na sua TV LG > Pressione o botão Início > Vá para Conector de dispositivo > Escolha Smartphone > Toque em Compartilhar tela e clique no botão Iniciar.
- Agora, abra o painel de notificação rápida no seu dispositivo Android e escolha a opção Screen Mirroring/Cast/Smart View/outra.
- Na lista pop-up, selecione sua TV LG. E é isso. A tela do seu Android começará a espelhar depois de dar algumas permissões.
Espelhamento de tela Android para TV via cabo
Se você não possui um dispositivo compatível com Chromecast ou não possui uma rede Wi-Fi, pode usar uma conexão a cabo para espelhar a tela do Android em uma TV. A disponibilidade dessas opções dependerá do modelo do telefone e da TV.
Cabo VGA
- Conecte um adaptador Micro-USB/Tipo C para HDMI ao seu telefone Android.
- Agora, obtenha um adaptador HDMI para VGA e conecte sua extremidade HDMI ao telefone Android.
- Finalmente, conecte o cabo VGA a uma extremidade, HDMI ao adaptador VGA e a outra extremidade à TV.
Cabo HDMI
- Conecte um adaptador Micro-USB/Tipo C para HDMI ao seu telefone Android.
- Agora, obtenha um adaptador HDMI para VGA e conecte sua extremidade HDMI ao telefone Android.
- Finalmente, conecte o cabo VGA a uma extremidade, HDMI ao adaptador VGA e a outra extremidade à TV.
Cabo MHL
- Em primeiro lugar, conecte uma extremidade do cabo MHL à porta micro USB do seu telefone Android.
- Em segundo lugar, conecte a outra extremidade do cabo à porta HDMI da sua TV.
- Conecte a terceira extremidade USB a um carregador ou à parte traseira de sua porta para fins de energia.
- Ligue sua TV e selecione a entrada HDMI correspondente ao cabo MHL.
- A tela do seu Android agora será espelhada na sua TV.
Como espelhar a tela na TV do Windows?
Durante apresentações e assistir a filmes, o espelhamento de tela do seu computador Windows para uma TV grande pode ser muito útil e divertido. Pode parecer complexo, mas é muito fácil de fazer, e você pode fazer de 2 maneiras;
Com WiFi
A maioria das Smart TVs tem o Miracast embutido, assim como o seu computador com Windows.
Tudo o que você precisa fazer é:
- Conecte a Smart TV e o PC à mesma rede wi-fi.
- Na sua Smart TV > Abra o Menu Inicial > Procure Espelhamento de Tela e Ligue-o. (A localização do espelhamento de tela dependerá da marca e modelo da sua TV.)
- Agora, no seu PC> Abra Configurações> Clique em Dispositivos> Selecione Bluetooth e outros dispositivos> Clique em "Adicionar"> então escolha Wireless Display & Dock.
- Escolha sua Smart TV na lista do menu pop-up em seu PC >.
Sem WiFi
Digamos que sua TV não seja inteligente e você queira espelhar suas janelas nela; então, felizmente, você pode fazer isso usando um cabo HDMI.

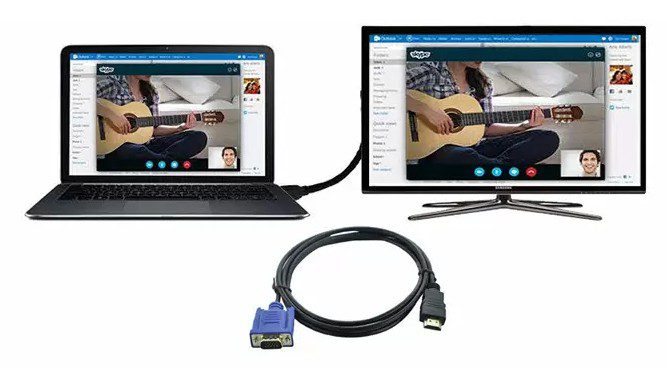

- Obtenha um cabo HDMI.
- Localize a porta HDMI no seu PC com Windows e conecte uma extremidade do cabo HDMI a ela (se o seu computador não tiver uma porta HDMI, você pode usar um adaptador HDMI).
- Agora, conecte a outra extremidade do cabo HDMI à TV.
- Na sua TV, escolha a entrada HDMI relevante e você verá a tela do Windows nela.
Como espelhar a tela do Macbook na TV?
O espelhamento de tela do Macbook para TVs de marcas diferentes pode parecer complexo e confuso, mas é possível e, depois que você aprender, ficará muito fácil. Você pode espelhar a tela do Macbook em uma TV de 2 maneiras;
Sem fio
Existem 2 tipos de TVs que você encontrará quando for conectar seu Mac, como sem fio;
TVs compatíveis com Airplay

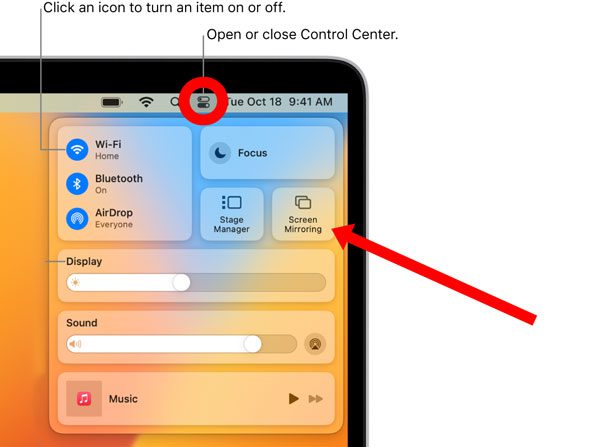

Conectar um Mac a uma TV compatível com Airplay não é tão difícil; é como conectar um iPhone a uma TV.
Você pode fazer das seguintes maneiras:
- Escolha Airplay como entrada (ligar) na sua Smart TV.
- Conecte os dois dispositivos à mesma rede wi-fi.
- Agora, no seu Macbook> Vá para Painel de Controle (no canto superior direito)> Escolha Screen Mirroring> Na lista, selecione sua Smart TV.
- É isso. Você pode conceder algumas permissões e o espelhamento de tela será iniciado.
TVs não compatíveis com Airplay
Digamos que sua TV pertença a um modelo mais antigo da Samsung, LG, Panasonic, etc., que não suporta Airplay, mas suporta espelhamento de tela por outros protocolos como Miracast; ainda assim, você pode conectar seu Macbook a eles usando FlashGet Cast .
Siga os passos abaixo;
- Antes de tudo, conecte o Mac e a TV ao mesmo wi-fi.
- Instale o FlashGet Cast aplicativo no seu Macbook.
- Abra o navegador da web na smart TV e insira o URL mostrado na tela do Macbook. Execute o código QR usando a câmera do seu Macbook.
- A tela do Macbook será exibida na TV quando o código QR for escaneado.
Via cabo
Você pode usar este método se não tiver uma conexão com a Internet, se não for estável o suficiente para uma conexão sem atrasos ou se sua TV não for inteligente.
Siga abaixo o guia passo a passo:
- Obtenha um cabo HDMI.
- Conecte uma extremidade à TV e a outra extremidade ao Macbook.
- Com a ajuda de um controle remoto, selecione a entrada HDMI apropriada em sua TV. E você verá a tela do seu Macbook na TV.
Conclusão
Em resumo, existem 3 maneiras de conectar dispositivos Android/iOS/Windows a TVs: via caboe; via dongle sem fioe; através de aplicativos de terceiros.
Bem, o método do cabo é o mais rápido e seguro, mas pode ser um pouco confuso e você precisa gastar mais na compra dos cabos.
O método Second Dongle opera sem fio e é bastante limpo. Mas os dongles Chromecast e Miracast não são baratos e, às vezes, devido ao Wi-Fi ruim, eles causam muito atraso.
O último método de terceiros é o mais barato e mais organizado que existe. Você não precisa comprar nada nem conectar nada na TV. Basta instalar algum software e começar a desfrutar.
No entanto, se você estiver procurando por um software para conectar iPhone/Android ao PC, nesse caso, recomendamos usar FlashGet Cast, Letsview, Anydesk e outros softwares semelhantes porque são totalmente gratuitos, fáceis de configurar e funcionam tanto sem fio quanto com cabos.
