TV pintar popular daripada jenama seperti sokongan Samsung, LG, Sony, Toshiba dan Panasonic pencerminan skrin ke skrin TV melalui pelbagai kaedah seperti Wi-Fi Direct, Chromecast, AirPlay atau perisian pencerminan terbina dalam atau menggunakan kabel HDMI. Jika anda ingin belajar bagaimana untuk skrin cermin Peranti iOS/Android ke TV Jenama berbeza dengan/tanpa WiFi, anda telah datang ke tempat yang betul.
Dalam artikel ini, kami akan menerangkan langkah demi langkah semua kaedah yang terkenal. Jadi, teruskan membaca jika anda mahu menjadi seorang profesional.
Jadual Kandungan
Bagaimana untuk menyaring cermin ke TV dengan Chromecast?
Ia bersambung ke TV anda melalui port HDMI dan boleh dikawal menggunakan skrin sentuh peranti anda, alat kawalan jauh fizikal atau arahan suara dengan Google Assistant.

Chromecast menyokong banyak perkhidmatan penstriman popular, termasuk Netflix, Hulu, YouTube, dan banyak lagi, menjadikannya mudah dan mudah untuk menikmati kandungan kegemaran anda pada skrin besar. Peranti ini padat dan mudah alih, menjadikannya mudah untuk dibawa bersama anda atau digunakan di bilik yang berbeza di rumah anda.
Bagaimana untuk menyediakan Chromecast?
- Mula-mula, palamkan Chromecast ke dalam port HDMI pada TV anda.
- Kemudian, sambungkan kabel kuasa Chromecast ke port USB atau pengecas dinding berdekatan.
- Kemudian muat turun apl google home dari gedung Google Play ke peranti Android anda.
- Dalam apl Perkhidmatan Google Play, dayakan kebenaran mikrofon untuk membenarkan peranti Android anda menghantar skrinnya.
- Buka tetapan Wi-Fi pada telefon pintar, tablet atau komputer anda dan sambungkan ke Wi-Fi yang sama.
- Pergi ke menu & pilih port HDMI Chromecast sebagai input.
- Sekarang Buka Apl Google Home dan log masuk/log masuk ke akaun anda.
- Untuk menambahkan Chromecast anda > klik tanda "+" di penjuru kiri sebelah atas peranti telefon pintar anda > ketik "Sediakan Peranti" > Klik peranti baharu > Masukkan "Nama rumah & Lokasi anda" > kini peranti anda akan mula mencari peranti Chromecast ; tambah la.
- Untuk Menghantar keseluruhan skrin peranti mudah alih anda > buka Apl Google Home > Ketik pada nama TV > di bahagian bawah sebelah kiri, anda akan melihat pilihan "Hantar"; memilihnya. Itu sahaja. Skrin mudah alih anda akan mula mencerminkan ke PC.
- Setelah kandungan dihantar, anda boleh menggunakan skrin sentuh peranti anda atau alat kawalan jauh fizikal untuk mengawal main balik, jeda, ke hadapan pantas atau putar semula.
Walaupun Chromecast ialah peranti pintar terbaik, ia mempunyai beberapa sekatan dan pengehadan.
Kekurangan
- Tiada Main Balik Luar Talian: Chromecast tidak menyokong main balik luar talian, bermakna pengguna tidak boleh menyimpan kandungan untuk tontonan luar talian.
- Permainan Berbilang Pemain Terhad: Chromecast hanya menyokong bilangan permainan berbilang pemain yang terhad, yang boleh menjadi agak perlahan dan lambat.
- Ketidakserasian dengan TV Lama: Chromecast memerlukan TV definisi tinggi dengan port HDMI, yang boleh mengehadkan penggunaannya dengan TV lama yang tidak mempunyai ciri ini.
- Kualiti Gambar Lemah: Chromecast bergantung pada kualiti sambungan Wi-Fi dan TV yang disambungkan. Jika salah satu daripada ini kurang, kualiti gambar mungkin terjejas.
- Ketersediaan Kandungan Terhad: Chromecast hanya menyokong bilangan apl dan perkhidmatan yang terhad. Sesetengah perkhidmatan penstriman popular seperti Amazon Prime Video dan HBO Max tidak disokong.
- Kos yang tinggi: Chromecast boleh menjadi agak mahal berbanding peranti penstriman lain. Ia tidak disertakan dengan antara muka jauh atau pada skrin, bermakna pengguna mesti mengawalnya menggunakan telefon pintar atau tablet mereka.
Bagaimana untuk menyaring cermin ke TV dengan Miracast?
Miracast membuat sambungan wayarles terus antara peranti sumber dan paparan. Peranti sumber bertindak sebagai pemancar, menghantar kandungan video dan audio ke paparan, yang bertindak sebagai penerima. Ini bagus untuk persembahan atau hiburan.
Apl Standard Paparan Wayarles Miracast sudah ada pada peranti anda jika anda menjalankan Windows 8.1 atau versi yang lebih baru dan telefon Android 4.2 atau versi yang lebih baru. Adalah baik jika TV anda menyokong Miracast; jika tidak, jangan risau; Penyesuai Miracast menjadikan HDTV biasa anda menjadi hab perkongsian.
Bagaimana untuk menyediakan Miracast?
- Sambungkan penyesuai Miracast anda ke port input HDMI terbuka pada TV anda, kemudian palamkan kabel USB kecil untuk tujuan kuasa (yang datang dari sisi peranti) ke dalam TV atau alur keluar.
- Buka Wifi anda > ketik pada nama Miracast.
- Sekarang, pergi ke penyemak imbas anda > tulis alamat IP "192.168.203.1" > wifi rumah anda akan muncul; klik padanya & taip kata laluan wifi anda.
- Sekarang, dalam Bar Pemberitahuan > Pilih Pencerminan skrin/Hantar Skrin/Pandangan Pintar/dsb. > senarai pop timbul akan muncul > pilih Miracast atau tv anda daripadanya. Anda juga boleh mencari ini dalam tetapan jika ia tidak muncul dalam Menu pemberitahuan Pantas.
- Dan itu sahaja. Pencerminan skrin anda kepada Miracast akan bermula.
Berikut ialah beberapa batasan dan keburukan teknologi Miracast:
Kekurangan
- Gangguan: Miracast boleh diganggu oleh isyarat wayarles lain, menyebabkan kehilangan kualiti isyarat.
- Keselamatan: Miracast bukan protokol selamat; pihak yang berniat jahat boleh menggodam atau memintas dengan mudah.
- Penggunaan Kuasa: Miracast boleh menjadi intensif kuasa, terutamanya untuk peranti yang menghantar video.
- Kualiti audio: Kualiti audio Miracast mungkin kurang baik dan mungkin terdapat isu penyegerakan antara audio dan video.
- Latency: Miracast boleh mengalami kependaman tinggi, yang menjadikannya tidak sesuai untuk permainan atau aplikasi interaktif masa nyata.
- Keserasian: Tidak semua peranti menyokong Miracast, yang mengehadkan penggunaannya kepada peranti tertentu sahaja. Sebagai contoh, ia tidak menyokong peranti Apple. Tetapi Peranti Apple mempunyai "iPhone Miracast" -Airplay, yang membolehkannya bersambung dengan Miracast. Tetapi anda mesti mempunyai iPhone 8 ke atas untuk menggunakan ciri ini.
[6 cara] Bagaimana untuk berkongsi skrin iPhone/iPad ke TV tanpa Chromecast?
Jika anda tidak mahu berbelanja pada peranti Chromecast atau Miracast, mujurlah, terdapat banyak cara lain untuk menyambungkan peranti iPhone anda ke skrin TV tanpa menggunakan dongle. Contohnya, anda boleh menyambungkan TV jenama anda yang berbeza menggunakan kaedah di bawah, termasuk menggunakan aplikasi pencerminan skrin;
Semua kaedah ini berfungsi tanpa sebarang dongle dan membantu untuk pembentangan, permainan atau menonton video pada skrin yang lebih besar.
Mencerminkan skrin iPhone/iPad ke TV melalui FlashGet Cast
FlashGet Cast menyediakan ciri yang membolehkan pengguna cermin skrin telefon bimbit mereka ke skrin yang lebih besar, seperti skrin TV. Ini boleh membantu dengan persidangan, permainan dan menonton filem atau video dengan orang lain.
Item yang pengguna mesti tahu:
- Peranti mudah alih dan TV mesti dipautkan ke Wi-Fi yang sama.
- FlashGet Cast serasi dengan banyak peranti.
- Anda tidak perlu bergelut sama ada TV anda menyokong AirPlay atau Chromecast dan Miracast. Anda tidak perlu risau tentang jenama apa TV itu. Gunakan pelayar web pada TV pintar. Anda harus menggunakan versi Chrome atau Firefox yang terbaharu.
Cara penyediaan FlashGet Cast?
Muat turun dan lancarkan FlashGet Cast aplikasi pada telefon pintar, dan tekan pilihan "Hantar".
Untuk mula menghantar alat, tekan pilihan "Mulakan Pencerminan".
Buka pelayar web pada TV pintar dan masukkan URL yang ditunjukkan pada skrin telefon mudah alih.
Kod QR akan ditunjukkan pada skrin TV. Jalankan kod QR menggunakan kamera mudah alih anda.
Skrin telefon bimbit akan dipaparkan apabila kod QR diimbas pada skrin televisyen.
Cerminkan skrin ke kotak Apple TV melalui AirPlay
Kotak TV Apple berjalan pada sistem pengendalian khusus yang dipanggil tvOS. Ia menyediakan Akses kepada pelbagai apl, termasuk perkhidmatan penstriman popular seperti aplikasi Netflix, Hulu dan Amazon Prime Video. Ia dibangunkan dan dijual oleh Apple Inc.

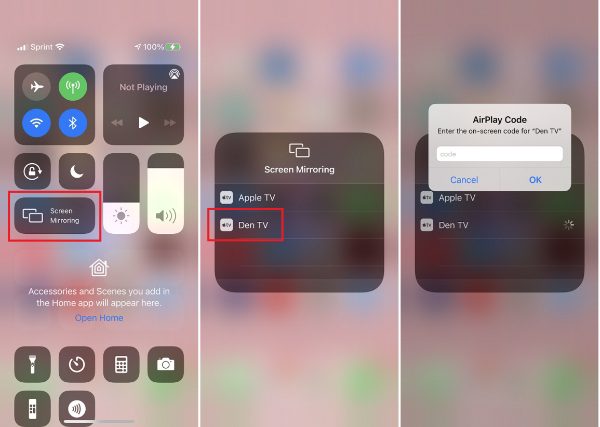

Kotak TV Apple juga menyokong AirPlay, membenarkan pengguna menstrim kandungan daripada iPhone, iPad atau Mac mereka ke skrin TV. Selain itu, kotak Apple TV dilengkapi dengan alat kawalan jauh, menjadikannya mudah untuk mengemudi dan mengawal peranti. Dengan reka bentuk yang anggun dan antara muka mesra pengguna, Apple TV ialah pilihan popular bagi mereka yang ingin menstrim kandungan ke skrin TV mereka.
Bagaimana untuk menyediakan:
- Sebelum meneruskan, pastikan kedua-dua peranti berada pada Wi-Fi yang sama.
- Pada iPhone anda, pergi ke Pusat Kawalan> Ketik dan Tahan pencerminan skrin > Skrin pop timbul akan muncul > Pilih Apple TV anda (peranti yang disambungkan) daripada senarai.
- Selepas menerima kod daripada TV, masukkannya pada iPhone atau iPad, kemudian tekan OK.
- Peranti anda akan berjaya mencerminkan pada skrin tv selepas itu.
Mencerminkan skrin iPhone ke TV Samsung melalui SmartThings
Memang benar bahawa model TV Pintar Samsung terbaharu mempunyai penerima Airplay khusus dan anda tidak perlu memasang sebarang apl pada telefon Android anda. Tetapi, jika TV Samsung anda tidak menyokong Airplay, anda boleh menggunakan apl Perkara Pintar.

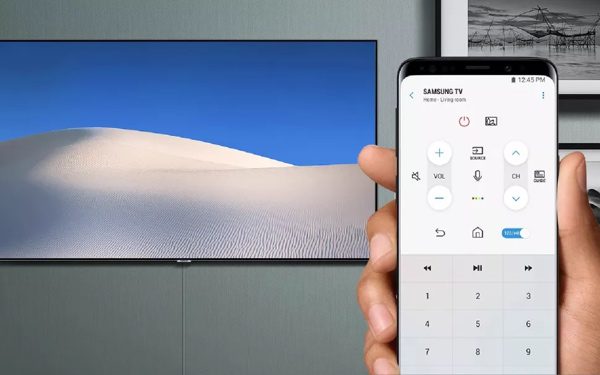

Pada Mudah Alih atau Tablet anda, anda boleh menggunakan Apl ini untuk mengurus dan menonton pelbagai peranti, termasuk lampu, kunci, termostat dan kamera keselamatan, semuanya dari satu lokasi yang mudah.
Ia juga menyediakan kemas kini masa nyata dan makluman untuk acara seperti pembukaan pintu, pengesanan gerakan dan perubahan suhu. SmartThing Mirror ialah alat mudah untuk mengurus dan mengautomasikan peranti rumah pintar.
Bagaimana untuk menyediakan:
- Pastikan telefon dan TV anda berada pada Wi-Fi yang sama.
- Muat turun dan pasang Apl SmartThings pada iPhone/iPad anda.
- Sekarang, buka Apl ini dan pilih TV Samsung anda > tetingkap baharu akan muncul, klik pada tiga titik (sebelah atas) > kemudian pilih Pencerminan Skrin. Itu sahaja. Selepas beberapa kebenaran, iPhone anda akan mula mencerminkan pada skrin tv.
Pencerminan Skrin ke Roku TV
Roku TV menyokong AirPlay dan Apple HomeKit. Jadi, anda boleh mencerminkan peranti iPhone/iPad anda kepada Roku TV.

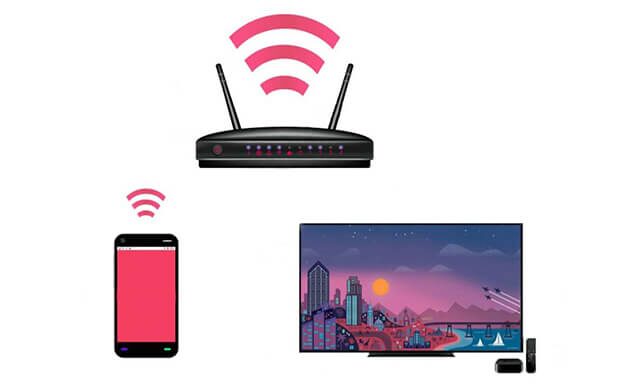

Persediaan ringkas apl Roku dan antara muka mesra pengguna menjadikannya mudah untuk mengakses dunia hiburan, daripada TV langsung kepada kandungan penstriman, semuanya di satu tempat. Tambahan pula, platform ini menyokong kawalan suara, membolehkan pengguna mencari dan mengawal TV mereka melalui arahan suara.
Bagaimana untuk menyediakan:
- Muat turun apl Roku pada iPhone atau iPad anda.
- Sambungkan peranti anda ke rangkaian Wi-Fi yang sama seperti TV Roku anda.
- Sekarang, lancarkan apl Roku pada iPhone atau iPad anda > TV Roku anda akan muncul dan bersambung kepadanya.
- Sekarang, ikon pencerminan Skrin akan muncul dalam aplikasi Roku pada iPhone anda; jika tidak, anda boleh membuka pusat kawalan > ketik pada Pencerminan Skrin > dan pilih TV Roku anda.
- Skrin iPhone atau iPad anda kini akan dicerminkan pada TV Roku anda.
- Putuskan sambungan daripada apl Roku atau matikan skrin peranti anda untuk menghentikan pencerminan.
Cerminkan peranti iOS ke LG TV melalui Airdroid Cast
LG ialah syarikat elektronik Korea Selatan yang menghasilkan pelbagai jenis televisyen, termasuk model OLED, LED dan LCD.
TV LG terkenal dengan teknologi inovatif mereka, reka bentuk anggun dan gambar serta bunyi berkualiti tinggi. Mereka menawarkan ciri seperti resolusi 4K, keupayaan TV pintar dan keserasian kawalan suara dengan pembantu maya seperti Amazon Alexa dan Google Assistant.
Mencerminkan iPhone/iPad anda ke TV LG anda adalah mudah dengan Kongsi Skrin LG. Ia membolehkan anda memaparkan skrin peranti anda pada TV, menjadikannya mudah untuk menonton video, bermain permainan atau memaparkan pembentangan.
Bagaimana untuk menyediakan:
Jika anda mempunyai TV Pintar LG 2019 atau lebih baru yang serasi dengan AirPlay, anda boleh secara terus dan mudah mencerminkan iPhone anda ke TV LG anda.
Tetapi jika anda mempunyai TV LG 2018 dan lebih awal, anda mungkin tidak boleh mengarahkan cermin iPhone/iPad anda; anda akan bergantung pada aplikasi pihak ketiga seperti AirDroid Cast, dan kami akan membincangkan kaedah ini;
- Pastikan Telefon dan TV anda berada pada rangkaian yang sama.
- Pada penyemak imbas LG tv anda > akses URL: https://webcast.airdroid.com/#/ dan kod 9 digit/ kod QR akan muncul.
- Sekarang pasang Airdroid Cast pada iPhone anda & masukkan 9-Digit Pass/QR Code. Dan selepas beberapa kebenaran, skrin iPhone anda akan mula mencerminkan.
Cerminkan peranti iOS ke TV melalui Kabel Data
Jika anda tidak mempunyai wifi dan ingin menyambungkan iPhone anda ke mana-mana TV Pintar melalui Kabel, ia juga boleh dilakukan, tetapi anda memerlukan beberapa aksesori. Sebagai contoh, anda memerlukan yang berikut;
- Penyesuai AV atau VGA kilat
- Kabel VGA atau HDMI

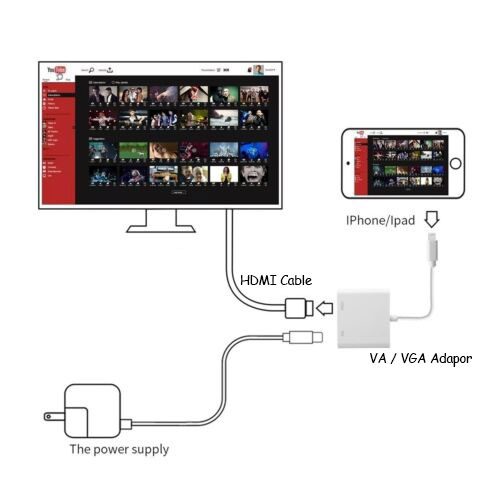

Kabel ini membolehkan anda menyambungkan peranti iOS anda terus ke TV anda dan memaparkan kandungan skrin peranti anda pada TV dalam masa nyata. Kaedah ini pantas dan mudah serta tidak memerlukan Apple TV.
Bagaimana untuk menyediakan:
- Pertama sekali, pastikan TV anda mempunyai port HDMI.
- Sambungkan penyesuai VA atau VGA ke port Pengecasan iPhone anda.
- Dapatkan kabel VGA atau HDMI dan sambungkan satu hujung ke penyesuai iPhone dan hujung kedua ke port HDMI TV.
- Akhir sekali, hidupkan TV anda ke saluran input HDMI yang sesuai untuk melihat kandungan daripada peranti iOS anda.
[6 cara] Bagaimana untuk mencerminkan peranti Android ke TV tanpa Chromecast?
Anda boleh mencerminkan peranti Android anda ke TV tanpa Chromecast menggunakan apl pihak ketiga. Ketersediaan dan keserasian apl ini mungkin berbeza-beza bergantung pada model peranti Android anda dan jenis TV yang anda miliki.
Cerminkan peranti Android ke TV melalui FlashGet Cast
FlashGet Cast ialah perisian yang menyokong kedua-dua iPhone dan Telefon Andriod serta membolehkan anda menghantar skrin anda pada Android TV / PC dengan audio.



Apa yang anda mesti tahu sebelum menggunakan FlashGet Cast:
- Peranti mudah alih dan TV mesti dipautkan ke rangkaian Wi-Fi yang sama.
- FlashGet Cast serasi dengan banyak peranti.
- Anda tidak perlu bergelut sama ada TV anda menyokong AirPlay atau Chromecast dan Miracast, dan anda tidak perlu risau tentang jenama TV. Hanya gunakan pelayar web pada TV pintar.
Bagaimana untuk mencerminkan skrin Android ke Apple TV
Ia serasi dengan berbilang platform dan membolehkan anda memaparkan kandungan peranti mudah alih anda pada skrin yang lebih besar, mengambil tangkapan skrin dan merakam skrin. Anda boleh menghantar skrin telefon Android anda ke Apple TV Box menggunakan Cast to TV.
Bagaimana untuk menyediakan:
- Pasang Hantar ke TV pada telefon Android anda.
- Sambungkan Apple TV Box & Mobile ke rangkaian wifi yang sama.
- Klik pada pilihan Pencerminan skrin dalam telefon Android Hantar ke apl TV.
- Sekarang, Peti TV Apple anda akan ditemui secara automatik; klik padanya, dan skrin anda akan mula mencerminkan.
Mencerminkan skrin telefon Android ke TV Samsung melalui SmartThings
Anda juga boleh menggunakan SmartThings untuk pencerminan skrin, yang boleh mengesan TV Pintar Samsung terkini secara automatik.
Bagaimana untuk menyediakan:
- Pastikan anda kedua-dua Android dan Samsung TV ke rangkaian Wi-Fi yang sama.
- Muat turun dan pasang Apl SmartThings ke dalam mudah alih Android anda; ia akan dipasang jika anda menggunakan telefon bimbit Samsung.
- Sekarang buka Apl> tambah TV Samsung anda dan klik padanya> klik pada tiga titik dan pilih pencerminan skrin.
- Anda akan mendapat kod pada TV anda; masukkan kod itu pada telefon anda.
- Akhir sekali, TV anda akan mula bersambung ke peranti Android anda.
Cerminkan Android ke Roku TV melalui Apl Roku
Sudah tentu, anda tidak memerlukan apl Roku untuk dipasang pada telefon Android anda kerana ia sudah mempunyai ciri pencerminan skrin terbina dalam, tetapi ia boleh menyebabkan banyak ketinggalan dan mungkin tidak serasi dengan TV Roku. Dalam kes itu, adalah dicadangkan untuk pencerminan skrin melalui aplikasi Roku.
Bagaimana untuk menyediakan:
- Muat turun dan pasang Pencerminan Skrin Roku + Pelakon apl daripada gedung Google Play pada peranti Android anda.
- Buka aplikasi Roku dan Pilih pilihan Pencerminan Skrin.
- Sambungkan Android & Roku TV anda ke rangkaian wifi yang sama.
- Pilih TV anda, dan itu sahaja. Skrin Android anda akan mula dicerminkan.
Cerminkan skrin Android ke LG TV melalui perisian terbina dalam
LG ialah jenama terkenal dalam elektronik, dan TV pintarnya popular di kalangan ramai pengguna Android. TV LG mempunyai Penerima Pencerminan Skrin terbina dalam, membenarkan sambungan ke mana-mana telefon android.
Bagaimana untuk menyediakan:
- Sebelum menyambung, pastikan peranti Android anda telah terbina dalam perisian pencerminan skrin.
- Pada TV LG anda > Tekan Butang Utama > Pergi ke Penyambung Peranti > Pilih Telefon Pintar > Ketik pada Kongsi Skrin & klik pada butang mula.
- Sekarang, buka panel Pemberitahuan Pantas pada Peranti Android anda dan pilih pilihan Pencerminan Skrin/Hantar/Pandangan Pintar/lain-lain.
- Daripada senarai Pop timbul, pilih TV LG anda. Dan itu sahaja. Skrin Android anda akan mula dicerminkan selepas memberikan beberapa kebenaran.
Pencerminan skrin Android ke TV melalui kabel
Jika anda tidak mempunyai peranti yang serasi dengan Chromecast atau anda tidak mempunyai rangkaian Wi-Fi, anda boleh menggunakan sambungan kabel untuk mencerminkan skrin Android anda ke TV. Ketersediaan pilihan ini bergantung pada model telefon dan TV anda.
Kabel VGA
- Sambungkan penyesuai Micro-USB/ Type-C ke HDMI ke Telefon Android anda.
- Sekarang, dapatkan Penyesuai HDMI ke VGA dan sambungkan hujung HDMInya ke telefon Android.
- Akhir sekali, sambungkan kabel VGA ke satu hujung, HDMI ke penyesuai VGA & hujung satu lagi ke TV.
Kabel HDMI
- Sambungkan penyesuai Micro-USB/ Type-C ke HDMI ke Telefon Android anda.
- Sekarang, dapatkan Penyesuai HDMI ke VGA dan sambungkan hujung HDMInya ke telefon Android.
- Akhir sekali, sambungkan kabel VGA ke satu hujung, HDMI ke penyesuai VGA & hujung satu lagi ke TV.
Kabel MHL
- Pertama sekali, sambungkan satu hujung kabel MHL ke port mikro-USB telefon Android anda.
- Kedua, sambungkan hujung kabel yang satu lagi ke port HDMI TV anda.
- Sambungkan hujung USB ketiga ke pengecas atau bahagian belakang port anda untuk tujuan kuasa.
- Hidupkan TV anda dan pilih input HDMI yang sepadan dengan kabel MHL.
- Skrin Android anda kini akan dicerminkan pada TV anda.
Bagaimana untuk menyaring cermin ke TV dari Windows?
Semasa pembentangan & menonton filem, pencerminan skrin dari komputer tingkap anda ke TV besar boleh menjadi sangat membantu dan menghiburkan. Ia mungkin kelihatan rumit, tetapi ia sangat mudah dilakukan, dan anda boleh melakukannya dalam 2 cara;
Dengan WiFi
Kebanyakan TV Pintar mempunyai Miracast terbina dalam, dan begitu juga dengan komputer Windows anda.
Apa yang perlu anda lakukan ialah:
- Sambungkan TV Pintar & PC ke rangkaian wifi yang sama.
- Pada TV Pintar Anda > Buka Menu Utama > Cari Pencerminan Skrin & Hidupkannya. ( Lokasi Pencerminan Skrin bergantung pada jenama & model TV anda. )
- Sekarang, pada PC anda > Buka Tetapan > Klik pada Peranti > Pilih Bluetooth & Peranti Lain > Klik pada " Tambah" > kemudian pilih Paparan & Dok Wayarles.
- Pilih TV Pintar anda daripada senarai daripada menu Pop timbul pada PC anda >.
Tanpa WiFi
Katakan TV anda tidak pintar, dan anda mahu cermin tingkap anda padanya; kemudian, nasib baik, anda boleh melakukannya menggunakan kabel HDMI.

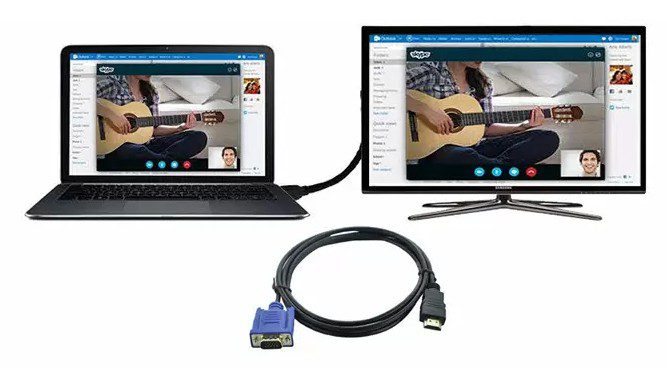

- Dapatkan Kabel HDMI.
- Cari port HDMI pada PC Windows anda dan sambungkan satu hujung kabel HDMI kepadanya ( Jika komputer anda tidak mempunyai port HDMI, anda boleh menggunakan penyesuai HDMI ).
- Sekarang, Sambungkan hujung kabel HDMI anda yang lain ke TV.
- Pada TV anda, pilih input HDMI yang berkaitan dan anda akan melihat skrin Windows anda padanya.
Bagaimana untuk menyaring pencerminan Macbook ke TV?
Pencerminan Skrin daripada Macbook ke TV jenama yang berbeza mungkin kelihatan rumit dan mengelirukan, tetapi ia mungkin, dan sebaik sahaja anda mempelajarinya, ia akan menjadi sangat mudah. Anda boleh menyaring pencerminan Macbook ke TV dalam 2 cara;
Melalui wayarles
Terdapat 2 jenis TV yang anda akan hadapi apabila anda akan menyambungkan Mac anda, seperti secara wayarles;
TV Serasi Airplay

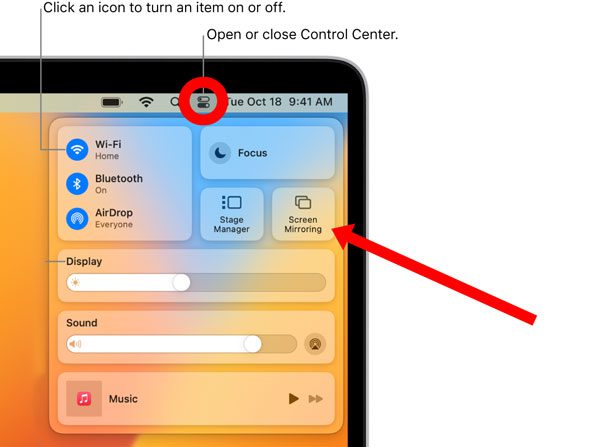

Menyambungkan Mac ke TV yang disokong Airplay tidaklah begitu sukar; ia sama seperti menyambungkan iPhone ke TV.
Anda boleh melakukannya dengan cara berikut:
- Pilih Airplay sebagai input ( hidupkan ) pada TV Pintar anda.
- Sambungkan kedua-dua peranti anda ke rangkaian wifi yang sama.
- Sekarang, pada Macbook anda > Pergi ke Panel Kawalan (di bahagian atas sebelah kanan ) > Pilih Pencerminan Skrin > Daripada senarai, pilih TV Pintar anda.
- Itu sahaja. Anda boleh memberikan beberapa kebenaran dan pencerminan skrin akan bermula.
TV Serasi Bukan Airplay
Katakan TV anda milik model lama Samsung, LG, Panasonic, dsb., yang tidak menyokong Airplay tetapi menyokong pencerminan Skrin oleh protokol lain seperti Miracast; kemudian, anda boleh menyambungkan Macbook anda kepada mereka menggunakan FlashGet Cast perisian.
Ikuti langkah di bawah;
- Pertama sekali, sambungkan Mac & TV ke wifi yang sama.
- Pasang FlashGet Cast aplikasi pada Macbook anda.
- Buka pelayar web pada TV pintar dan masukkan URL yang ditunjukkan pada skrin Macbook. Jalankan kod QR menggunakan kamera Macbook anda.
- Skrin Macbook akan dipaparkan di TV apabila kod QR diimbas.
Melalui kabel
Anda boleh menggunakan kaedah ini jika anda tidak mempunyai sambungan Internet, ia tidak cukup stabil untuk sambungan bebas lag, atau TV anda tidak pintar.
Ikuti panduan langkah demi langkah di bawah:
- Dapatkan Kabel HDMI.
- Sambungkan satu hujung ke TV & hujung satu lagi ke Macbook.
- Dengan bantuan alat kawalan jauh, pilih input HDMI yang sesuai pada TV anda. Dan anda akan melihat skrin Macbook anda pada TV.
Kesimpulan
Ringkasnya, terdapat 3 cara untuk menyambungkan peranti Android/iOS/Windows ke TV: melalui kabele; melalui dongl tanpa wayare; melalui aplikasi pihak ketiga.
Nah, kaedah Kabel adalah yang paling cepat dan paling selamat, tetapi ia boleh menjadi sedikit kemas & anda perlu membelanjakan lebih banyak untuk membeli kabel.
Kaedah Dongle Kedua mengendalikan wayarles, dan ia cukup bersih. Tetapi dongle Chromecast & Miracast tidak murah, dan kadangkala disebabkan oleh wifi yang lemah, ia menyebabkan banyak ketinggalan.
Kaedah pihak ketiga yang terakhir adalah yang paling murah dan paling kemas. Anda tidak perlu membeli apa-apa atau tidak perlu menyambung apa-apa ke TV. Hanya pasang beberapa perisian & mula menikmati.
Walau bagaimanapun, jika anda sedang mencari perisian untuk menyambungkan iPhone/Android ke PC, dalam kes itu, kami mengesyorkan anda menggunakannya FlashGet Cast, Letsview, Anydesk, dan perisian lain yang serupa kerana ia benar-benar percuma, mudah disediakan dan berfungsi secara wayarles & dengan kabel.
