スクリーンミラーリングのご紹介
画面ミラーリングは、デバイスの画面を別のデバイスの画面に表示するプロセスです。 これは、コンテンツの共有や問題のトラブルシューティングなど、多くの理由で価値のある機能です。 iOSからPCへのスクリーンミラーリング 効率的かつ効果的に行うことができ、ユーザーは自分の電話の画面を自分の PC または Mac に表示できます。 この記事では、iPhone の画面ミラーリング機能、さまざまな種類の画面共有、および で最高のスクリーンミラーリングアプリ iPhone を PC または Mac に。

PC へのキャストとは別に、より多くの人が画面をテレビにミラーリングしたいと考えています。 心配しないで。 詳細なチュートリアルもご用意しています。 を参照してください。 テレビにミラーリングする方法?
画面キャスト、画面ミラーリング、画面共有の違いは何ですか?
スクリーンキャスト、 スクリーンミラーリング、および画面共有は、電話画面を別の画面に表示することを指す XNUMX つの異なる用語です。 ただし、それらの間にはいくつかの微妙な違いがあります。
スクリーン キャスティングは、ビデオやオーディオなどのメディアをあるデバイスから別のデバイスにストリーミングするプロセスです。 インターネット接続が必要で、メディアはリアルタイムで送信されます。
一方、スクリーンミラーリングは、デバイスの画面全体をテレビ画面のような別の画面に表示するプロセスです。 インターネット接続は必要ありません。 画面はリアルタイムで送信されます。
画面共有とは、あるデバイスから別のデバイスに特定のアプリケーションまたはウィンドウを共有することです。 デバイスの画面全体を表示するのではなく、特定のアプリケーションまたはウィンドウのみを表示します。
なぜiPhoneからPCへのスクリーンミラーリングが必要なのですか?
iPhone から PC への画面ミラーリングは、いくつかの理由で役立ちます。 それはあなたがすることができます iPhone の画面を共有する プレゼンテーション、デモンストレーション、またはビデオ通話中に他のユーザーと一緒に。 また、iPhone の画面を PC に表示することで、iPhone の問題をトラブルシューティングできるため、問題の特定と解決策の発見が容易になります。 画面ミラーリングは、ゲームをプレイしたり、大画面でビデオを見たりする場合にも役立ちます。
iPhone から PC へのスクリーン ミラーリングの方法
方法 screen miPhone を Windows に転送する? 今では色々な方法があるようです。 というサードパーティのアプリを使用することをお勧めします。 FlashGet Cast。 USB 接続を介して iPhone から PC に画面ミラーリングする推奨方法は次のとおりです。
ステップ1: 訪問 FlashGet Cast ウェブサイト、および ダウンロード FlashGet Cast あなたのPC上で。
ステップ2: 開いた FlashGet Cast PC で iPhone を USB 経由で接続します。 接続したら、iPhone の「信頼」をクリックします。
ステップ3: FlashGet は、iPhone が接続されると完全に無音でドライバーをインストールするのに役立ちます。

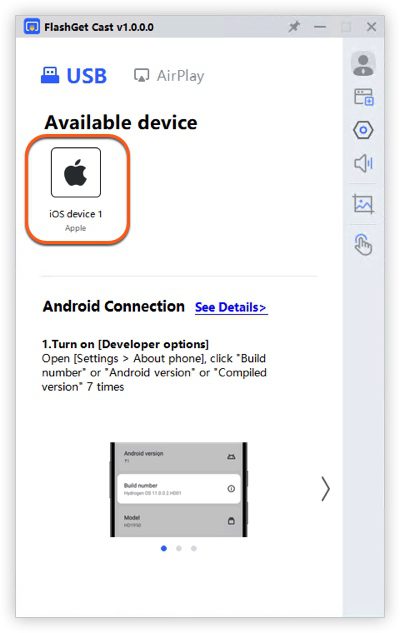

ステップ4: ドライブがインストールされると、iPhone の画面が PC にミラーリングされます。
iPhone から iPhone へのミラーリングをスクリーニングする方法 マック?
MacBook をお持ちの場合は、 MacBook に iPhone の画面を表示する。 ここで選択することをお勧めします FlashGet Cast アプリ。 と FlashGet Cast, Macbook にアプリをインストールする必要はありません。 また、iPhone と Macbook が同じ Wi-Fi ネットワーク上にあるかどうかを気にする必要もありません。
を使用して iPhone を MacBook にキャストするには FlashGet Cast、 次の手順を実行します:
ステップ1:ダウンロードしてインストールする FlashGet Cast あなたのMacbookで。
ステップ2:起動 FlashGet Cast Mac の画面上で。 「AirPlay」をタップします。

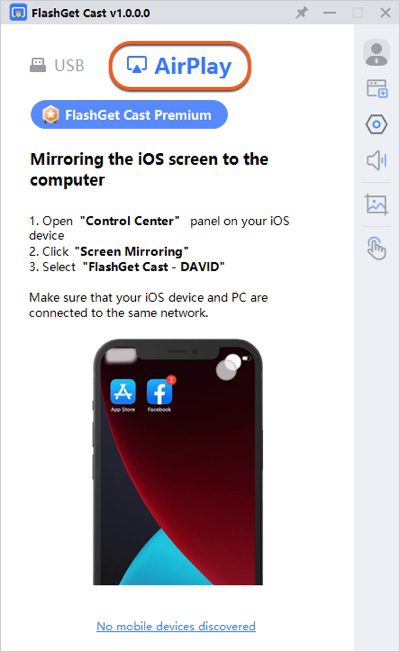

ステップ 3: iPhone でコントロール センターを開き、スクリーン ミラーリングをタップして、リスト内の MacBook を検索します。

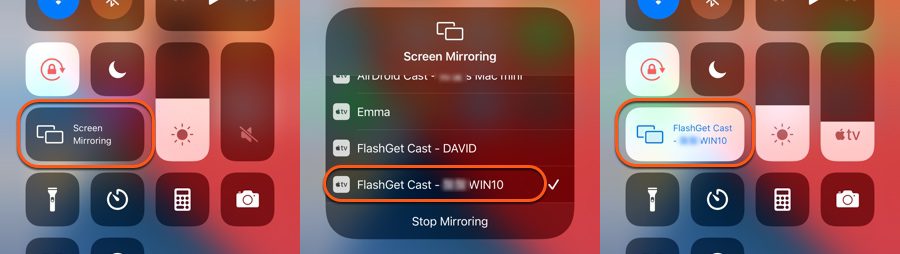

ステップ4:FlashGet Cast – XXX」をリストに表示します。 iPhone の画面が MacBook にミラーリングされて表示されるはずです。
iPhoneをPCにミラーリングするスクリーンミラーリングアプリ
ApowerMirror
ApowerMirror は、iPhone や iPad の画面を PC や Mac にミラーリングする人気のアプリです。 iOS および Android デバイスをサポートし、低遅延で高品質のミラーリングを提供します。 このアプリは無料で使用できますが、iPhone をミラーリングすると画面に透かしが表示されるなど、いくつかの制限があります。
表示しましょう
LetsView は、iPhone または iPad の画面を PC または Mac にミラーリングする別のアプリです。 ワイヤレスおよび有線接続をサポートし、低遅延で高品質のミラーリング エクスペリエンスを提供します。 このアプリは無料で使用でき、制限や透かしはありません。
TeamViewerの
TeamViewer は、PC または Mac から iPhone または iPad にリモートでアクセスして制御できる人気のアプリです。 個人使用は無料で、低遅延で高品質の画面ミラーリングを提供します。
AirServer
AirServer は、Apple デバイスの画面を PC または Mac にミラーリングする強力なアプリです。 iOS および Android デバイスをサポートし、低遅延で高品質のミラーリングを提供します。 アプリは期間限定で無料ですが、ミラーリングされた画面の透かしなど、いくつかの制限があります.
FlashGet Cast
FlashGet Cast は、macOSとWindowsの両方をサポートするアプリです。 iPhone を PC にミラーリングするための安定した接続を提供します。 その機能には、好みの言語で使用できる複数の言語のサポート、iPhone から PC を制御できるキーボード マッピング、ミラーリング セッション中に音声を録音する機能が含まれます。
ダウンロードしてインストール FlashGet Cast 公式 Web サイトから PC (Windows または macOS) にアプリをインストールします。 その後、 FlashGet Cast アカウントを作成し、両方のデバイスにログインします。 同じWi-Fiネットワークに接続したら、iPhoneでコントロールセンターを開き、画面ミラーリングアイコンをタップします。
iPhone のデバイスのリストから PC の名前を選択します。 これで PC に接続され、Mac または Windows PC にミラーリングされた iPhone のディスプレイが表示されます。
最後の言葉
iPhone の PC へのスクリーン ミラーリングは、iPhone の画面をより大きなディスプレイに表示するのに役立つシンプルで便利な機能です。 プレゼンテーション中に画面を共有したり、写真やビデオをグループに表示したり、より大きな画面でゲームをプレイしたりする場合でも、画面ミラーリングを使用するとプロセスがはるかに簡単になります. 上記の手順に従うと、iPhone の画面を Windows または macOS で実行されている PC にすぐにミラーリングできます。
