Introduction de la mise en miroir d'écran
La duplication d'écran est le processus d'affichage de l'écran d'un appareil sur l'écran d'un autre appareil. Il s'agit d'une fonctionnalité précieuse pour de nombreuses raisons, notamment le partage de contenu et les problèmes de dépannage. Copie d'écran d'iOS sur PC peut être fait de manière efficace et efficiente, permettant aux utilisateurs d'afficher l'écran de leur téléphone sur leur PC ou Mac. Cet article traite de la fonction de mise en miroir d'écran sur iPhone, des différents types de partage d'écran et de la meilleure application de mise en miroir d'écran sur iPhone vers un PC ou un Mac.

Outre la diffusion sur PC, nous pensons que davantage de personnes voudront refléter leur écran sur la télévision. Ne t'inquiète pas. Nous avons également préparé un tutoriel détaillé. Prière de se référer à Comment filtrer le miroir à la télévision?
Quelles sont les différences entre la diffusion d'écran, la duplication d'écran et le partage d'écran ?
Moulage d'écran, miroir de l'écran, et partage d'écran sont trois termes différents qui font référence à l'affichage d'un écran de téléphone sur un autre. Cependant, il existe quelques différences subtiles entre eux.
La diffusion d'écran est le processus de diffusion de contenu multimédia, tel que la vidéo ou l'audio, d'un appareil à un autre. Il nécessite une connexion Internet et les médias sont transmis en temps réel.
D'autre part, la mise en miroir d'écran est le processus d'affichage de l'écran entier d'un appareil sur un autre écran comme l'écran de télévision. Il ne nécessite pas de connexion Internet ; l'écran est transmis en temps réel.
Le partage d'écran consiste à partager une application ou une fenêtre spécifique d'un appareil à un autre. Il n'affiche pas tout l'écran d'un appareil mais uniquement l'application ou la fenêtre spécifique.
Pourquoi avons-nous besoin de mettre en miroir l'écran de l'iPhone vers le PC ?
La mise en miroir d'écran de l'iPhone vers le PC est utile pour plusieurs raisons. Il vous permet de partager l'écran de votre iPhone avec d'autres lors d'une présentation, d'une démonstration ou d'un appel vidéo. Il vous permet également de résoudre tout problème sur votre iPhone en affichant son écran sur votre PC, ce qui facilite l'identification du problème et la recherche d'une solution. La duplication d'écran est également utile pour jouer à des jeux ou regarder des vidéos sur un écran plus grand.
Comment mettre en miroir l'écran d'un iPhone vers un PC ?
Comment screen mirroring iPhone vers Windows? Maintenant, il semble y avoir beaucoup de façons. Je vous recommande d'utiliser une application tierce appelée FlashGet Cast. Voici une méthode recommandée pour la duplication d'écran d'un iPhone à un PC via une connexion USB :
Étape 1: Rendez-vous sur FlashGet Cast site web, et download FlashGet Cast sur votre PC.
Étape 2: Ouverture FlashGet Cast sur votre PC et connectez votre iPhone via USB. Une fois connecté, cliquez sur "Trust" sur votre iPhone.
Étape 3: FlashGet vous aidera à installer les pilotes dans un silence complet une fois votre iPhone connecté.

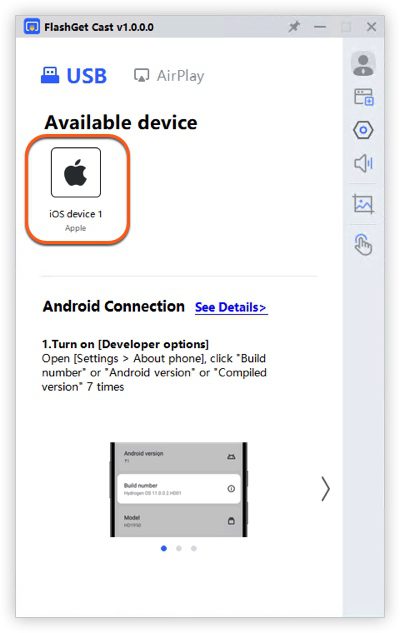

Étape 4: Une fois le lecteur installé, vous devriez voir l'écran de votre iPhone se refléter sur votre PC.
Comment mettre en miroir l'écran d'un iPhone vers un Mac?
Si vous avez un MacBook, vous pouvez également afficher l'écran de l'iPhone sur MacBook. Ici, je vous recommande de choisir le FlashGet Cast application. Avec FlashGet Cast, vous n'avez pas besoin d'installer d'application sur votre Macbook. Et vous n'avez pas non plus besoin de vous soucier de savoir si votre iPhone et votre Macbook sont sur le même réseau Wi-Fi.
Pour caster votre iPhone sur votre MacBook en utilisant FlashGet Cast, Suivez ces étapes:
Étape 1: Télécharger et installer FlashGet Cast sur votre MacBook.
Étape 2: Lancement FlashGet Cast sur l'écran de votre Mac. Appuyez sur AirPlay.

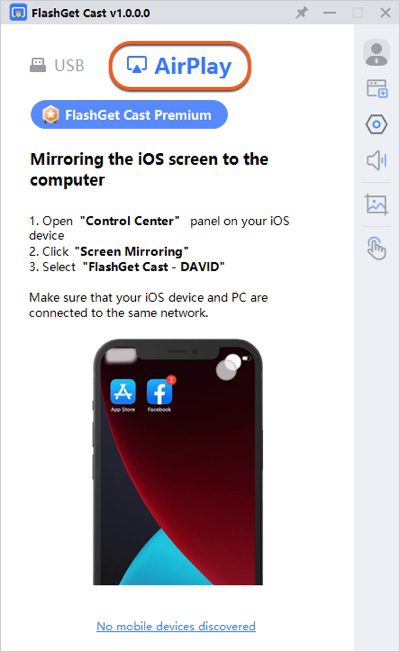

Étape 3 : Ouvrez le Centre de contrôle sur votre iPhone et appuyez sur la mise en miroir de l'écran pour rechercher le Macbook dans la liste.

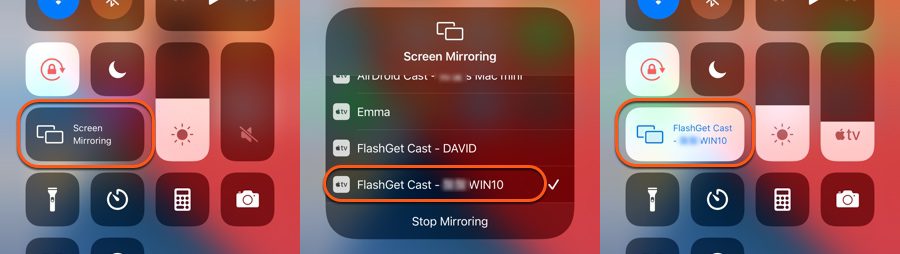

Étape 4: sélectionnez “FlashGet Cast – XXX » dans la liste. Vous devriez voir l'écran de votre iPhone se refléter sur votre MacBook.
Application de mise en miroir d'écran pour mettre en miroir l'iPhone sur le PC
ApowerMirror
ApowerMirror est une application populaire qui reflète l'écran de votre iPhone ou iPad sur votre PC ou Mac. Il prend en charge les appareils iOS et Android et fournit une mise en miroir de haute qualité avec une faible latence. L'application est gratuite, mais elle présente certaines limitations, telles qu'un filigrane sur l'écran lorsque vous mettez en miroir votre iPhone.
LetsView
LetsView est une autre application qui reflète l'écran de votre iPhone ou iPad sur votre PC ou Mac. Il prend en charge les connexions sans fil et filaires et offre une expérience de mise en miroir de haute qualité avec une faible latence. L'application est gratuite et n'a aucune limitation ni filigrane.
TeamViewer
TeamViewer est une application populaire qui vous permet d'accéder et de contrôler à distance votre iPhone ou iPad depuis votre PC ou Mac. Il est gratuit pour un usage personnel et offre une mise en miroir d'écran de haute qualité avec une faible latence.
AirServer
AirServer est une application puissante qui reflète l'écran de vos appareils Apple sur votre PC ou Mac. Il prend en charge les appareils iOS et Android et fournit une mise en miroir de haute qualité avec une faible latence. L'application est gratuite pour une durée limitée, mais elle présente certaines limitations, telles qu'un filigrane sur l'écran en miroir.
FlashGet Cast
FlashGet Cast est une application qui prend en charge macOS et Windows. Il offre une connexion stable pour mettre en miroir votre iPhone sur le PC. Ses fonctionnalités incluent la prise en charge de plusieurs langues à utiliser dans votre langue préférée, le mappage du clavier, qui vous permet de contrôler votre PC depuis votre iPhone, et la possibilité d'enregistrer de l'audio pendant la session de mise en miroir.
Téléchargez et installez le FlashGet Cast App sur votre PC (Windows ou macOS) depuis leur site officiel. Ensuite, créez un FlashGet Cast compte et connectez-vous aux deux appareils. Une fois connecté au même réseau Wi-Fi, ouvrez le Centre de contrôle sur votre iPhone et appuyez sur l'icône Screen Mirroring.
Sélectionnez le nom de votre PC dans la liste des appareils sur votre iPhone. Vous devriez maintenant être connecté à votre PC et voir l'affichage de votre iPhone en miroir sur le Mac ou le PC Windows.
Mot de la fin
La mise en miroir de l'écran de votre iPhone sur un PC est une fonctionnalité simple et utile qui peut vous aider à afficher l'écran de votre iPhone sur un écran plus grand. Que vous souhaitiez partager votre écran lors d'une présentation, montrer des photos et des vidéos à un groupe ou jouer à des jeux sur un écran plus grand, la duplication d'écran peut rendre le processus beaucoup plus facile. Suivez les étapes mentionnées ci-dessus et vous pourrez mettre en miroir l'écran de votre iPhone sur un PC fonctionnant sous Windows ou macOS en un rien de temps.
