Das Spiegeln Ihres mobilen Bildschirms auf einen PC kann aus verschiedenen Gründen hilfreich sein. Egal, ob Sie einer Gruppe eine Präsentation zeigen, ein Video mit Freunden teilen oder Ihr Telefon von einem größeren Bildschirm aus steuern möchten. Bildschirmspiegelung kann es einfach machen. Wie verwende ich die Bildschirmspiegelung? Es gibt mehrere Möglichkeiten, Ihren mobilen Bildschirm auf einen PC zu spiegeln, einschließlich Kabel, Software oder einer Drittanbieter-App. Diese Anleitung zeigt Ihnen, wie Sie den Bildschirm Ihres Telefons (iPhone/Android) mit verschiedenen Methoden auf einen PC (MacBook/Windows) spiegeln, damit Sie diejenige auswählen können, die für Sie geeignet ist.
Wir sind sicher, dass viele von Ihnen neugierig darauf sind, Ihr Handy auf einen Fernsehbildschirm zu spiegeln. Mach dir keine Sorge. Wir haben erklärt Wie kann man den Bildschirm auf den Fernseher spiegeln? ausführlich in einem anderen Artikel, nicht nur für Apple TV, sondern auch für Smart TV anderer Hersteller, und wenn Sie fertig sind, werden Sie verstehen, wie Sie Ihr iPhone, Android, Windows und Macbook auf den Fernsehbildschirm spiegeln.
Inhaltsverzeichnis
Wie verwende ich die Bildschirmspiegelung vom iPhone auf das Macbook?
Es gibt mehrere Methoden, um den Bildschirm des iPhone-Geräts drahtlos auf Ihr Macbook zu spiegeln. Wir werden die vier gängigsten Methoden Schritt für Schritt überprüfen und im letzten auch vergleichen.
AirPlay
„Apple AirPlay ist eine Software, die Datenübertragung und Bildschirmspiegelung zwischen zwei oder mehr Apple-Geräten ermöglicht (Airplay unterstützt).“
Hier sind die Schritt-für-Schritt-Anleitungen zur Verwendung der Bildschirmspiegelung vom iPhone auf das Macbook über Apple AirPlay:
- Stellen Sie sicher, dass Ihr iPhone und MacBook mit demselben Wi-Fi-Netzwerk verbunden sind.
- Öffnen Sie das Kontrollzentrum;
- ➢Ein iPhone X / iPadiOS 13 oder höher: Wischen Sie von der oberen rechten Ecke des Bildschirms nach unten.
- ➢Auf iPhone 8/ IPadiOS 11 oder früher: Wischen Sie vom unteren Rand des Bildschirms nach oben.
- Wählen Sie die Schaltfläche „Bildschirmspiegelung“ und wählen Sie Ihr MacBook aus der Liste der verfügbaren Geräte aus.
Bitte beachten Sie: Manchmal ist die Apple Airplay Receiver-Einstellung auf dem Macbook nicht aktiviert oder eingeschränkt, sodass die Bildschirmspiegelung nicht funktioniert. Dieses Problem kann jedoch leicht durch folgende Kriterien gelöst werden:
- Öffnen Sie auf Ihrem MacBook das Menü > Systemeinstellung auswählen > Klicken Sie auf Freigabe
- Suchen Sie jetzt den Airplay Icon Receiver und tippen Sie darauf.
- Auf der rechten Seite sehen Sie 3 Optionen;
- Aktueller Benutzer: Nur für Geräte, die mit Ihrer Apple-ID angemeldet sind.
- Jeder im selben Netzwerk: Geräte, die sich im selben WLAN befinden.
- Jeder: Jeder, der Ihr Gerät sehen kann; Es ist nicht dieselbe Wi-Fi- oder Apple-ID-Anmeldung erforderlich.
- Klicken Sie auf Require Password > geben Sie dann Ihr bevorzugtes Passwort ein und klicken Sie auf OK.
FlashGet Cast

"FlashGet Cast ist eine Software von Drittanbietern, die die Bildschirmspiegelung vom Handy auf den PC über Airplay sowie das USB-Kabel ermöglicht.“
Eine der Pro-Funktionen ist, dass Sie Ihr iPhone mit Ihrer Tastatur und Maus steuern können. Sie können beispielsweise mit einer Laptop-Tastatur auf Ihrem Telefon tippen und den Bildschirm Ihres iPhone-Geräts mit einer Computermaus steuern.
Sie müssen zuerst herunterladen FlashGet Cast und installieren Sie es dann auf Ihrem Computer. Jetzt kannst du Spiegeln Sie den Bildschirm Ihres iPhone / Android-Mobilgeräts auf den PC:
- Open FlashGet Cast auf dem Computer; Klicken Sie auf das AirPlay-Symbol in der oberen rechten Ecke.
- Öffnen Sie nun das iPhone Control Center und wählen Sie die Option Bildschirmspiegelung.
- Suchen Sie dann den Namen Ihres Computers und wählen Sie ihn aus: „FlashGet Cast – XXX“, und Sie sind fertig.
Facetime
„FaceTime ist eine App für Video- und Audioanrufe, ermöglicht aber auch die Bildschirmspiegelung zwischen Apple-Geräten.“
Mit FaceTime können Sie Ihren Bildschirm ganz einfach mit Freunden und Kollegen teilen. Dies kann sehr hilfreich sein, wenn Sie ein Problem mit einer App zeigen, wichtige arbeitsbezogene Informationen für Videokonferenzen anzeigen oder etwas Lustiges mit Ihren Freunden teilen möchten.
Wenn Sie FaceTime auf macOS Monterey verwenden, ist das Teilen Ihres Bildschirms ganz einfach.
Folgendes sollten Sie tun:
- Installieren Sie die Facetime-App auf Ihrem iPhone und Ihrem Macbook und melden Sie sich an.
- Starten Sie auf Ihrem iPhone einen FaceTime-Anruf mit Ihrem Macbook.
- In der rechten oberen Ecke des Mobilgeräts sehen Sie eine Bildschirmspiegelungsoption> tippen Sie darauf.
- Das ist es. Ihr Bildschirm wird auf dem Macbook geteilt. Um den Anruf zu beenden, tippen Sie erneut auf die Bildschirmspiegelungsoption.
Wenn Sie Ihren Bildschirm mit mehreren Geräten spiegeln möchten, fügen Sie dem Anruf weitere Freunde hinzu, und Ihr Bildschirm wird mit all ihren Geräten (Macbooks, iPads und iPhones) geteilt.
Schnelle Zeit
„QuickTime ist eine von Apple entwickelte Software und keine einzelne App, sondern eine Gruppe vieler Anwendungen, die als Filmplayer, Audioplayer, Bildbetrachter usw. fungieren. Sie ermöglicht auch die Bildschirmspiegelung zwischen Apple-Geräten.“
Hier ist, wie Sie es tun:
- Verbinden Sie zunächst Ihr iPhone über ein Lightning-USB-Kabel mit Ihrem Mac.
- Klicken Sie in der Menüleiste auf Datei > wählen Sie dann Neue Filmaufnahme.
- Als nächstes sehen Sie die Aufnahmeschaltfläche; Klicken Sie auf den Abwärtspfeil > und tippen Sie auf Ihrem iPhone. Schließlich wird Ihr Telefon erfolgreich auf Ihren Mac gespiegelt.
Vergleich der oben genannten Methoden
| Airplay | FlashGet Cast | FaceTime | Schnelle Zeit | |
|---|---|---|---|---|
| Zuverlässigkeit | Eingebaut von Apple | App von Drittanbietern | App von Drittanbietern | Eingebaut von Apple |
| Weitere Informationen zur Stelle und den Ansprechpartner in unserem Hause finden Sie hier: | Wi-Fi | ● Als WLAN ● Über USB | Internet | Blitzkabel |
| Geräte im selben Netzwerk | ☑️ | WLAN ☑️ USB ❌ | ❌ | ❌ |
| Entfernungsbereich | 25 ~ 30 Fuß | 25 ~ 30 Fuß | Worldwide | Handy per Kabel mit Laptop verbunden |
| Eingebaute Bildschirmaufnahme | ❌ | In Entwicklung | ❌ | ❌ |
| Steuern Sie den iPhone-Bildschirm auf dem Macbook | ❌ | ☑️ | ❌ | ❌ |
Wie verwende ich die Bildschirmspiegelung von Android auf das Macbook?
Die Bildschirmspiegelung von Android-Geräten auf Mac unterscheidet sich vollständig aufgrund der Unterschiede zwischen den Plattformen. Keine Sorge. In diesem Artikel lernen Sie 4 Möglichkeiten kennen, wie Sie Ihren Android-Bildschirm auf den Mac spiegeln können.
FlashGet Cast
FlashGet Cast Mit der Software können Sie Ihr Android-Telefon von einem Computer oder PC aus steuern. Sie können Ihr Telefon verwalten, einschließlich der Bildschirmspiegelung Ihres Android auf einem audiokompatiblen Computer. Und Sie können Ihr Telefon steuern, indem Sie mit Ihrer Tastatur und Maus Wörter in die App klicken/eingeben und mobile Spiele auf einem PC spielen, was schneller ist als auf dem Emulator.
Zuerst musst du herunterladen FlashGet Cast und installieren Sie es auf Ihrem Computer. Fahren Sie nun fort, um Ihren Android-Bildschirm mit Ihrem Mac zu verbinden.
- Öffnen Sie die FlashGet Cast auf Ihrem PC und klicken Sie auf den USB-Modus (in der oberen linken Ecke)
- Verbinden Sie dann Ihr Mobiltelefon über das Andriod-Datenkabel mit Ihrem PC.
- Ihr Android wird auf dem sichtbar FlashGet Cast Software; tippen Sie darauf.
AnyDesk

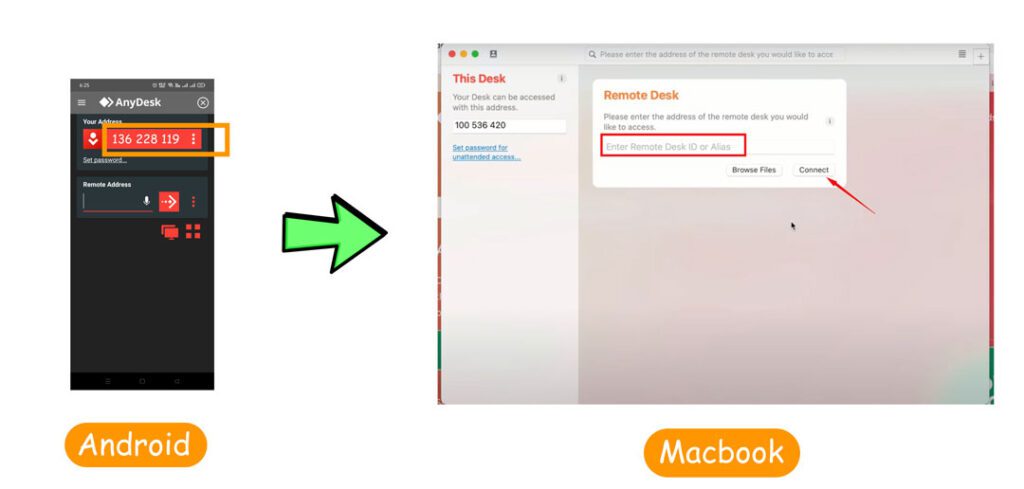

„AnyDesk ist eine weltberühmte App, die Ihnen den Fernzugriff auf andere Geräte über das Internet ermöglicht. Es kann auch nur für die Bildschirmspiegelung verwendet werden.“
AnyDesk bietet eine benutzerfreundliche und absolut sichere Bildschirmfreigabelösung für Android. Und das Beste ist, dass es mit jedem Betriebssystem kompatibel ist. Personen können Ihren Bildschirm mit einem Android- oder iOS-Gerät, einem Windows-Computer oder sogar einem MacBook anzeigen.
Diese App funktioniert drahtlos, wodurch die Notwendigkeit entfällt, beide Geräte über ein physisches Kabel, wie z. B. ein USB-Datenkabel, zu verbinden.
Folge den Anweisungen:
- Installieren Sie AnyDesk sowohl auf Ihren Android-Geräten als auch auf Ihrem Macbook.
- Öffnen Sie AnyDesk auf Ihren Android-Geräten und notieren Sie sich die eindeutige 9-stellige ID, die auf dem Bildschirm angezeigt wird.
- Öffnen Sie AnyDesk auf Ihrem Macbook und geben Sie die ID Ihres Android-Geräts in das Feld „Remote Desk“ ein.
- Klicken Sie auf "Verbinden".
- Sie werden aufgefordert, einen Passcode einzugeben. Geben Sie das Passwort ein, das auf Ihren Android-Geräten festgelegt wurde.
- Um die Verbindung zu trennen, schließen Sie AnyDesk auf einem der Geräte oder klicken Sie in der AnyDesk-App auf die Schaltfläche Trennen.
Sobald die Verbindung hergestellt ist, können Sie den Bildschirm Ihres Android-Geräts auf Ihrem Macbook sehen. Sie können dann Ihre Android-Telefone von Ihrem Macbook aus steuern, als ob es direkt verbunden wäre.
ApowerMirror
„ApowerMirror ist eine Screen Mirroring & Control-Software eines Drittanbieters, die sowohl für Android- als auch für iOS-Geräte funktioniert.“
Sie können Apower Mirror auf drei Arten verwenden: i) Wireless-Modus, ii) USB-Modus, iii) Über Internet/Aircast.
➔ Allgemeine Schritte:
- Installieren Sie ApowerMirror sowohl auf Ihren Android-Telefonen als auch auf Ihrem Macbook.
- Verbinden Sie beide Geräte mit demselben WLAN.
Wireless-Modus

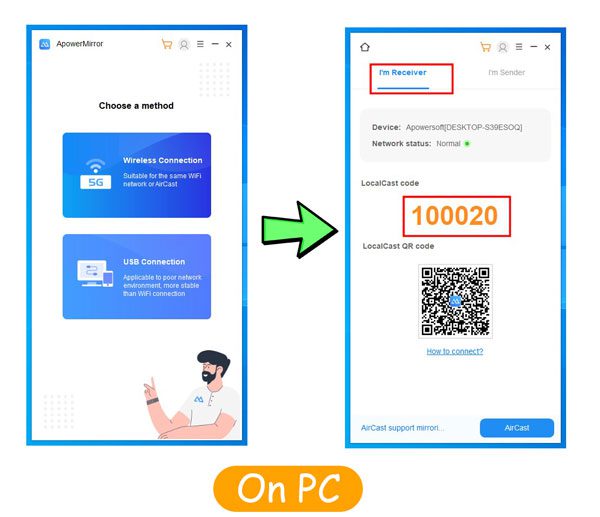

- Öffnen Sie ApowerMirror auf Ihrem Macbook und wählen Sie den drahtlosen Modus: In diesem Fall sehen Sie einen Code und einen QR-Code, die Sie in Ihr Handy eingeben müssen.
- Öffnen Sie ApowerMirror auf Ihren Android-Telefonen und tippen Sie auf „Local Cast“.
- Wählen Sie Ihr Macbook aus der Liste der verfügbaren Geräte aus, schreiben Sie den Code, den Sie zuvor vom Macbook kopiert haben, oder scannen Sie den Qr-Code.
- Ihr Android-Bildschirm sollte jetzt auf Ihrem Macbook gespiegelt werden.
USB-Modus

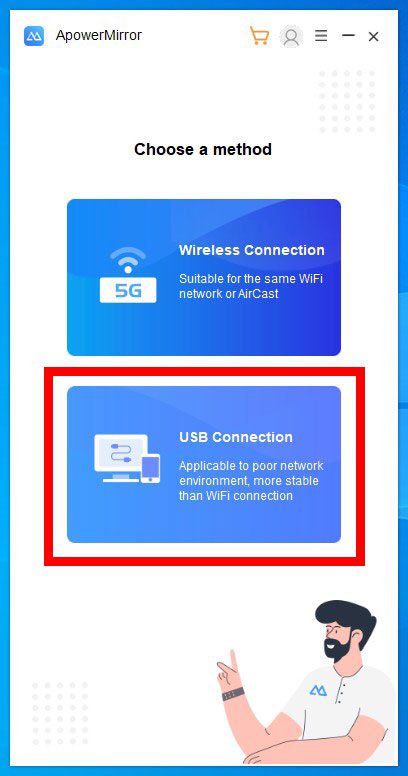

- Tippen Sie im Hauptmenü der PC Apower-App auf USB-Modus.
- Verbinden Sie das Telefon über ein USB-Kabel mit dem PC.
- Dann Aktivieren Sie das USB-Debugging auf dem Handy.
- Schließlich fragt das Handy nach der Spiegelungserlaubnis; Geben Sie es ein, und Ihr mobiler Bildschirm beginnt mit der Spiegelung auf dem PC.
Über Internet / Aircast

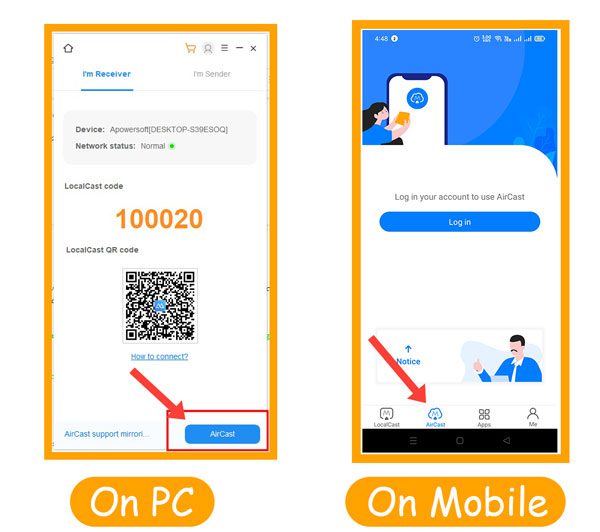

„Die Geräte müssen nicht mit demselben WLAN oder Datenkabel verbunden werden.“ Wenn Ihre Geräte jedoch weit voneinander entfernt sind (in zwei Städten), können Sie den Aircast-Modus verwenden, den Sie finden können;
- In der Macbook Apower App finden Sie es in der Option Drahtloser Modus.
- In der mobilen App finden Sie es neben der lokalen Besetzung.
- Melden Sie sich jetzt sowohl von Ihrem Handy als auch von Ihrem PC aus an. Und das ist es. Sie können Ihren mobilen Bildschirm für den PC oder den PC-Bildschirm für das Handy freigeben.
X-Mirage
„X-Mirage ist einfach eine Airplay- und Google Cast-Empfänger-App.“
Mit Hilfe von X-mirage können Sie Ihren PC in einen Empfänger für iOS- und Android-Bildschirmspiegelungsverbindungen umwandeln. Sie können auch die integrierte Aufnahmefunktion verwenden, um jeden einzigartigen Moment zu speichern, den Sie mit Ihren Freunden teilen möchten.

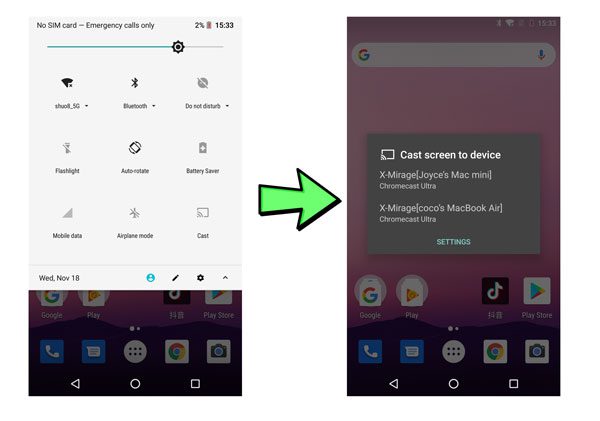

Befolgen Sie das nachstehende Verfahren, um X-mirage richtig zu verwenden;
- Laden Sie X-Mirage auf Ihr Macbook herunter und installieren Sie es.
- Verbinden Sie das Andriod-Telefon und den Mac mit demselben WLAN-Netzwerk.
- Öffnen Sie X-mirage auf Ihrem Mac.
- Öffnen Sie auf Ihrem Android-Telefon das Schnellmenü von oben > suchen Sie nach Cast / Screen Mirror / Smart View / etc. > tippen Sie darauf.
- Im Popup-Fenster auf Ihrem Android sehen Sie Ihren Macbook- oder X-Mirage-Namen; tippen Sie darauf.
- Nach einiger Erlaubnis beginnt Ihr Android-Bildschirm mit der Spiegelung auf Ihrem Macbook.
Vergleich der oben genannten Methoden
| FlashGet Cast | Anydesk | ApowerMirror | X-Mirage | |
|---|---|---|---|---|
| Eigenschaften | ●Bildschirmspiegelung ●Lokale Steuerung | ●Fernbedienung ●Bildschirmspiegelung | ●Fernbedienung ●Bildschirmspiegelung | ●Bildschirmspiegelung |
| Weitere Informationen zur Stelle und den Ansprechpartner in unserem Hause finden Sie hier: | ● WLAN ●USB | ●Internet | ● WLAN ●USB ●Internet | ● WLAN |
| Geräte im selben Netzwerk | Optional | ❌ | Optional | ☑️ |
| Entfernungsbereich | 25 ~ 30 Fuß | Worldwide | Kabelgebundene Verbindung zu Weltweit | 25 ~ 30 Fuß |
| Eingebaute Bildschirmaufnahme | In Entwicklung | ☑️ | ☑️ | ☑️ |
| Steuern Sie den iPhone-Bildschirm auf dem Macbook | ☑️ | ☑️ | ☑️ | ❌ |
Wie verwende ich die Bildschirmspiegelung auf dem iPhone zu Windows 10/11?
Durch das Spiegeln des Bildschirms Ihres iPhone-Geräts auf einen Windows 10/11-Computer können Sie Ihren Bildschirm teilen oder Spiele auf einem größeren Bildschirm spielen. Es gibt viele Möglichkeiten, den Bildschirm Ihres iPhones auf einen Windows 10-Computer zu spiegeln, einschließlich der integrierten AirPlay-Funktion von Windows 10, Bildschirmspiegelungssoftware von Drittanbietern und Kabeln.
Diese Methoden eignen sich gut für private und professionelle Zwecke wie Präsentationen, Spiele und Videobearbeitung. Einige berühmte Software zur Bildschirmspiegelung für iPhone zu Windows-PC sind unten.
FlashGet Cast
"FlashGet Cast ist eine Bildschirmspiegelungssoftware, mit der Benutzer ihren iOS- oder Android-Bildschirm auf ihren Windows- oder Mac-Computer spiegeln können.“
Es kann für Präsentationen, Fernunterstützung, Spiele und mehr verwendet werden. Es ist mit verschiedenen Geräten und Betriebssystemen kompatibel. Zu Spiegeln Sie Ihren iPhone-Bildschirm auf Windows 10, befolgen Sie diese einfachen Anweisungen unten:
- Installieren FlashGet Cast auf Ihrem Windows 10-Computer und öffnen Sie es.
- Tippen Sie auf USB-Modus.
- Verbinden Sie Ihr iPhone mit einem USB-unterstützten Lightning-Kabel mit Ihrem Windows 10-PC.
- Sie sehen Ihr iPhone unter der Liste der verfügbaren Geräte> Wählen Sie es aus.
- Jetzt sehen Sie auf Ihrem iPhone das Popup-Menü für Berechtigungen > tippen Sie auf Vertrauen.
- Und das ist es. Ihr iPhone-Bildschirm beginnt mit der Spiegelung FlashGet Cast.
- Um die Spiegelung zu beenden, trennen Sie das Gerät oder schließen Sie das FlashGet Cast App.
- Natürlich können Sie über das iPhone Control Center auch die drahtlose Option der Bildschirmspiegelung auf den PC wählen.
Sehen wir uns an
„LetsView ist eine Bildschirmspiegelungs- und Steuerungssoftware, die mit Andriod-, iOS- und Windows-Geräten funktioniert.“
LetsView unterstützt 2 Verbindungsmodi: i) Via Wireless; ii) Über das Internet. Und hier ist die Schritt-für-Schritt-Anleitung Anleitung zum Spiegeln Ihres iPhone-Bildschirms auf Windows 10 / 11.
Über WLAN
- Installieren Sie LetsView sowohl auf Ihrem iPhone als auch auf Ihrem Windows 10/11-Computer.
- Verbinden Sie beide Geräte mit demselben Wi-Fi-Netzwerk.
- Öffnen Sie LetsView auf Ihrem iPhone und Sie sehen Ihren Windows 10/11-Namen, tippen Sie darauf.
- Öffnen Sie auf Ihrem iPhone das Kontrollzentrum.
- ➢Ein iPhone X / iPadOS 13 oder neuer: Wischen Sie von der oberen rechten Ecke des Bildschirms nach unten.
- ➢Auf iPhone / iPadOS 11 oder früher: Wischen Sie vom unteren Rand des Bildschirms nach oben.
- Tippen Sie im Kontrollzentrum auf Bildschirmspiegelung. Jetzt sehen Sie eine Liste von Geräten, wählen Sie Ihre Windows-Geräte aus.
- Es beginnt mit der Spiegelung Ihres iPhone-Bildschirms.
Übers Internet

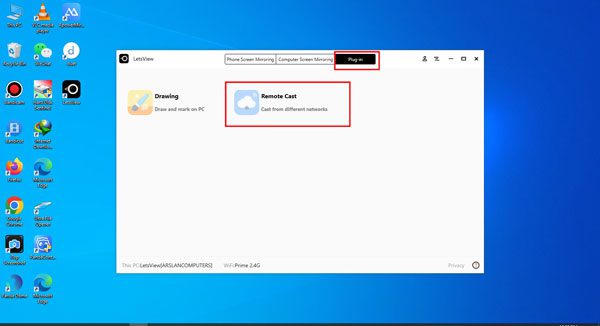

- Installieren Sie LetsView sowohl auf Ihrem iPhone als auch auf Ihrem Windows 10-Computer.
- ➢Auf Ihrer Desktop-LetsView-App;
- Aus den oberen 3 Optionen > Tippen Sie auf Plug-in
- Klicken Sie nun auf Remote Cast und melden Sie sich an.
- Jetzt sehen Sie einen QR oder Code; Kopiere es.
- ➢Öffnen Sie LetsView auf Ihrem Handy;
- Unten in der Mitte sehen Sie das Discover Icon; tippen Sie darauf
- Klicken Sie nun auf die 3. Option „Remote Cast“
- Melden Sie sich dann mit Ihrer ID an oder erstellen Sie ein neues Konto.
- Jetzt sehen Sie einen Scan und geben Codeoptionen ein. Schreiben Sie den Code oder scannen Sie Ihren Computer-QR vom Handy aus.
- Das ist es. Nach einigen Berechtigungen beginnt Ihr iPhone-Bildschirm mit der Spiegelung unter Windows 10.
Einsamer Bildschirm
„LonelyScreen ist eine Airplay-Empfänger-Software. Es ermöglicht auch Bildschirmaufnahmen.“
Es ermöglicht Benutzern, ihren iPhone/iPad-Bildschirm auf Windows & Macbooks zu teilen. LonelyScreen ist mit vielen iOS-Betriebssystemen kompatibel und kann für persönliche oder berufliche Zwecke wie Präsentationen, Fernunterstützung und Spiele verwendet werden. Sie können Lonely Screen auf zwei Arten verwenden: i) Über Airplay; ii) Über Datenkabel.

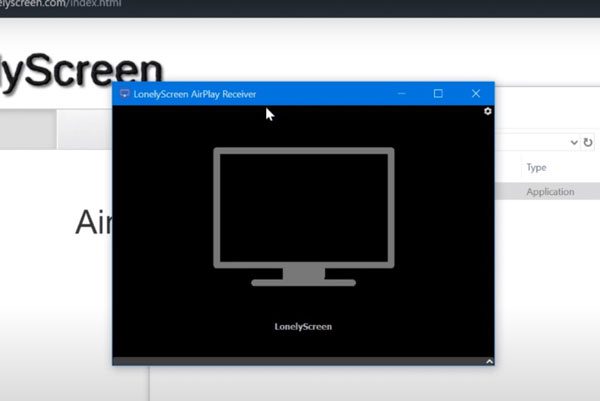

Über Airplay
- Installieren Sie Lonely Screen von der offiziellen Website.
- Starten Sie die App.
- Öffnen Sie auf Ihrem iPhone das „Kontrollzentrum“;
- ➢Auf iPhone/iPadOS 13 oder höher: Wischen Sie von der oberen rechten Ecke des Bildschirms nach unten.
- ➢Auf iPhone 8/iPadOS 11 oder früher: Wischen Sie vom unteren Rand des Bildschirms nach oben.
- Klicken Sie auf „Bildschirmspiegelung“.
- Wählen Sie nun Ihren LonelyScreen-Laptop aus den angegebenen Geräten aus.
- Und das ist es. Ihr iPhone-Bildschirm wird sofort auf Ihrem PC angezeigt.
Über Datenkabel
- Holen Sie sich ein USB-unterstütztes Datenkabel > Verbinden Sie Ihr iPhone mit diesem Kabel mit Ihrem PC.
- Starten Sie die Lonely Screen-App unter Windows.
- Ihr iPhone wird in dieser App angezeigt; tippen Sie darauf.
- Nach einigen Berechtigungen beginnt Ihr Bildschirm mit der Spiegelung.
TeamViewer
„TeamViewer ist eine Bildschirmspiegelungs- und Fernzugriffssoftware, die über das Internet funktioniert.“
Mit TeamViewer können Sie Ihren iPhone-Bildschirm auf einem Windows-Computer freigeben. Und das Beste ist, dass Sie den mobilen Bildschirm über die PC-Steuerung steuern können. Folgen Sie den unteren Schritten;
- Installieren Sie die „Team Viewer QuickSupport App“ auf dem iPhone des Absenders.
- Jetzt auf Sender iPhone > App öffnen > TeamViewer ID kopieren.
- Auf Receiver Windows PC > App öffnen > geben Sie die TeamViewer-ID ein (die wir zuvor kopiert haben) > Tippen Sie auf Verbinden.
- Beim Sender wird die iPhone-Anwendung um Erlaubnis bitten; Gib es.
- Gehen Sie nun auf dem Sender-iPhone zum Control Center > tippen Sie auf Screen Mirroring > Wählen Sie den Windows Team Viewer des Empfängers > und tippen Sie auf die Übertragung. Das ist es; Ihr iPhone-Bildschirm beginnt sofort mit der Spiegelung.
Vergleich der oben genannten Methoden
| FlashGet Cast | Sehen wir uns an | Einsamer Bildschirm | TeamViewer | |
|---|---|---|---|---|
| Eigenschaften | ●Bildschirmspiegelung ●Lokale Steuerung | ●Fernzugriff ●Bildschirmspiegelung | ●Bildschirmspiegelung | ●Fernzugriff ●Bildschirmspiegelung |
| Weitere Informationen zur Stelle und den Ansprechpartner in unserem Hause finden Sie hier: | ● WLAN ●USB | ●Internet | ●Airplay ●Lightning-Kabel | ●Internet |
| Geräte im selben Netzwerk | Optional | ❌ | ☑️ | ❌ |
| Entfernungsbereich | 25 ~ 30 Fuß | Worldwide | 25 ~ 30 Fuß | Worldwide |
| Eingebaute Bildschirmaufnahme | In Entwicklung | ☑️ | ☑️ | ☑️ |
| Steuern Sie den iPhone-Bildschirm auf dem Macbook | ☑️ | ☑️ | ❌ | ☑️ |
Wie kann ich den Android-Bildschirm auf Windows 10/11 spiegeln?
Es gibt viele Möglichkeiten, Ihren Android-Bildschirm auf einen Windows 10-Computer zu spiegeln, einschließlich der Verwendung der integrierten Cast-Funktion unter Windows 10, Software von Drittanbietern und Kabeln. Diese Anleitung zeigt Ihnen verschiedene Schritte zum Spiegeln Ihres Android auf einen Windows 10-Computer mit einem Drittanbieter Bildschirmspiegelungs-App.
Bildschirmspiegelung über FlashGet Cast
"FlashGet Cast ist Screen Mirroring & Control Software.“
Es kann für Präsentationen, Fernunterstützung, Spiele und mehr verwendet werden. FlashGet Cast unterstützt drahtlose und kabelgebundene Verbindungen und ermöglicht es Benutzern, ihre mobilen Geräte vom Computer aus zu steuern. Im Folgenden finden Sie die richtige Methode zum Spiegeln des Android-Bildschirms auf Windows FlashGet Cast:
- Installieren FlashGet Cast sowohl auf Ihrem Android- als auch auf Ihrem Windows 10-Computer.
- Open FlashGet Cast auf Ihren beiden Geräten.
- Verbinden Sie Ihr Android über ein USB-Kabel mit Ihrem Windows 10-Computer.
- Aktivieren Sie das USB-Debugging Einstellung auf Ihrem Android.
- Ihr Android wird auf Ihrem Windows angezeigt FlashGet Cast Anwendung; tippen Sie darauf.
- Lassen Sie Ihr Handy zu, und das war's. Der Bildschirm Ihres Android-Geräts wird erfolgreich auf Ihrem Windows 10-Computer gespiegelt.
Vysor
„Vysor ist ein fortschrittliches Programm, das Benutzern den Fernzugriff auf Andriod- und iPhone-Handys vom PC aus ermöglicht.“
Vysor kann auch für die Bildschirmspiegelung verwendet werden. Plus, wenn Sie Fernzugriff erhalten, können Sie Folgendes effizient durchführen;
- Dateiübertragungen
- Überwachen Sie es
- Spiele spielen
- Verwenden Sie installierte Apps
- Andere Aktionen.
Verwenden Sie die folgenden Richtlinien, um die Vysor-App auf dem Andriod-Bildschirm auf drei Arten für Windows einzurichten.
Über Datenkabel

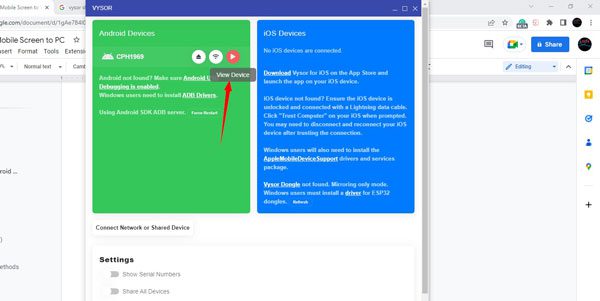

- Laden Sie die Chrome-Erweiterung der Vysor-App auf Ihr Windows herunter und installieren Sie sie.
- Schließen Sie das Android-Telefon mit einem USB-Kabel an den PC an.
- Aktivieren Sie das USB-Debugging auf Ihrem Android-Telefon und installieren Sie die neuesten ADB-Treiber auf Ihrem PC.
- Starten Sie die Vysor-App, um das verbundene Android-Telefon zu erkennen > wählen Sie es aus.
- Wenn Sie während des Erkennungsprozesses auf Probleme stoßen, stellen Sie sicher, dass ADB in den Entwickleroptionen auf dem Android-Telefon aktiviert ist.
- Das ist es. Ihr Android-Handy beginnt mit der Bildschirmfreigabe auf dem Computer.
Über WLAN (Pro)

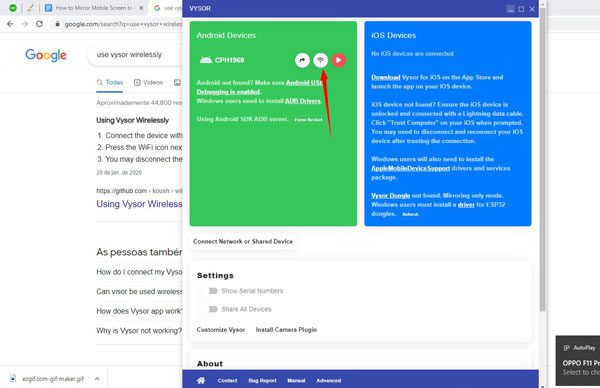

- Sie müssen Vysor nur unter Windows 10 installieren.
- Verbinden Sie Ihr Android-Telefon über ein Datenkabel mit Windows > Wenn Ihr Gerät angezeigt wird > Klicken Sie auf das WLAN-Symbol (neben dem Gerätenamen).
- Nach einigen Berechtigungen beginnt Ihr Android-Bildschirm mit der Spiegelung.
Internet (Pro)
- Verbinden Sie Ihr Android-Gerät über ein Datenkabel mit Windows 10.
- Jetzt sehen Sie ein Teilen-Symbol neben dem Gerätenamen; tippen Sie darauf.
- Es wird ein Link kopiert, den Sie mit anderen teilen können.
Reflektor
„The Reflector ist eine Media-Streaming- und leistungsstarke Software zur drahtlosen Bildschirmspiegelung.“
Mit Reflector können Benutzer ihr mobiles Gerät von einem Computer aus steuern, der mit verschiedenen Hardware- und Betriebssystemen kompatibel ist. Präsentationen, Spiele und Videobearbeitung gehören zu den vielen persönlichen und professionellen Anwendungen, für die es ideal ist.

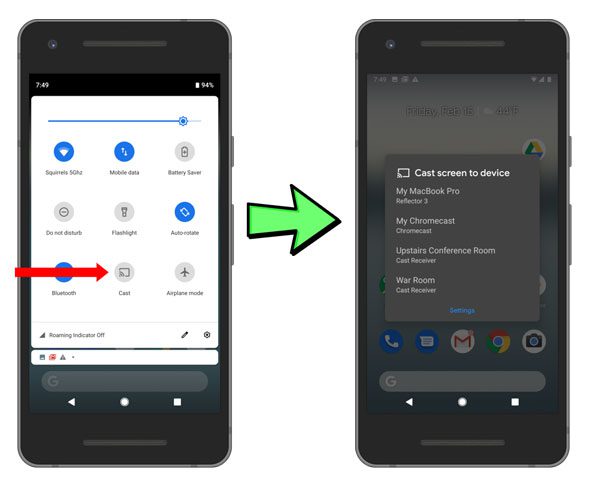

Befolgen Sie die nachstehenden Schritte, um Ihren Android-Bildschirm auf das Fenster zu spiegeln;
- Laden Sie zunächst Reflector herunter und installieren Sie es auf Ihrem Windows-Computer.
- Stellen Sie dann sicher, dass sich Ihr Computer und Ihr Android-Gerät im selben Wi-Fi-Netzwerk befinden.
- Öffnen Sie nun den Reflector auf Ihrem Computer.
- Ziehen Sie auf Ihrem Android-Gerät von oben/unten auf dem Bildschirm nach unten oder nach oben, um die Schnelleinstellungsleiste zu öffnen.
- In den Schnelleinstellungen > finden Sie Screen Mirroring / Smart View / Cast oder eine andere ähnliche Option > tippen Sie darauf.
- Ein neues Fenster auf Ihrem mobilen Bildschirm > wählen Sie Ihren Desktop-Namen.
- Lassen Sie jetzt Ihr Handy zu, und das war's. Ihr Bildschirm beginnt mit der Spiegelung.
MirrorGo
„Mirror Go ist eine App zur Bildschirmspiegelung und -steuerung.“
Wondershare entwickelt MirrorGo für das Spielen von Spielen auf großen Bildschirmen, aber Sie können es auch verwenden, um Ihren mobilen Bildschirm anzuzeigen oder Medien abzuspielen. MirrorGo ermöglicht 2 Arten von Verbindungen: i) Via Kabel; ii) Über WLAN.
Befolgen Sie die nachstehenden Schritte für eine ordnungsgemäße Verbindung;
- Installieren Sie MirrorGo auf Ihrem Windows 10 / 11- und Android-Telefon.
- Aktivieren Sie das USB-Debugging auf Mobilgeräten.
- Starten Sie die App sowohl auf Ihrem Telefon als auch auf Ihrem Computer.
Über Kabel
- Verbinden Sie das Telefon mit dem Datenkabel mit dem PC > Ihr Mobiltelefon wird angezeigt > Klicken Sie darauf.
- Das ist es. Ihr mobiler Bildschirm beginnt mit der Freigabe.
Über WLAN

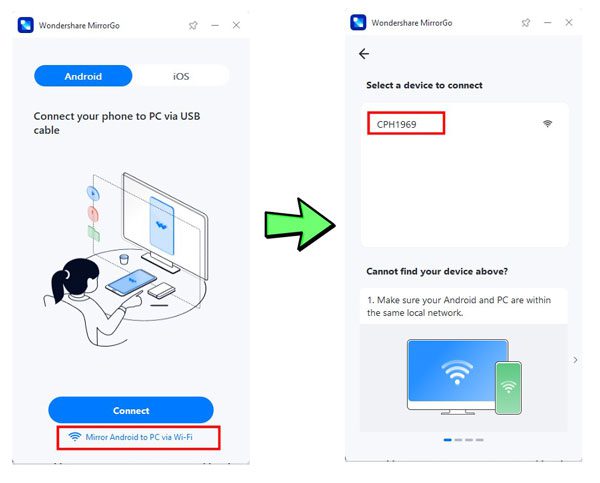

- In der Windows MirrorGo-App, siehe unten > sehen Sie die Option „Wifi“. Tippen Sie darauf.
- Verbinden Sie Mobilgerät und PC mit demselben lokalen WLAN.
- Jetzt wird Ihr Handyname in der Windows MirrorGo-App angezeigt; tippen Sie darauf.
- Nach einer erfolgreichen Verbindung können Sie das Kabel trennen und Ihr Bildschirm wird drahtlos gespiegelt.
Vergleich der oben genannten Methoden
| FlashGet Cast | Vysor | Reflektor | MirrorGo | |
|---|---|---|---|---|
| Eigenschaften | ●Bildschirmspiegel ●Lokale Steuerung | ●Fernzugriff ●Bildschirmspiegel | ●Bildschirmspiegel | ●Lokale Steuerung ●Bildschirmspiegelung |
| Weitere Informationen zur Stelle und den Ansprechpartner in unserem Hause finden Sie hier: | ● WLAN ●USB | ●Internet ●Datenkabel | ● WLAN | ● WLAN ●USB |
| Geräte im selben Netzwerk | Optional | Optional | ☑️ | Optional |
| Entfernungsbereich | 25 ~ 30 Fuß | Worldwide | 25 ~ 30 Fuß | 25 ~ 30 Fuß |
| Eingebaute Bildschirmaufnahme | In Entwicklung | ☑️ | ☑️ | ☑️ |
| Steuern Sie den iPhone-Bildschirm auf dem Macbook | ☑️ | ☑️ | ❌ | ☑️ |
Schlussfolgerung
Alle oben genannten Softwareprogramme sind sehr leistungsstarke Tools und ermöglichen die Bildschirmfreigabe für andere Geräte für verschiedene Zwecke.
- Spiele spielen
- Videos streamen
- Präsentation halten
- Steuern Sie das Handy vom PC aus
- Gewähren Sie weltweiten Fernzugriff
- Mehr
Jede der oben genannten Software hat ihre Vor- und Nachteile. Software wie AnyDesk, Teamviewer usw. sind zweifellos potente Tools. Dennoch sind sie für die Bildschirmspiegelung unsicher, da sie auch eine Verbindung zum Fernzugriff generieren und Ihre persönlichen Daten gefährden.
Auf der anderen Seite benötigt Software wie Vysor ein kostenpflichtiges Abonnement, wenn Sie eine kostenlose drahtlose Frage haben möchten. Aber einige Software wie Quicktime, die integriert und kostenlos zu verwenden ist, funktioniert nur mit iOS-Geräten. Wenn Sie Software möchten, die Sie nur für die Bildschirmspiegelung verwenden, können Sie darüber nachdenken FlashGet Cast weil es sowohl mit Android- als auch mit iOS-Geräten funktioniert und den USB- und Wireless-Verbindungsmodus kostenlos bietet. Und vor allem können Sie mit seinen Screenshot- und Aufnahmefunktionen all Ihre wertvollen Momente speichern.
