Het spiegelen van uw mobiele scherm naar een pc kan om verschillende redenen nuttig zijn. Of je nu een presentatie wilt laten zien aan een groep, een video wilt delen met vrienden of je telefoon wilt bedienen vanaf een groter scherm. Schermspiegeling kan het makkelijk maken. Hoe schermspiegeling gebruiken? Er zijn verschillende manieren om uw mobiele scherm naar een pc te spiegelen, inclusief kabel, software of een app van derden. Deze handleiding laat u zien hoe u het scherm van uw telefoon (iPhone/Android) op verschillende manieren naar een pc (MacBook/Windows) kunt spiegelen, zodat u degene kunt kiezen die voor u werkt.
We zijn er zeker van dat velen van jullie nieuwsgierig zijn naar het spiegelen van mobiel naar een tv-scherm. Maak je geen zorgen. We hebben het uitgelegd hoe spiegel naar tv te screenen in detail in een ander artikel, niet alleen voor Apple TV maar ook voor smart TV van andere fabrikanten, en als je klaar bent, zul je begrijpen hoe je je iPhone, Android, Windows en Macbook naar het tv-scherm kunt spiegelen.
Inhoudsopgave
Hoe gebruik je schermspiegeling op iPhone naar Macbook?
Er zijn verschillende methoden om het scherm van het iPhone-apparaat draadloos naar uw Macbook te spiegelen. We zullen stap voor stap de vier meest voorkomende methoden bekijken en ze ook in de laatste vergelijken.
AirPlay
"Apple AirPlay is software die gegevensoverdracht en schermspiegeling mogelijk maakt tussen twee of meer Apple-apparaten (ondersteund door Airplay)."
Hier zijn de stapsgewijze instructies voor het gebruik van schermspiegeling op iPhone naar Macbook via Apple AirPlay:
- Zorg ervoor dat uw iPhone en MacBook zijn verbonden met hetzelfde Wi-Fi-netwerk.
- Controlecentrum openen;
- ➢Aan iPhone X / iPadiOS 13 of nieuwer: Veeg omlaag vanuit de rechterbovenhoek van het scherm.
- ➢Op iPhone 8/IPadiOS 11 of eerder: veeg omhoog vanaf de onderkant van het scherm.
- Kies de knop "Screen Mirroring" en selecteer uw MacBook in de lijst met beschikbare apparaten.
Pas op: Soms is de Apple Airplay-ontvangerinstelling niet ingeschakeld of beperkt op Macbook, dus schermspiegeling werkt niet. Maar dat probleem kan eenvoudig worden opgelost door de volgende criteria te volgen:
- Open op je MacBook het Menu > Kies Systeeminstellingen > Klik op Delen
- Zoek nu Airplay Icon Receiver en tik erop.
- Aan de rechterkant ziet u 3-opties;
- Huidige gebruiker: alleen voor apparaten die zijn ingelogd op uw Apple ID.
- Iedereen op hetzelfde netwerk: Apparaten die zich op hetzelfde wifi-netwerk bevinden.
- Iedereen: iedereen die uw apparaat kan zien; geen behoefte aan dezelfde wifi- of Apple ID-login.
- Klik op Wachtwoord vereist > schrijf vervolgens het wachtwoord van uw keuze en klik op OK.
FlashGet Cast

"FlashGet Cast is software van derden die schermspiegeling van mobiel naar pc mogelijk maakt via Airplay en de USB-kabel.”
Een van de pro-functies is dat je je iPhone kunt bedienen met je toetsenbord en muis. U kunt bijvoorbeeld op uw telefoon typen met een laptoptoetsenbord en het scherm van uw iPhone-apparaat bedienen met een computermuis.
Je moet eerst Download FlashGet Cast en installeer het vervolgens op uw computer. Nu kan je spiegel uw iPhone / Android mobiel scherm naar pc:
- Openen FlashGet Cast op de computer; klik op het AirPlay-pictogram in de rechterbovenhoek.
- Open nu het iPhone Control Center en selecteer de optie voor schermspiegeling.
- Zoek en selecteer vervolgens de naam van uw computer, "FlashGet Cast – XXX,” en je bent klaar.
FaceTime
"FaceTime is een app voor video- en audiogesprekken, maar het maakt ook schermspiegeling tussen Apple-apparaten mogelijk."
Met FaceTime kunt u uw scherm gemakkelijk delen met vrienden en collega's. Dit kan erg handig zijn als je een probleem met een app wilt laten zien, belangrijke werkgerelateerde informatie wilt weergeven voor videovergaderingen of iets leuks wilt delen met je vrienden.
Wanneer u FaceTime op macOS Monterey gebruikt, is het delen van uw scherm eenvoudig.
Dit is wat u moet doen:
- Installeer de Facetime-app op je iPhone en je Macbook en log in.
- Start op je iPhone een FaceTime-gesprek met je Macbook.
- In de rechterbovenhoek van de mobiel ziet u een optie voor schermspiegeling> tik erop.
- Dat is het. Je scherm begint te delen op de Macbook. Tik nogmaals op de optie voor schermspiegeling om het gesprek te beëindigen.
Als u uw scherm wilt spiegelen met meerdere apparaten, voegt u meer vrienden toe aan het gesprek en wordt uw scherm gedeeld met al hun apparaten (Macbooks, iPads en iPhones).
Snelle tijd
"QuickTime is door Apple ontwikkelde software en is niet een enkele app, maar een groep van vele applicaties die fungeert als een filmspeler, audiospeler, beeldviewer, enz. Het maakt ook schermspiegeling tussen Apple-apparaten mogelijk."
Hier is hoe je het doet:
- Verbind eerst uw iPhone met uw Mac met behulp van een Lightning USB-kabel.
- Klik op Bestand in de menubalk > kies vervolgens Nieuwe filmopname.
- Vervolgens ziet u de opnameknop; klik op de pijl naar beneden > en tik op je iPhone. Ten slotte zal uw telefoon met succes naar uw Mac worden gespiegeld.
Vergelijking van de bovenstaande methoden
| Airplay | FlashGet Cast | Facetime | Snelle tijd | |
|---|---|---|---|---|
| Betrouwbaarheid | Ingebouwd door Apple | App van derden | App van derden | Ingebouwd door Apple |
| Via | Wi-Fi | ● Als Wi-Fi ● Via USB | Internet | Bliksemkabel |
| Apparaten op hetzelfde netwerk | ☑️ | Wifi ☑️ USB❌ | ❌ | ❌ |
| Afstandsbereik | 25 ~ 30 voet | 25 ~ 30 voet | Wereldwijd | Mobiel aangesloten op laptop via kabel |
| Ingebouwde schermopname | ❌ | In ontwikkeling | ❌ | ❌ |
| Bedien iPhone-scherm op Macbook | ❌ | ☑️ | ❌ | ❌ |
Hoe gebruik je schermspiegeling op Android naar Macbook?
Schermspiegeling van Android-apparaten naar Mac verschilt volledig vanwege de verschillen tussen de platforms. Geen zorgen. In dit artikel leer je 4 manieren om je Android-scherm naar de Mac te spiegelen.
FlashGet Cast
FlashGet Cast software kunt u uw Android-telefoon bedienen vanaf een computer of pc. U kunt uw telefoon beheren, inclusief schermspiegeling van uw Android naar een audio-compatibele computer. En je kunt je telefoon bedienen door je toetsenbord en muis te gebruiken om woorden in de app te klikken/typen en mobiele games te spelen op een pc, wat sneller is dan op Emulator.
Ten eerste moet je Download FlashGet Cast en installeer het op uw computer. Ga nu verder met het verbinden van uw Android-scherm met uw Mac.
- Open de FlashGet Cast op uw pc en klik op de USB-modus (in de linkerbovenhoek)
- Verbind vervolgens uw mobiel met uw pc via een Andriod-datakabel.
- Je Android wordt zichtbaar op de FlashGet Cast software; tik erop.
AnyDesk

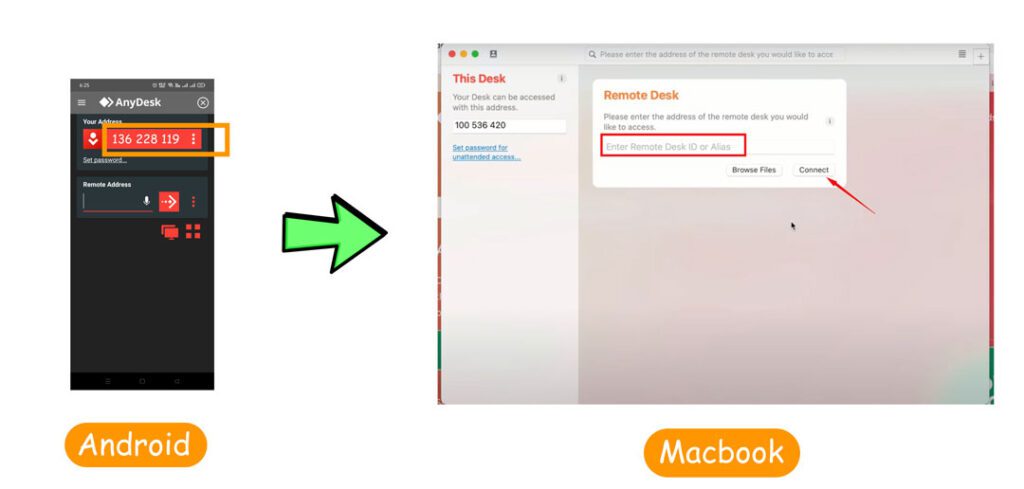

“AnyDesk is een wereldberoemde app waarmee je via internet op afstand toegang krijgt tot andere apparaten. Het kan ook alleen worden gebruikt voor schermspiegeling.”
AnyDesk biedt een gebruiksvriendelijke en volledig veilige oplossing voor het delen van schermen voor Android. En het beste van alles is dat het compatibel is met elk besturingssysteem. Mensen kunnen uw scherm bekijken met een Android- of iOS-apparaat, een Windows-computer of zelfs een MacBook.
Deze app werkt draadloos, waardoor het niet meer nodig is om beide apparaten via een fysieke kabel, zoals een USB-gegevenskabel, met elkaar te verbinden.
Volg de instructies:
- Installeer AnyDesk op zowel uw Android-apparaten als Macbook.
- Open AnyDesk op uw Android-apparaten en noteer de unieke 9-cijferige ID die op het scherm wordt weergegeven.
- Open AnyDesk op uw Macbook en voer de ID van uw Android-apparaten in het veld "Remote Desk" in.
- Klik op 'Connect'.
- U wordt gevraagd een toegangscode in te voeren. Voer het wachtwoord in dat is ingesteld op uw Android-apparaten.
- Om de verbinding te verbreken, sluit u AnyDesk op een van beide apparaten of klikt u op de knop Verbinding verbreken in de AnyDesk-app.
Eenmaal verbonden, kunt u het scherm van uw Android-apparaat op uw Macbook zien. U kunt dan uw Android-telefoons bedienen vanaf uw Macbook alsof deze rechtstreeks is aangesloten.
ApowerMirror
"ApowerMirror is software voor Screen Mirroring & Control van derden die werkt voor zowel Android- als iOS-apparaten."
U kunt Apower Mirror op 3 manieren gebruiken: i) Draadloze modus, ii) USB-modus, iii) Via internet/Aircast.
➔ Algemene stappen:
- Installeer ApowerMirror op zowel je Android-telefoons als Macbook.
- Verbind beide apparaten met dezelfde wifi.
Wireless Mode

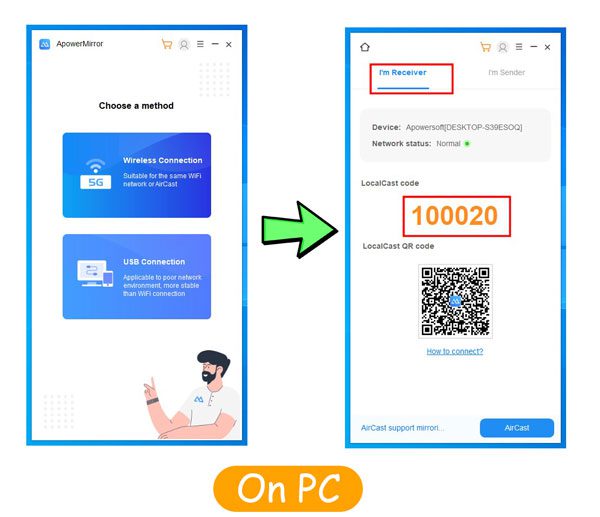

- Open ApowerMirror op je Macbook en kies de draadloze modus: in dit geval zie je een code en een QR-code die je in je mobiel moet invoeren.
- Open ApowerMirror op je Android-telefoons en tik op "Local Cast".
- Selecteer je Macbook uit de lijst met beschikbare apparaten, schrijf de code die je eerder van de Macbook hebt gekopieerd of scan de Qr-code.
- Uw Android-scherm zou nu op uw Macbook moeten worden gespiegeld.
USB-modus

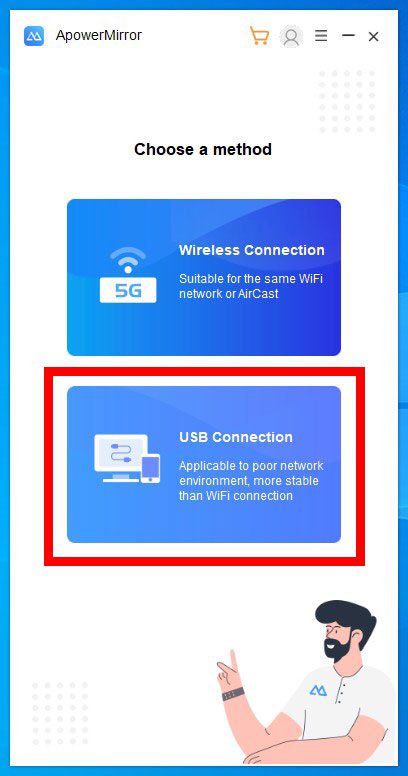

- Tik op USB-modus in het hoofdmenu van de PC Apower-app.
- Verbind de telefoon met de pc via een USB-kabel.
- Dan schakel USB-foutopsporing in op mobiel.
- Ten slotte vraagt de mobiel om toestemming voor spiegelen; geef het, en je mobiele scherm begint te spiegelen op de pc.
Via internet / uitzending

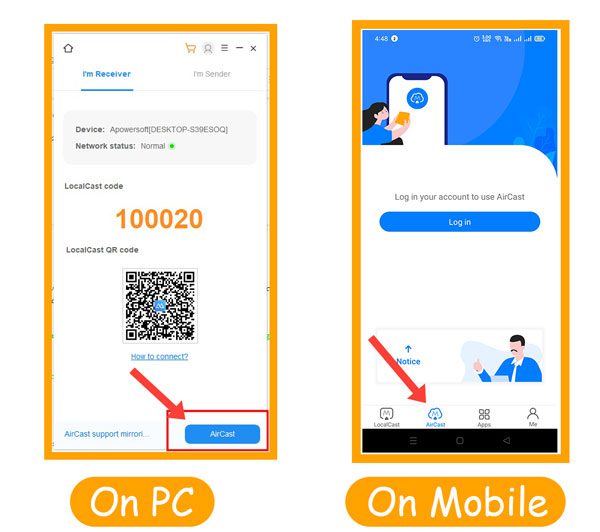

"Het is niet nodig om de apparaten op dezelfde wifi of datakabel aan te sluiten." Maar als uw apparaten ver uit elkaar staan (in twee steden), dan kunt u de Aircast-modus gebruiken, die u kunt vinden;
- Op de Macbook Apower-app vindt u deze in de optie draadloze modus.
- In de mobiele app vind je het naast de lokale cast.
- Log nu in vanaf zowel uw mobiel als pc. En dat is het. U kunt uw mobiele scherm delen met pc of pc-scherm met mobiel.
X-Mirage
"X-Mirage is gewoon een Airplay & Google Cast Reciever-app."
Met behulp van X-mirage kunt u uw pc ombouwen tot een ontvanger voor iOS- en Android-screen mirroring-verbindingen. U kunt ook de ingebouwde opnamefunctie gebruiken om elk uniek moment op te slaan dat u met uw vrienden wilt delen.

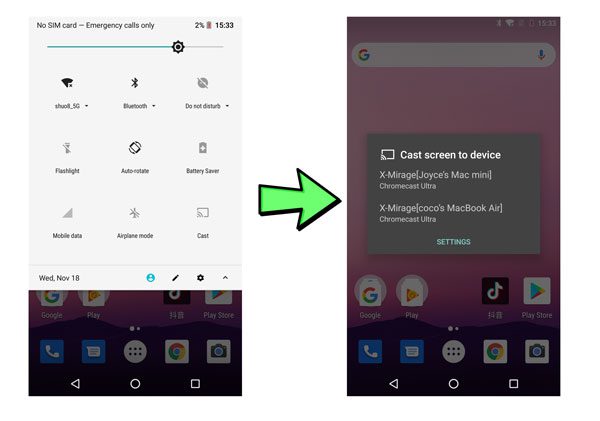

Volg de onderstaande procedure om X-mirage correct te gebruiken;
- Download X-Mirage op je Macbook en installeer het.
- Verbind Andriod-telefoon en Mac met hetzelfde wifi-netwerk.
- Open X-mirage op je Mac.
- Open op uw Andriod-telefoon Snelmenu van bovenaf> zoek naar Cast / Screen Mirror / Smart View / etc.> tik erop.
- In het pop-upvenster op je Android zie je je Macbook- of X-Mirage-naam; tik erop.
- Na enige toestemming begint je Android-scherm te spiegelen op je Macbook.
Vergelijking van de bovenstaande methoden
| FlashGet Cast | Anydesk | ApowerMirror | X-Mirage | |
|---|---|---|---|---|
| Kenmerken | ●Schermspiegeling ●Lokale controle | ●Afstandsbediening ●Schermspiegeling | ●Afstandsbediening ●Schermspiegeling | ●Schermspiegeling |
| Via | ●Wifi ●USB | ●Internet | ●Wifi ●USB ●Internet | ●Wifi |
| Apparaten op hetzelfde netwerk | optioneel | ❌ | optioneel | ☑️ |
| Afstandsbereik | 25 ~ 30 voet | Wereldwijd | Bedrade verbinding met wereldwijd | 25 ~ 30 voet |
| Ingebouwde schermopname | In ontwikkeling | ☑️ | ☑️ | ☑️ |
| Bedien iPhone-scherm op Macbook | ☑️ | ☑️ | ☑️ | ❌ |
Hoe gebruik je schermspiegeling op iPhone naar Windows 10/11?
Door het scherm van uw iPhone-apparaat te spiegelen naar een Windows 10/11-computer, kunt u uw scherm delen of games spelen op een groter scherm. Er zijn veel manieren om het scherm van uw iPhone te spiegelen naar een Windows 10-computer, inclusief de ingebouwde AirPlay-functie op Windows 10, software voor schermspiegeling van derden en kabels.
Deze methoden werken goed voor persoonlijk en professioneel gebruik, zoals presentaties, gaming en videobewerking. Sommige beroemd software voor schermspiegeling voor iPhone naar Windows-pc vindt u hieronder.
FlashGet Cast
"FlashGet Cast is software voor schermspiegeling waarmee gebruikers hun iOS- of Android-scherm naar hun Windows- of Mac-computer kunnen spiegelen.
Het kan worden gebruikt voor presentaties, hulp op afstand, gaming en meer. Het is compatibel met verschillende apparaten en besturingssystemen. Naar spiegel je iPhone-scherm naar Windows 10, volg deze eenvoudige instructies hieronder:
- Install FlashGet Cast op uw Windows 10-computer en open deze.
- Tik op USB-modus.
- Sluit uw iPhone-mobiel aan op uw Windows 10-pc met behulp van een USB-ondersteunde bliksemkabel.
- Je ziet je iPhone onder de lijst met beschikbare apparaten> Kies het.
- Nu ziet u op uw iPhone het pop-upmenu voor toestemming> tik op Vertrouwen.
- En dat is het. Je iPhone-scherm begint met spiegelen FlashGet Cast.
- Om het spiegelen te stoppen, koppelt u het apparaat los of sluit u het FlashGet Cast app.
- Je kunt natuurlijk ook kiezen voor de draadloze optie van schermspiegeling naar de pc via het iPhone Control Center.
Laten we bekijken
"LetsView is een Screen Mirroring & Control-software die werkt met Andriod-, iOS- en Windows-apparaten."
LetsView ondersteunt 2 soorten verbindingen: i) Via draadloos; ii) Via internet. En hier is het stap voor stap gids om uw iPhone-scherm te spiegelen naar Windows 10 / 11.
Via draadloos
- Installeer LetsView op zowel je iPhone als je Windows 10/11 computer.
- Verbind beide apparaten met hetzelfde wifi-netwerk.
- Open LetsView op uw iPhone en u ziet uw Windows 10/11-naam, tik erop.
- Open het Controlecentrum op je iPhone.
- ➢Aan iPhone X / iPadOS 13 of nieuwer: veeg omlaag vanuit de rechterbovenhoek van het scherm.
- ➢Op iPhone / iPadOS 11 of eerder: veeg omhoog vanaf de onderkant van het scherm.
- Tik op schermspiegeling in Control Center. Nu ziet u een lijst met apparaten, selecteer uw Windows-apparaten.
- Het begint je iPhone-scherm te spiegelen.
Via internet

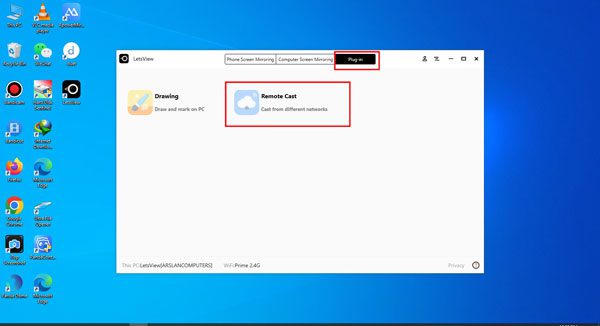

- Installeer LetsView op zowel je iPhone als je Windows 10 computer.
- ➢Op uw bureaublad LetsView-app;
- Van de top 3 opties > Tik op Plug-in
- Klik nu op Remote Cast en log in.
- Nu zie je een QR of een Code; kopieer het.
- ➢Open LetsView op je mobiel;
- In het midden onderaan ziet u het pictogram Ontdekken; tik erop
- Klik nu op de 3e optie "Remote Cast"
- Log dan in met je ID of maak een nieuw account aan.
- Nu ziet u een scan en voert u code-opties in. Schrijf de code of scan uw computer QR vanaf de mobiel.
- Dat is het. Na enkele machtigingen begint uw iPhone-scherm te spiegelen op Windows 10.
LonelyScreen
“LonelyScreen is een Airplay Reciever-software. Het maakt ook schermopname mogelijk.
Hiermee kunnen gebruikers hun iPhone/iPad-scherm delen op Windows en Macbooks. LonelyScreen is compatibel met veel iOS-besturingssystemen en kan worden gebruikt voor persoonlijke of professionele doeleinden, zoals presentaties, hulp op afstand en gaming. U kunt Lonely Screen op 2 manieren gebruiken: i) Via Airplay; ii) Via datakabel.

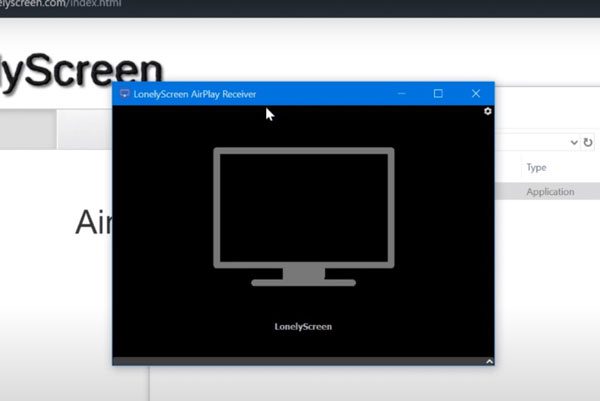

Via Airplay
- Installeer Lonely screen vanaf hun officiële website.
- Start de app.
- Open op je iPhone het "Controlecentrum";
- ➢Op iPhone/iPadOS 13 of nieuwer: veeg omlaag vanuit de rechterbovenhoek van het scherm.
- ➢Op iPhone 8/iPadOS 11 of lager: Veeg omhoog vanaf de onderkant van het scherm.
- Klik op 'Schermspiegeling'.
- Kies nu uw LonelyScreen-laptop uit de gegeven apparaten.
- En dat is het. Uw iPhone-scherm verschijnt onmiddellijk op uw pc.
Via datakabel
- Koop een door USB ondersteunde datakabel > Verbind uw iPhone met uw pc met deze kabel.
- Start de Lonely Screen-app op Windows.
- Je iPhone verschijnt in deze app; tik erop.
- Na enkele machtigingen begint uw scherm te spiegelen.
TeamViewer
"TeamViewer is software voor schermspiegeling en externe toegang die via internet werkt."
Met TeamViewer kunt u uw iPhone-scherm delen op een Windows-computer. En het beste is dat u het mobiele scherm kunt bedienen vanaf de pc-bediening. Volg onderstaande stappen;
- Installeer de “Team Viewer QuickSupport App” op de iPhone van de afzender.
- Nu, op iPhone van afzender> App openen> Kopieer de TeamViewer-ID.
- Op ontvanger Windows-pc> App openen> voer de TeamViewer-ID in (die we eerder hebben gekopieerd)> Tik op verbinden.
- Op Sender zal de iPhone-applicatie om toestemming vragen; geef het.
- Ga nu op Sender iPhone naar Control Center> tik op Screen Mirroring> Selecteer de ontvanger Windows Team Viewer> en tik op de uitzending. Dat is het; je iPhone-scherm begint meteen te spiegelen.
Vergelijking van de bovenstaande methoden
| FlashGet Cast | Laten we bekijken | Eenzaam scherm | TeamViewer | |
|---|---|---|---|---|
| Kenmerken | ●Schermspiegeling ●Lokale controle | ●Toegang op afstand ●Schermspiegeling | ●Schermspiegeling | ●Toegang op afstand ●Schermspiegeling |
| Via | ●Wifi ●USB | ●Internet | ●Airplay ●Lightning-kabel | ●Internet |
| Apparaten op hetzelfde netwerk | optioneel | ❌ | ☑️ | ❌ |
| Afstandsbereik | 25 ~ 30 voet | Wereldwijd | 25 ~ 30 voet | Wereldwijd |
| Ingebouwde schermopname | In ontwikkeling | ☑️ | ☑️ | ☑️ |
| Bedien iPhone-scherm op Macbook | ☑️ | ☑️ | ❌ | ☑️ |
Hoe Android-scherm spiegelen naar Windows 10/11?
Er zijn veel manieren om uw Android-scherm naar een Windows 10-computer te spiegelen, inclusief het gebruik van de ingebouwde Cast-functie op Windows 10, software van derden en kabels. In deze handleiding leert u verschillende stappen voor het spiegelen van uw Android naar een Windows 10-computer met behulp van een derde partij app voor schermspiegeling.
Schermspiegeling via FlashGet Cast
"FlashGet Cast is Screen mirroring & Control-software.”
Het kan worden gebruikt voor presentaties, hulp op afstand, gaming en meer. FlashGet Cast ondersteunt draadloze en bekabelde verbindingen en stelt gebruikers in staat hun mobiele apparaten vanaf de computer te bedienen. Hieronder volgt de juiste methode om het Android-scherm naar Windows te spiegelen FlashGet Cast:
- Install FlashGet Cast op zowel uw Android- als Windows 10-computer.
- Openen FlashGet Cast op beide apparaten.
- Verbind uw Android met uw Windows 10-computer met behulp van een USB-kabel.
- Schakel USB-foutopsporing in instellen op je Android.
- Je Android verschijnt op je Windows FlashGet Cast app; tik erop.
- Sta je mobiel toe, en dat is alles. Het scherm van uw Android-apparaat is met succes gespiegeld op uw Windows 10-computer.
Vysor
"De Vysor is een geavanceerd programma waarmee gebruikers op afstand toegang kunnen krijgen tot Android- en iPhone-gsm's vanaf de pc."
Vysor kan ook worden gebruikt voor schermspiegeling. Bovendien kunt u, wanneer u externe toegang krijgt, het volgende efficiënt uitvoeren;
- Bestandsoverdrachten
- Bewaak het
- Spellen spelen
- Gebruik Geïnstalleerde apps
- Andere acties.
Gebruik de onderstaande richtlijnen om de Vysor-app op het Andriod-scherm op 3 manieren in te stellen op Windows.
Via datakabel

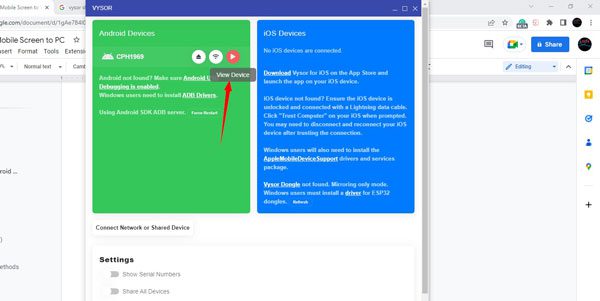

- Download en installeer de Chrome-extensie van de Vysor-app op uw Windows.
- Verbind de Android-telefoon met de pc met een USB-kabel.
- Schakel USB-foutopsporing in op uw Android-telefoon en installeer de nieuwste ADB-stuurprogramma's op uw pc.
- Start de Vysor-app om de verbonden Android-telefoon te detecteren > selecteer deze.
- Als u problemen ondervindt tijdens het detectieproces, zorg er dan voor dat ADB is ingeschakeld in de ontwikkelaarsopties op de Android-telefoon.
- Dat is het. Je Android-mobiel begint het scherm op de computer te delen.
Via Wifi (Pro)

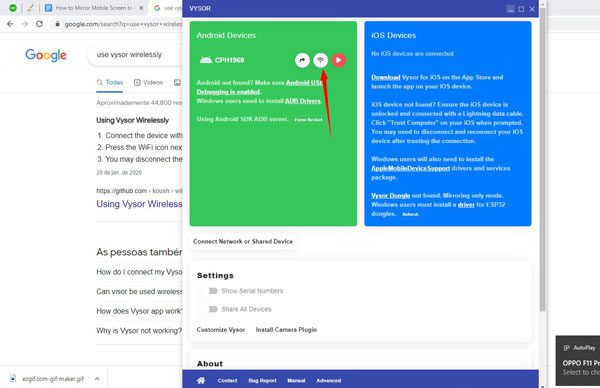

- U hoeft Vysor alleen op Windows 10 te installeren.
- Verbind je Android-telefoon met Windows met een datakabel > Wanneer je apparaat verschijnt > Klik op het wifi-pictogram (naast de apparaatnaam).
- Na enkele machtigingen begint je Android-scherm te spiegelen.
Internetten ( Pro )
- Verbind je Android-apparaat met Windows 10 via een datakabel.
- Nu ziet u een deelpictogram naast de apparaatnaam; tik erop.
- Er wordt een link gekopieerd, die u met iedereen kunt delen.
Reflector
"De Reflector is software voor mediastreaming en krachtige draadloze schermspiegeling."
Met Reflector kunnen gebruikers hun mobiele apparaat bedienen vanaf een computer die compatibel is met verschillende hardware en besturingssystemen. Presentaties, games en videobewerking behoren tot de vele persoonlijke en professionele toepassingen waarvoor het ideaal is.

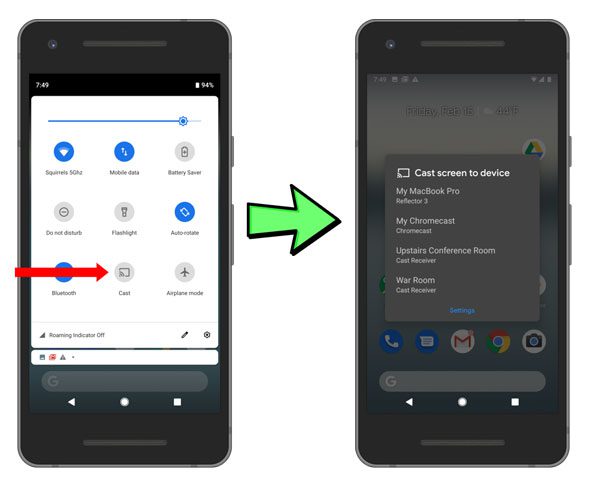

Volg de onderstaande stappen om uw Android-scherm naar het venster te spiegelen;
- Download en installeer eerst Reflector op uw Windows-computer.
- Zorg er vervolgens voor dat uw computer en Android-apparaat zich op hetzelfde wifi-netwerk bevinden.
- Open nu de reflector op uw computer.
- Trek op uw Android-apparaat naar beneden of naar boven vanaf de boven-/onderkant van het scherm om het vak Snelle instellingen te openen.
- Binnen Snelle instellingen> zoek Screen Mirroring / Smart View / Cast of een andere vergelijkbare optie> tik erop.
- Een nieuw venster op je mobiele scherm > kies je bureaubladnaam.
- Sta nu je mobiel toe, en dat is alles. Je scherm begint te spiegelen.
MirrorGo
"Mirror Go is een Screen Mirroring & Control-app."
Wondershare ontwerpt MirrorGo voor het spelen van games op grote schermen, maar je kunt het ook gebruiken om je mobiele scherm te bekijken of media af te spelen. MirrorGo maakt 2 soorten verbindingen mogelijk: i) Via kabel; ii) Via wifi.
Volg de onderstaande stappen voor een juiste aansluiting;
- Installeer MirrorGo op uw Windows 10/11 en Android-telefoon.
- Schakel USB-foutopsporing op mobiel in.
- Start de app op zowel je telefoon als je computer.
Via kabel
- Verbind de telefoon met de pc met een datakabel> Uw mobiel verschijnt> Klik erop.
- Dat is het. Uw mobiele scherm begint met delen.
Via wifi

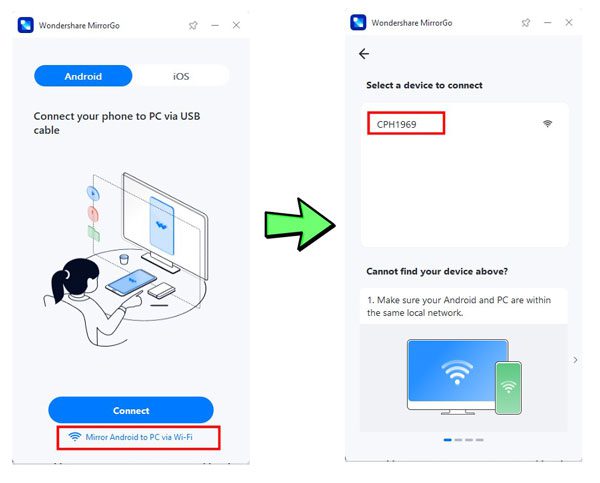

- In de Windows MirrorGo app, zie onderaan > je ziet de optie “Wifi”. Tik erop.
- Verbind mobiel en pc met dezelfde lokale wifi.
- Nu verschijnt uw mobiele naam in de Windows MirrorGo-app; tik erop.
- Na een succesvolle verbinding kun je de kabel loskoppelen en wordt je scherm draadloos gespiegeld.
Vergelijking van de bovenstaande methoden
| FlashGet Cast | Vysor | Reflector | MirrorGo | |
|---|---|---|---|---|
| Kenmerken | ●Schermspiegeling ●Lokale controle | ●Toegang op afstand ●Schermspiegeling | ●Schermspiegeling | ●Lokale controle ●Schermspiegeling |
| Via | ●Wifi ●USB | ●Internet ●Datakabel | ●Wifi | ●Wifi ●USB |
| Apparaten op hetzelfde netwerk | optioneel | optioneel | ☑️ | optioneel |
| Afstandsbereik | 25 ~ 30 voet | Wereldwijd | 25 ~ 30 voet | 25 ~ 30 voet |
| Ingebouwde schermopname | In ontwikkeling | ☑️ | ☑️ | ☑️ |
| Bedien iPhone-scherm op Macbook | ☑️ | ☑️ | ❌ | ☑️ |
Conclusie
Alle bovenstaande software zijn zeer krachtige tools en ze maken het delen van schermen met andere apparaten voor meerdere doeleinden mogelijk;
- Spellen spelen
- Video's streamen
- Geef presentatie
- Bedien mobiel vanaf pc
- Geef wereldwijd toegang op afstand
- Meer
Elk van de bovenstaande software heeft zijn voor- en nadelen. Software zoals AnyDesk, Teamviewer, etc. zijn ongetwijfeld krachtige tools. Toch zijn ze onveilig voor schermspiegeling omdat ze ook een link voor externe toegang genereren en uw persoonlijke gegevens in gevaar brengen.
Aan de andere kant heeft software zoals Vysor een betaald abonnement nodig als je een gratis draadloze vraag wilt. Maar sommige software zoals Quicktime, die ingebouwd en gratis te gebruiken is, werkt alleen met iOS-apparaten. Als u software wilt die u alleen voor Screen Mirroring gebruikt, dan kunt u erover nadenken FlashGet Cast omdat het werkt met zowel Android- als iOS-apparaten en gratis de USB- en draadloze verbindingsmodus geeft. En bovenal kunt u met zijn screenshot- en opnamefuncties al uw dierbare momenten opslaan.
