出於各種原因,將手機屏幕鏡像到 PC 可能會有所幫助。 無論您是想向一群人展示演示文稿、與朋友分享視頻,還是需要從更大的屏幕控制您的手機。 屏幕鏡像 可以讓它變得容易。 如何使用屏幕鏡像? 將手機屏幕鏡像到 PC 的方法有多種,包括電纜、軟件或第三方應用程序。 本指南將向您展示如何使用各種方法將手機屏幕 (iPhone/Android) 鏡像到 PC (MacBook/Windows),以便您選擇適合自己的方法。
我們相信你們中的許多人都對將手機鏡像到電視屏幕感到好奇。 不用擔心。 我們已經解釋了 怎麼投屏到電視 在另一篇文章中詳細介紹,不僅適用於 Apple TV,還適用於其他製造商的智能電視,完成後,您將了解如何將 iPhone、Android、Windows 和 Macbook 鏡像到電視屏幕。
目錄
如何在 iPhone 上使用屏幕鏡像到 Macbook?
有多種方法可以將 iPhone 設備屏幕無線鏡像到 Macbook。 我們將逐步回顧四種最常用的方法,並在最後對它們進行比較。
AirPlay的
“Apple AirPlay 是允許在兩個或多個 Apple 設備之間進行數據傳輸和屏幕鏡像的軟件(支持 Airplay)。”
以下是有關如何通過 Apple AirPlay 在 iPhone 上使用屏幕鏡像到 Macbook 的分步說明:
- 確保您的 iPhone 和 MacBook 連接到同一個 Wi-Fi 網絡。
- 打開控制中心;
- ➢開 iPhone X / iPadiOS 13 或更高版本:從屏幕右上角向下輕掃。
- ➢在 iPhone 8/ IPadiOS 11 或更早版本上:從屏幕底部邊緣向上滑動。
- 選擇“屏幕鏡像”按鈕並從可用設備列表中選擇您的 MacBook。
請注意:有時,Apple Airplay Receiver Setting 在 Macbook 上未啟用或受限,因此屏幕鏡像將不起作用。 但是,可以通過以下標準輕鬆解決該問題:
- 在 MacBook 上,打開菜單 > 選擇系統設置 > 單擊共享
- 現在,找到 Airplay Icon Receiver 並點擊它。
- 在右側,您將看到 3 個選項;
- 當前用戶:僅適用於使用您的 Apple ID 登錄的設備。
- 同一網絡上的任何人:位於同一 Wi-fi 上的設備。
- 所有人:任何可以看到您設備的人; 無需相同的 Wi-Fi 或 Apple Id 登錄。
- 單擊“需要密碼”>,然後輸入您選擇的密碼,然後單擊“確定”。
FlashGet Cast

“FlashGet Cast 是一個第三方軟件,它允許通過 Airplay 和 USB 數據線從移動設備到 PC 進行屏幕鏡像。”
其中一項專業功能是您可以使用鍵盤和鼠標控制您的 iPhone。 例如,您可以使用筆記本電腦鍵盤在手機上打字,並使用計算機鼠標控制 iPhone 設備屏幕。
你必須先 下載 FlashGet Cast 然後將其安裝到您的計算機上。 現在你可以 將您的 iPhone / Android 手機屏幕鏡像到 PC:
- 已提交 FlashGet Cast 在計算機上的; 單擊右上角的 AirPlay 圖標。
- 現在,打開 iPhone 控制中心並選擇屏幕鏡像選項。
- 然後找到並選擇您的計算機名稱,“FlashGet Cast – XXX”,您就完成了。
FaceTime公司
“FaceTime 是一款視頻和音頻通話應用程序,但它還允許在 Apple 設備之間進行屏幕鏡像。”
FaceTime 讓您可以輕鬆地與朋友和同事共享您的屏幕。 如果您想顯示應用程序的問題、顯示視頻會議的重要工作相關信息或與朋友分享有趣的事情,這將非常有用。
在 macOS Monterey 上使用 FaceTime 時,共享屏幕非常簡單。
這是你應該做的:
- 在您的 iPhone 和 Macbook 上安裝 Facetime 應用程序並登錄。
- 在 iPhone 上,使用 Macbook 開始 FaceTime 通話。
- 在移動設備的右上角,您會看到一個屏幕鏡像選項 > 點擊它。
- 就是這樣。 您的屏幕將開始在 Macbook 上共享。 要結束通話,請再次點擊屏幕鏡像選項。
如果您想使用多台設備鏡像您的屏幕,請將更多朋友添加到通話中,您的屏幕將與他們的所有設備(Macbook、iPad 和 iPhone)共享。
的QuickTime
“QuickTime 是 Apple 開發的軟件,它不是一個單一的應用程序,而是一組許多應用程序,可以充當電影播放器、音頻播放器、圖像查看器等。它還允許在蘋果設備之間進行屏幕鏡像。”
這是你如何做到的:
- 首先,使用 Lightning USB 數據線將 iPhone 連接到 Mac。
- 單擊菜單欄中的文件 > 然後選擇新電影錄製。
- 接下來,您將看到錄製按鈕; 單擊向下箭頭 > 並點擊您的 iPhone。 最後,您的手機將成功鏡像到您的 Mac。
上述方法的比較
| 的Airplay | FlashGet Cast | FaceTime公司 | 的QuickTime | |
|---|---|---|---|---|
| 可靠性 | 蘋果內置 | 第三方應用 | 第三方應用 | 蘋果內置 |
| 通過 | Wi-Fi | ● 作為 Wi-Fi ● 通過 USB | 網際網路 | 閃電電纜 |
| 同一網絡上的設備 | ☑️ | 無線上網☑️ 優盤❌ | ❌ | ❌ |
| 距離範圍 | 25 ~ 30 英尺 | 25 ~ 30 英尺 | 遍佈全球 | 手機通過電纜連接到筆記本電腦 |
| 內置屏幕錄像 | ❌ | 開發中 | ❌ | ❌ |
| 在 Macbook 上控制 iPhone 屏幕 | ❌ | ☑️ | ❌ | ❌ |
如何在安卓上使用屏幕鏡像到 Macbook?
由於平台的差異,從 Android 設備到 Mac 的屏幕鏡像完全不同。 不用擔心。 在本文中,您將學習將 Android 屏幕鏡像到 Mac 的 4 種方法。
FlashGet Cast
FlashGet Cast 軟件可讓您從計算機或 PC 控制您的 Android 手機。 您可以管理您的手機,包括將您的 Android 屏幕鏡像到音頻兼容的計算機。 您可以通過使用鍵盤和鼠標在應用程序中單擊/鍵入單詞來控制您的手機,並在 PC 上玩手機遊戲,這比在 Emulator 上更快。
首先,你必須 下載 FlashGet Cast 並將其安裝在您的計算機上。 現在,繼續將您的 Android 屏幕連接到您的 Mac。
- 打開 FlashGet Cast 在您的 PC 上,然後單擊 USB 模式(在左上角)
- 然後,通過 Andriod 數據線將您的手機連接到您的 PC。
- 您的 Android 將在 FlashGet Cast 軟件; 點擊它。
AnyDesk

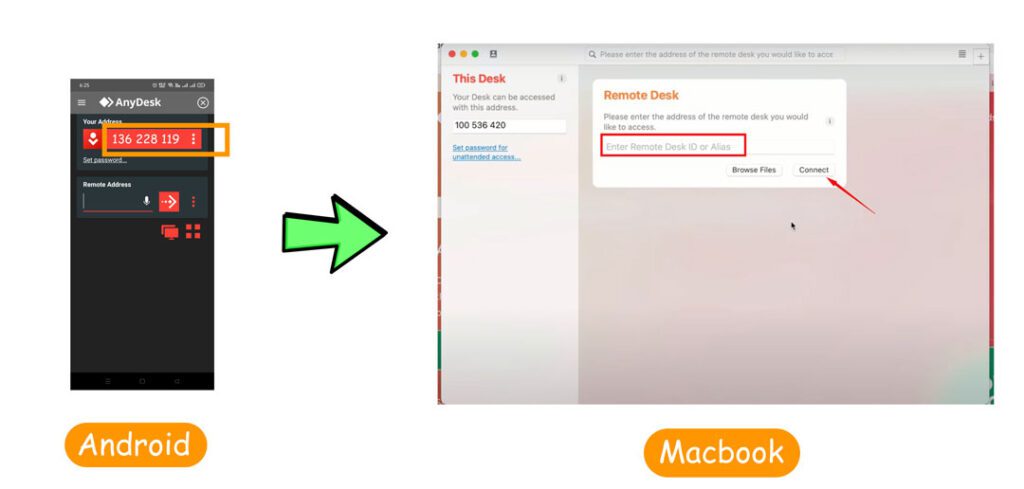

“AnyDesk 是一款舉世聞名的應用程序,可讓您通過互聯網遠程訪問其他設備。 它也可以僅用於屏幕鏡像。”
AnyDesk 為 Android 提供易於使用且完全安全的屏幕共享解決方案。 最重要的是,它與任何操作系統兼容。 人們可以使用 Android 或 iOS 設備、Windows 計算機甚至 MacBook 查看您的屏幕。
此應用程序以無線方式運行,無需通過物理線(例如 USB 數據線)連接兩個設備。
按照說明操作:
- 在您的 Android 設備和 Macbook 上安裝 AnyDesk。
- 在您的 Android 設備上打開 AnyDesk,並記下屏幕上顯示的唯一 9 位數字 ID。
- 在您的 Macbook 上打開 AnyDesk,然後在“Remote Desk”字段中輸入您的 Android 設備的 ID。
- 點擊“連接”。
- 您將被要求輸入密碼。 輸入在您的 Android 設備上設置的密碼。
- 要斷開連接,請在任一設備上關閉 AnyDesk 或單擊 AnyDesk 應用程序中的斷開連接按鈕。
連接後,您可以在 Macbook 上看到 Android 設備的屏幕。 然後,您可以從 Macbook 控制您的 Android 手機,就像直接連接一樣。
ApowerMirror
“ApowerMirror是一款第三方投屏控屏軟件,適用於Android和iOS設備。”
您可以通過三種方式使用Apower Mirror:i)無線模式,ii)USB模式,iii)通過互聯網/Aircast。
➔ 一般步驟:
- 在你的安卓手機和Macbook上安裝ApowerMirror。
- 將您的兩個設備連接到同一個 Wi-Fi。
無線模式

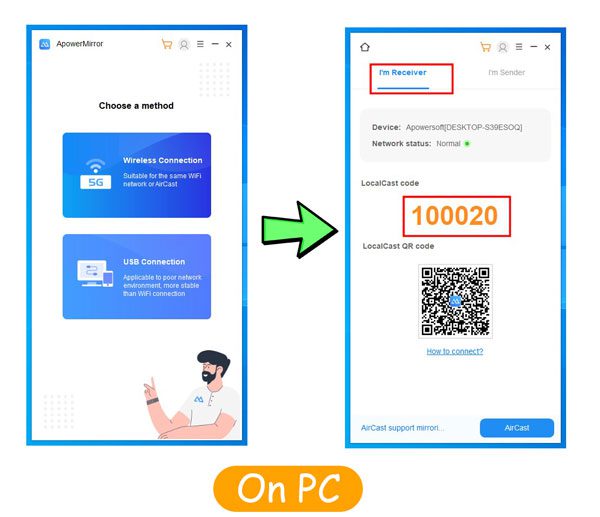

- 打開Macbook上的ApowerMirror,選擇無線模式:此時,您會看到一個Code和一個二維碼,您需要將其放入您的手機中。
- 在安卓手機上打開ApowerMirror,點擊“本地投射”。
- 從可用設備列表中選擇您的 Macbook,寫入您之前從 Macbook 複製的代碼,或掃描二維碼。
- 您的 Android 屏幕現在應該鏡像到您的 Macbook 上。
USB模式

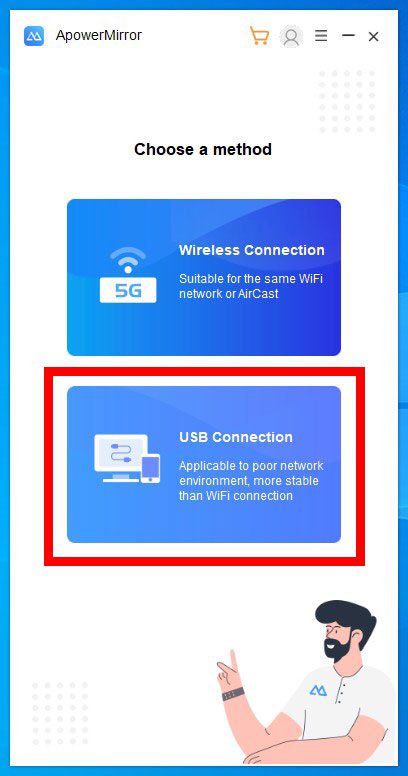

- 在 PC Apower 應用程序的主菜單中點擊 USB 模式。
- 通過 USB 數據線將手機與電腦連接。
- 然後 啟用USB調試 在移動。
- 最後,手機會請求鏡像權限; 給它,您的手機屏幕將開始在 PC 上進行鏡像。
通過互聯網/廣播

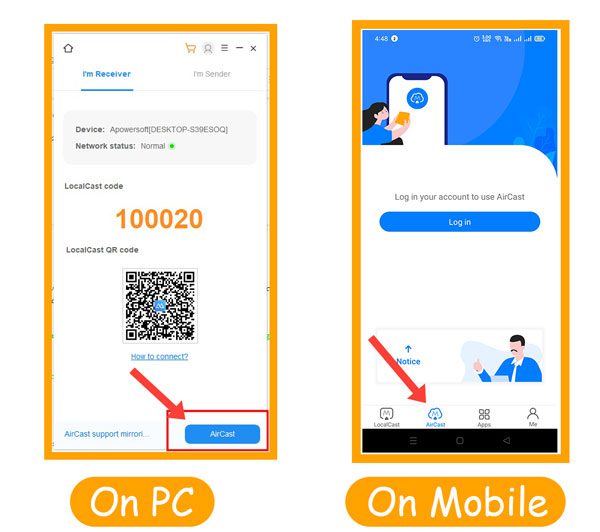

“無需將設備連接到同一個 wifi 或數據線。” 但是,如果您的設備相距很遠(在兩個城市),那麼您可以使用您可以找到的 Aircast 模式;
- 在 Macbook Apower 應用程序上,您會在無線模式選項中找到它。
- 在移動應用程序中,您可以在本地演員旁邊找到它。
- 現在,從您的手機和 PC 登錄。 就是這樣。 您可以將您的手機屏幕共享到電腦或電腦屏幕到手機。
X-幻影
“X-Mirage 只是一個 Airplay 和 Google Cast Reciever 應用程序。”
在X-mirage的幫助下,您可以將您的電腦變成iOS和安卓屏幕鏡像連接的接收器。 您還可以使用內置的記錄功能來保存您想要與朋友分享的每一個獨特時刻。

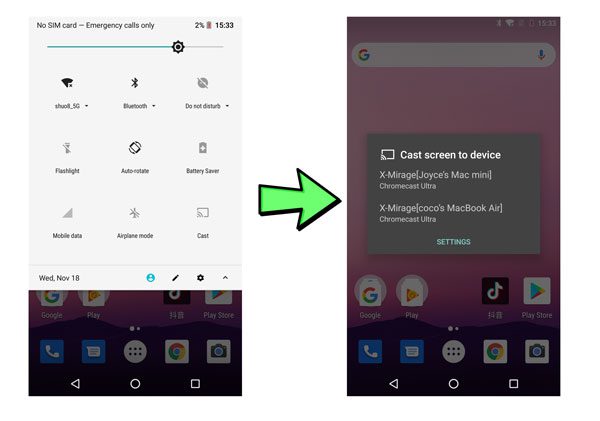

請按照以下步驟正確使用 X-mirage;
- 在您的 Macbook 上下載 X-Mirage 並安裝它。
- 將 Andriod 手機和 Mac 連接到同一個 wifi 網絡。
- 在 Mac 上打開 X-mirage。
- 在您的 Andriod 手機上,從頂部打開快捷菜單 > 搜索 Cast / Screen Mirror / Smart View 等 > 點擊它。
- 在安卓的彈出窗口中,您會看到您的 Macbook 或 X-Mirage 名稱; 點擊它。
- 獲得一些許可後,您的安卓屏幕將開始在您的 Macbook 上進行鏡像。
上述方法的比較
| FlashGet Cast | 桌面 | ApowerMirror | X-幻影 | |
|---|---|---|---|---|
| 功能 | ●屏幕鏡像 ●本地控制 | ●遙控器 ●屏幕鏡像 | ●遙控器 ●屏幕鏡像 | ●屏幕鏡像 |
| 通過 | ●無線上網 ●USB | ●互聯網 | ●無線上網 ●USB ●互聯網 | ●無線上網 |
| 同一網絡上的設備 | 選配 | ❌ | 選配 | ☑️ |
| 距離範圍 | 25 ~ 30 英尺 | 遍佈全球 | 有線連接全球 | 25 ~ 30 英尺 |
| 內置屏幕錄像 | 開發中 | ☑️ | ☑️ | ☑️ |
| 在 Macbook 上控制 iPhone 屏幕 | ☑️ | ☑️ | ☑️ | ❌ |
如何在 iPhone 上使用屏幕鏡像到 Windows 10/11?
將 iPhone 設備屏幕鏡像到 Windows 10 / 11 計算機可讓您共享顯示器或在更大的顯示器上玩遊戲。 將 iPhone 的屏幕鏡像到 Windows 10 計算機的方法有很多,包括 Windows 10 上內置的 AirPlay 功能、第三方屏幕鏡像軟件和電纜。
這些方法適用於個人和專業用途,如演示、遊戲和視頻編輯。 一些著名的 屏幕鏡像軟件 對於 iPhone 到 Windows PC 如下。
FlashGet Cast
“FlashGet Cast 是一款屏幕鏡像軟件,允許用戶將他們的 iOS 或 Android 屏幕鏡像到他們的 Windows 或 Mac 計算機。”
它可用於演示、遠程協助、遊戲等。 它與各種設備和操作系統兼容。 到 將您的 iPhone 屏幕鏡像到 Windows 10,請按照以下這些簡單說明操作:
- 安裝 FlashGet Cast 在您的 Windows 10 計算機上打開它。
- 點擊 USB 模式。
- 使用支持 USB 的閃電數據線將您的 iPhone 手機連接到 Windows 10 PC。
- 您將在可用設備列表下看到您的 iPhone > 選擇它。
- 現在在你的 iPhone 上,你會看到權限彈出菜單 > 點擊信任。
- 就是這樣。 您的 iPhone 屏幕將開始鏡像 FlashGet Cast.
- 要停止鏡像,請斷開設備或關閉 FlashGet Cast 應用程序。
- 當然,你也可以通過iPhone控制中心選擇無線投屏到PC的選項。
來看看
“LetsView 是一款屏幕鏡像和控制軟件,適用於 Andriod、iOS 和 Windows 設備。”
LetsView 支持 2 種連接模式:i) 通過無線; ii) 通過互聯網。 這是一步一步 將 iPhone 屏幕鏡像到 Windows 10 的指南 / 11。
通過無線
- 在您的 iPhone 和 Windows 10 / 11 計算機上安裝 LetsView。
- 將您的兩個設備連接到同一個 Wi-Fi 網絡。
- 在你的 iPhone 上打開 LetsView,你會看到你的 Windows 10 /11 名稱,點擊它。
- 在您的 iPhone 上,打開控制中心。
- ➢開 iPhone X / iPadOS 13 或更高版本:從屏幕右上角向下輕掃。
- ➢在 iPhone / iPadOS 11 或更早版本上:從屏幕底部邊緣向上滑動。
- 在控制中心點擊屏幕鏡像。 現在,您將看到一個設備列表,選擇您的 Windows 設備。
- 它將開始鏡像您的 iPhone 屏幕。
通過互聯網

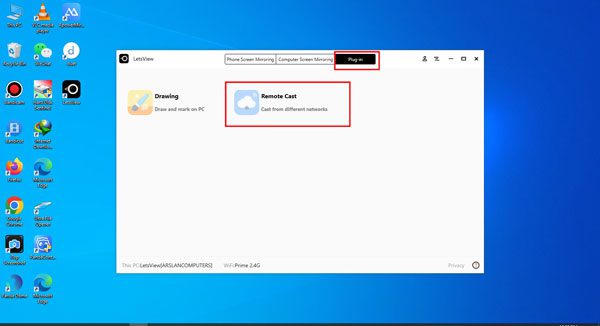

- 在您的 iPhone 和 Windows 10 計算機上安裝 LetsView。
- ➢在您的桌面 LetsView 應用程序上;
- 從頂部的 3 個選項 > 點擊插件
- 現在單擊 Remote Cast 並登錄。
- 現在您將看到一個二維碼或代碼; 複製它。
- ➢在手機上打開LetsView;
- 在底部中央,您會看到發現圖標; 點擊它
- 現在點擊第三個選項“遠程投射”
- 然後使用您的 ID 登錄或創建一個新帳戶。
- 現在,您將看到掃描並輸入代碼選項。 編寫代碼或從手機掃描您的計算機 QR。
- 就是這樣。 獲得一些權限後,您的 iPhone 屏幕將開始在 Windows 10 上進行鏡像。
LonelyScreen
“LonelyScreen 是一款 Airplay 接收器軟件。 它還允許屏幕錄製。”
它允許用戶在 Windows 和 Macbook 上共享他們的 iPhone/iPad 屏幕。 LonelyScreen 與許多 iOS 操作系統兼容,可用於個人或專業用途,如演示、遠程協助和遊戲。 您可以通過兩種方式使用 Lonely Screen:i) 通過 Airplay; ii) 通過數據線。

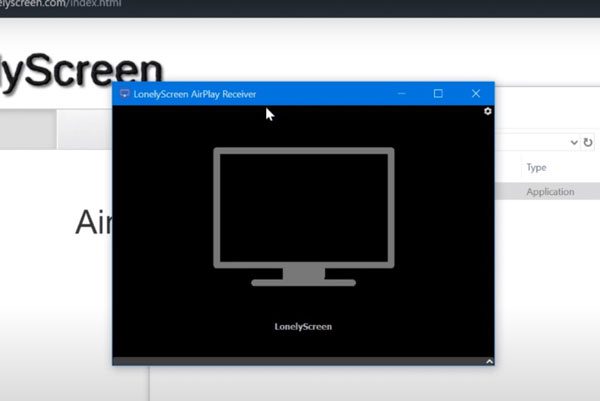

通過 Airplay
- 從他們的官方網站安裝 Lonely screen。
- 啟動應用程序。
- 在您的 iPhone 上,打開“控制中心”;
- ➢在 iPhone/iPadOS 13 或更高版本上:從屏幕右上角向下滑動。
- ➢在 iPhone 8/ iPadOS 11 或更早版本上:從屏幕底部邊緣向上滑動。
- 點擊“屏幕鏡像”。
- 現在,從給定的設備中選擇您的 LonelyScreen 筆記本電腦。
- 就是這樣。 您的 iPhone 屏幕將立即出現在您的 PC 上。
通過數據線
- 獲取支持 USB 的數據線 > 使用此數據線將 iPhone 連接到 PC。
- 在 Windows 上啟動 Lonely Screen 應用程序。
- 您的 iPhone 將出現在這個應用程序上; 點擊它。
- 獲得一些權限後,您的屏幕將開始鏡像。
TeamViewer
“TeamViewer 是一款可在互聯網上運行的屏幕鏡像和遠程訪問軟件。”
使用 TeamViewer,您可以在 Windows 計算機上共享您的 iPhone 屏幕。 最好的是,您可以通過電腦控件控製手機屏幕。 請按照以下步驟操作;
- 在發件人的 iPhone 上安裝“Team Viewer QuickSupport App”。
- 現在,在發件人 iPhone > 打開應用程序 > 複製 TeamViewer ID。
- 在 Receiver Windows PC 上 > 打開應用程序 > 輸入 TeamViewer ID(我們之前複製的)> 點擊連接。
- 發件人 iPhone 應用程序將請求許可; 給它。
- 現在,在 Sender iPhone 上,轉到控制中心 > 點擊 Screen Mirroring > 選擇 Receiver Windows Team Viewer > 然後點擊廣播。 就是這樣; 您的 iPhone 屏幕將立即開始鏡像。
上述方法的比較
| FlashGet Cast | 來看看 | 孤獨的屏幕 | TeamViewer | |
|---|---|---|---|---|
| 功能 | ●屏幕鏡像 ●本地控制 | ●遠程訪問 ●屏幕鏡像 | ●屏幕鏡像 | ●遠程訪問 ●屏幕鏡像 |
| 通過 | ●無線上網 ●USB | ●互聯網 | ●播放 ●避雷線 | ●互聯網 |
| 同一網絡上的設備 | 選配 | ❌ | ☑️ | ❌ |
| 距離範圍 | 25 ~ 30 英尺 | 遍佈全球 | 25 ~ 30 英尺 | 遍佈全球 |
| 內置屏幕錄像 | 開發中 | ☑️ | ☑️ | ☑️ |
| 在 Macbook 上控制 iPhone 屏幕 | ☑️ | ☑️ | ❌ | ☑️ |
如何將 Android 屏幕鏡像到 Windows 10/11?
將 Android 屏幕鏡像到 Windows 10 計算機的方法有很多,包括使用 Windows 10 上的內置 Cast 功能、第三方軟件和電纜。 本指南將教您使用某些第三方將 Android 鏡像到 Windows 10 計算機的不同步驟 屏幕鏡像應用程序.
屏幕鏡像通過 FlashGet Cast
“FlashGet Cast 是屏幕鏡像和控制軟件。”
它可用於演示、遠程協助、遊戲等。 FlashGet Cast 支持無線和有線連接,並允許用戶從計算機控制他們的移動設備。 以下是將 Android 屏幕鏡像到 Windows 的正確方法 FlashGet Cast:
- 安裝 FlashGet Cast 在您的 Android 和 Windows 10 計算機上。
- 已提交 FlashGet Cast 在您的兩台設備上。
- 使用 USB 數據線將 Android 連接到 Windows 10 計算機。
- 啟用USB調試 在你的 Android 上設置。
- 您的 android 將出現在您的 Windows 上 FlashGet Cast 應用程序; 點擊它。
- 允許您的手機,僅此而已。 您的 Android 設備屏幕已成功鏡像到您的 Windows 10 計算機上。
Vysor
“Vysor 是一個高級程序,允許用戶從 PC 遠程訪問 Andriod 和 iPhone 手機。”
Vysor 也可用於屏幕鏡像。 另外,當您獲得遠程訪問權限時,您可以高效地執行以下操作;
- 文件傳輸
- 監控它
- 玩遊戲
- 使用已安裝的應用程序
- 其他行為。
使用以下指南以 3 種方式將 Android 屏幕上的 Vysor 應用程序設置為 Windows。
通過數據線

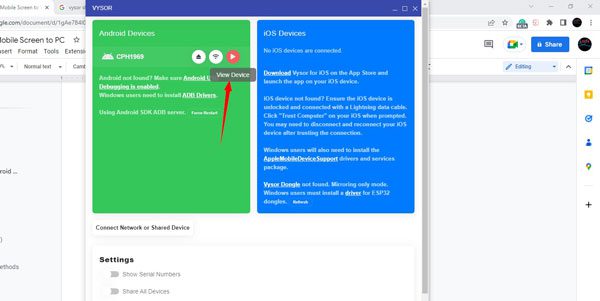

- 在 Windows 上下載並安裝 Vysor 應用程序的 Chrome 擴展程序。
- 使用 USB 數據線將 Android 手機連接到 PC。
- 在您的 Android 手機上啟用 USB 調試並在您的 PC 上安裝所有最新的 ADB 驅動程序。
- 啟動 Vysor 應用程序以檢測連接的 Android 手機 > 選擇它。
- 如果在檢測過程中遇到任何問題,請確保在安卓手機的開發者選項中啟用了ADB。
- 就是這樣。 您的 android 手機將開始在計算機上共享屏幕。
通過 Wifi(專業版)

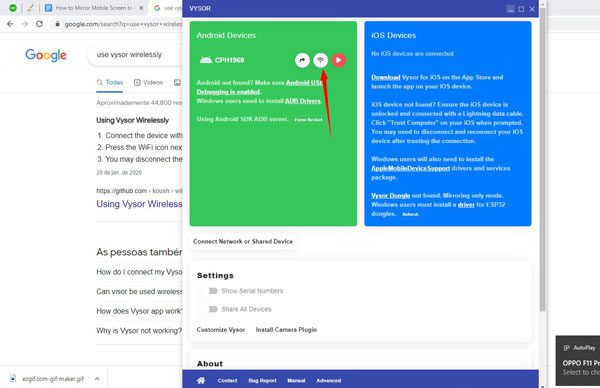

- 你只需要在 Windows 10 上安裝 Vysor。
- 使用數據線將您的 Android 手機連接到 Windows > 當您的設備出現時 > 單擊 Wifi 圖標(在設備名稱旁邊)。
- 一些權限後,你的 android 屏幕將開始鏡像。
互聯網(專業版)
- 通過數據線將您的安卓設備連接到 Windows 10。
- 現在,您將在設備名稱旁邊看到一個共享圖標; 點擊它。
- 將復制一個鏈接,您可以與任何人共享。
反射鏡
“Reflector 是一款媒體流和功能強大的無線屏幕鏡像軟件。”
使用 Reflector,用戶可以從兼容各種硬件和操作系統的計算機控制他們的移動設備。 演示文稿、遊戲和視頻編輯是眾多個人和專業應用程序的理想之選。

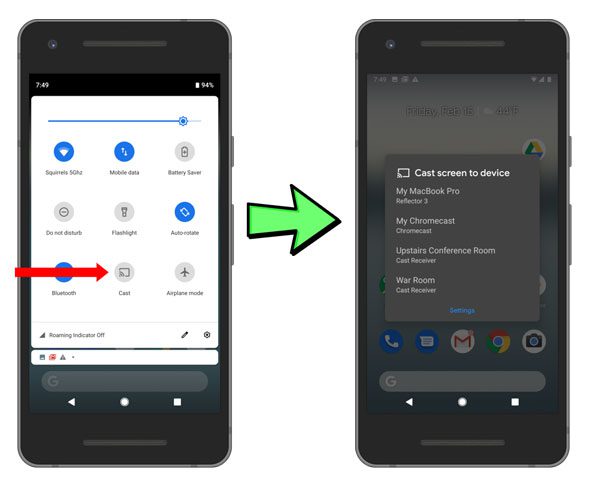

按照以下步驟將您的安卓屏幕鏡像到窗口;
- 首先,在您的 Windows 計算機上下載並安裝 Reflector。
- 然後確保您的計算機和 Android 設備在同一個 Wi-Fi 網絡上。
- 現在打開計算機上的 Reflector。
- 在您的 Android 設備上,從屏幕頂部/底部向下拉或向上拉以打開快速設置托盤。
- 在快速設置內 > 找到 Screen Mirroring / Smart View / Cast 或其他類似選項 > 點擊它。
- 移動屏幕上的一個新窗口 > 選擇您的桌面名稱。
- 現在,允許您的手機,僅此而已。 您的屏幕將開始鏡像。
MirrorGo
“Mirror Go 是一款屏幕鏡像和控制應用程序。”
Wondershare 設計 MirrorGo 用於在大屏幕上玩遊戲,但您也可以使用它來查看您的手機屏幕或播放媒體。 MirrorGo 允許 2 種類型的連接:i) 通過電纜; ii) 通過 Wifi。
請按照以下步驟正確連接;
- 在您的 Windows 10 / 11 和 Android 手機上安裝 MirrorGo。
- 在移動設備上啟用 USB 調試。
- 在您的手機和計算機上啟動該應用程序。
通過電纜
- 使用數據線將手機連接到 PC > 您的手機將出現 > 單擊它。
- 就是這樣。 您的手機屏幕將開始共享。
通過無線網絡

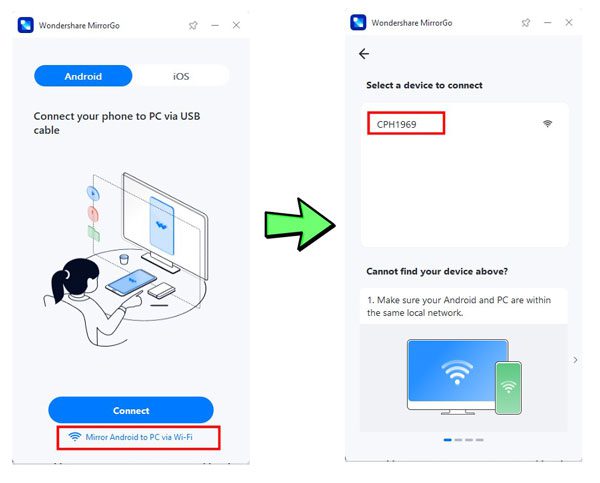

- 在 Windows MirrorGo 應用程序中,請參閱底部 > 您將看到“Wifi”選項。 點擊它。
- 將手機和 PC 連接到同一個本地 wifi。
- 現在,您的手機名稱將出現在 Windows MirrorGo 應用程序上; 點擊它。
- 連接成功後,您可以斷開數據線,您的屏幕將進行無線鏡像。
上述方法的比較
| FlashGet Cast | Vysor | 反射鏡 | MirrorGo | |
|---|---|---|---|---|
| 功能 | ●屏幕鏡 ●本地控制 | ●遠程訪問 ●屏幕鏡 | ●屏幕鏡 | ●本地控制 ●屏幕鏡像 |
| 通過 | ●無線上網 ●USB | ●互聯網 ●數據線 | ●無線上網 | ●無線上網 ●USB |
| 同一網絡上的設備 | 選配 | 選配 | ☑️ | 選配 |
| 距離範圍 | 25 ~ 30 英尺 | 遍佈全球 | 25 ~ 30 英尺 | 25 ~ 30 英尺 |
| 內置屏幕錄像 | 開發中 | ☑️ | ☑️ | ☑️ |
| 在 Macbook 上控制 iPhone 屏幕 | ☑️ | ☑️ | ❌ | ☑️ |
結論
以上所有軟件都是非常強大的工具,它們允許屏幕共享到其他設備以實現多種目的;
- 玩遊戲
- 串流影片
- 發表演講
- 從 PC 控製手機
- 在全球範圍內提供遠程訪問
- 更多
上述每個軟件都有其優點和缺點。 AnyDesk、Teamviewer 等軟件無疑是強大的工具。 儘管如此,它們對於屏幕鏡像來說仍然是不安全的,因為它們還會生成遠程訪問鏈接並將您的個人數據置於危險之中。
另一方面,如果你想要一個免費的無線問題,像 Vysor 這樣的軟件需要付費訂閱。 但是一些內置且免費使用的軟件,如 Quicktime,僅適用於 iOS 設備。 如果您想要僅用於 Screen Mirroring 的軟件,那麼您可以考慮 FlashGet Cast 因為它適用於 Android 和 iOS 設備,並免費提供 USB 和無線連接模式。 最重要的是,憑藉其屏幕截圖和錄製功能,您可以保存所有寶貴的時刻。
