يمكن أن يكون عكس شاشة هاتفك المحمول على جهاز كمبيوتر مفيدًا لأسباب مختلفة. سواء كنت تريد عرض عرض تقديمي لمجموعة ، أو مشاركة مقطع فيديو مع الأصدقاء ، أو تحتاج إلى التحكم في هاتفك من شاشة أكبر. شاشة النسخ المتطابق يمكن أن تجعلها سهلة. كيفية استخدام انعكاس الشاشة؟ هناك عدة طرق لعكس شاشة هاتفك المحمول على جهاز كمبيوتر ، بما في ذلك الكبل أو البرنامج أو تطبيق تابع لجهة خارجية. سيوضح لك هذا الدليل كيفية عكس شاشة هاتفك (iPhone / Android) على جهاز كمبيوتر (MacBook / Windows) باستخدام طرق مختلفة ، حتى تتمكن من تحديد ما يناسبك.
نحن على يقين من أن الكثير منكم فضولي بشأن عكس شاشة الهاتف المحمول على شاشة التلفزيون. لا تقلق. لقد أوضحنا كيفية عرض المرآة على التلفزيون بالتفصيل في مقال آخر ، ليس فقط لـ Apple TV ولكن أيضًا للتلفزيون الذكي من الشركات المصنعة الأخرى ، وعند الانتهاء ، ستفهم كيفية عكس iPhone و Android و Windows و Macbook على شاشة التلفزيون.
جدول المحتويات
كيفية استخدام انعكاس الشاشة على iPhone إلى Macbook؟
هناك عدة طرق لعكس شاشة جهاز iPhone لاسلكيًا على جهاز Macbook الخاص بك. سنراجع الطرق الأربعة الأكثر شيوعًا خطوة بخطوة ونقارنها أيضًا في الأخير.
البث
"Apple AirPlay هو برنامج يسمح بنقل البيانات وانعكاس الشاشة بين جهازين أو أكثر من أجهزة Apple (يدعم البث Airplay)."
فيما يلي الإرشادات خطوة بخطوة حول كيفية استخدام انعكاس الشاشة على iPhone إلى Macbook عبر Apple AirPlay:
- تأكد من توصيل جهاز iPhone و MacBook بنفس شبكة Wi-Fi.
- افتح مركز التحكم ؛
- ➢ تشغيل إفون X / iPadiOS 13 أو أحدث: اسحب لأسفل من الزاوية العلوية اليمنى للشاشة.
- ➢ على iPhone 8 / IPadiOS 11 أو أقدم: اسحب لأعلى من الحافة السفلية للشاشة.
- اختر زر "Screen Mirroring" وحدد MacBook الخاص بك من قائمة الأجهزة المتاحة.
من فضلك احذر: في بعض الأحيان ، لا يتم تمكين إعداد جهاز استقبال Airplay من Apple أو تقييده على Macbook ، لذلك لن يعمل عكس الشاشة. ولكن ، يمكن حل هذه المشكلة بسهولة باتباع المعايير التالية:
- على جهاز MacBook الخاص بك ، افتح القائمة> اختر إعداد النظام> انقر فوق مشاركة
- الآن ، ابحث عن Airplay Icon Receiver واضغط عليه.
- على الجانب الأيمن ، سترى 3 خيارات ؛
- المستخدم الحالي: فقط للأجهزة التي تقوم بتسجيل الدخول على معرف Apple الخاص بك.
- أي شخص على نفس الشبكة: الأجهزة الموجودة على نفس شبكة Wi-fi.
- الجميع: أي شخص يمكنه رؤية جهازك ؛ لا حاجة لنفس تسجيل الدخول إلى Wi fi أو Apple ID.
- انقر فوق طلب كلمة المرور> ثم اكتب كلمة المرور التي اخترتها وانقر فوق موافق.
FlashGet Cast

"FlashGet Cast هو برنامج تابع لجهة خارجية يسمح بنسخ الشاشة من الهاتف المحمول إلى الكمبيوتر الشخصي عبر Airplay بالإضافة إلى كابل USB. "
تتمثل إحدى الميزات الاحترافية في أنه يمكنك التحكم في جهاز iPhone الخاص بك باستخدام لوحة المفاتيح والماوس. على سبيل المثال ، يمكنك الكتابة على هاتفك باستخدام لوحة مفاتيح الكمبيوتر المحمول والتحكم في شاشة جهاز iPhone باستخدام فأرة الكمبيوتر.
يجب عليك أولا بإمكانك تحميله FlashGet Cast ثم قم بتثبيته على جهاز الكمبيوتر الخاص بك. الآن انت تستطيع عكس شاشة هاتف iPhone / Android على جهاز الكمبيوتر:
- ساعات العمل FlashGet Cast على الحاسوب؛ انقر فوق رمز AirPlay في الزاوية اليمنى العليا.
- الآن ، افتح مركز التحكم في iPhone وحدد خيار انعكاس الشاشة.
- ثم ابحث عن اسم جهاز الكمبيوتر وحدده ، "FlashGet Cast - XXX "، وقد انتهيت.
فيس تايم
"FaceTime هو تطبيق مكالمات فيديو وصوت ، ولكنه يسمح أيضًا بعكس الشاشة بين أجهزة Apple."
يتيح لك FaceTime مشاركة شاشتك مع الأصدقاء وزملاء العمل بسهولة. قد يكون هذا مفيدًا جدًا إذا كنت تريد إظهار مشكلة في أحد التطبيقات ، أو عرض معلومات مهمة متعلقة بالعمل لاجتماعات الفيديو ، أو مشاركة شيء ممتع مع أصدقائك.
عند استخدام FaceTime على macOS Monterey ، فإن مشاركة شاشتك أمر بسيط.
إليك ما يجب عليك فعله:
- قم بتثبيت تطبيق Facetime على جهاز iPhone وجهاز Macbook الخاص بك وقم بتسجيل الدخول.
- على جهاز iPhone الخاص بك ، ابدأ مكالمة FaceTime باستخدام جهاز Macbook الخاص بك.
- على الهاتف المحمول ، في الزاوية العلوية اليمنى ، سترى خيار انعكاس الشاشة> انقر فوقه.
- هذا كل شيء. ستبدأ شاشتك في المشاركة على جهاز Macbook. لإنهاء المكالمة ، اضغط على خيار انعكاس الشاشة مرة أخرى.
إذا كنت ترغب في عكس شاشتك بأجهزة متعددة ، فأضف المزيد من الأصدقاء إلى المكالمة ، وستتم مشاركة شاشتك مع جميع أجهزتهم (Macbooks و iPads و iPhone).
وقت سريع
"QuickTime هو برنامج طورته Apple وليس تطبيقًا منفردًا ولكنه مجموعة من العديد من التطبيقات التي تعمل كمشغل أفلام ومشغل صوتي وعارض للصور وما إلى ذلك. كما أنها تتيح انعكاس الشاشة بين أجهزة Apple."
إليك كيفية القيام بذلك:
- أولاً ، قم بتوصيل جهاز iPhone بجهاز Mac باستخدام كابل Lightning USB.
- انقر فوق ملف في شريط القائمة> ثم اختر تسجيل فيلم جديد.
- بعد ذلك ، سترى زر التسجيل ؛ انقر فوق السهم لأسفل> وانقر على جهاز iPhone الخاص بك. أخيرًا ، سينعكس هاتفك بنجاح على جهاز Mac الخاص بك.
مقارنة بين الطرق المذكورة أعلاه
| البث | FlashGet Cast | فيس تايم | وقت سريع | |
|---|---|---|---|---|
| الموثوقية | مدمج من Apple | تطبيق الطرف الثالث | تطبيق الطرف الثالث | مدمج من Apple |
| بواسطة | واي فاي | ● كواي فاي ● عبر USB | Internet | البرق كابل |
| الأجهزة الموجودة على نفس الشبكة | ☑️ | واي فاي ☑️ يو اس بي ❌ | ❌ | ❌ |
| مدى المسافة | 25 ~ 30 قدم | 25 ~ 30 قدم | في جميع أنحاء العالم | موبايل متصل بالكمبيوتر المحمول عن طريق الكابل |
| تسجيل شاشة مدمج | ❌ | في التنمية | ❌ | ❌ |
| التحكم في شاشة iPhone على Macbook | ❌ | ☑️ | ❌ | ❌ |
كيفية استخدام انعكاس الشاشة من Android إلى Macbook؟
يختلف انعكاس الشاشة من أجهزة Android إلى Mac تمامًا بسبب اختلافات الأنظمة الأساسية. لا تقلق. في هذه المقالة ، ستتعلم 4 طرق لعكس شاشة Android على جهاز Mac.
FlashGet Cast
FlashGet Cast يتيح لك البرنامج التحكم في هاتف Android من جهاز كمبيوتر أو كمبيوتر شخصي. يمكنك إدارة هاتفك ، بما في ذلك عكس شاشة جهاز Android إلى جهاز كمبيوتر متوافق مع الصوت. ويمكنك التحكم في هاتفك باستخدام لوحة المفاتيح والماوس للنقر / كتابة الكلمات في التطبيق ولعب ألعاب الهاتف المحمول على جهاز كمبيوتر ، وهو أسرع من المحاكي.
أولا ، يجب عليك بإمكانك تحميله FlashGet Cast وتثبيته على جهاز الكمبيوتر الخاص بك. الآن ، تابع توصيل شاشة Android بجهاز Mac الخاص بك.
- فتح FlashGet Cast على جهاز الكمبيوتر الخاص بك وانقر فوق وضع USB (في الزاوية اليسرى العليا)
- بعد ذلك ، قم بتوصيل هاتفك المحمول بجهاز الكمبيوتر الخاص بك عبر Andriod Data Cable.
- سيصبح جهاز Android الخاص بك مرئيًا على ملف FlashGet Cast برمجة؛ اضغط عليها.
AnyDesk

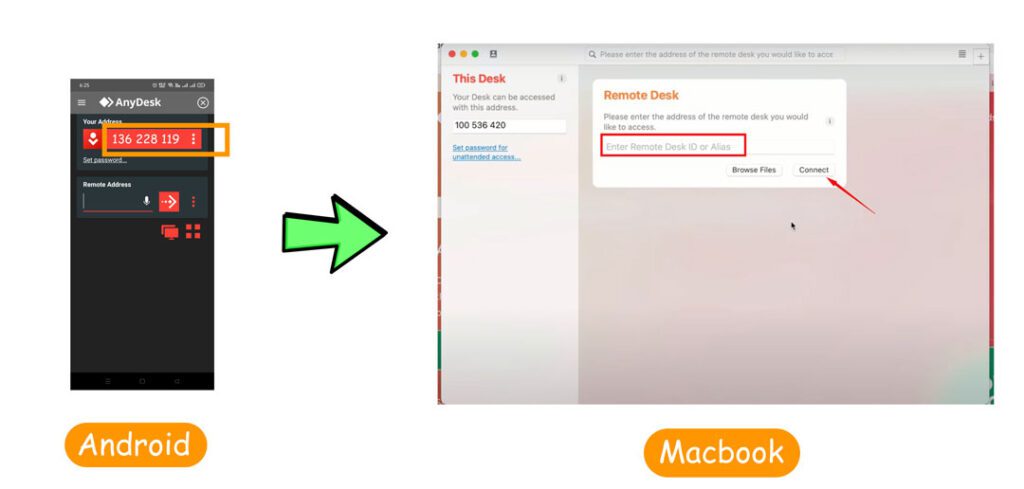

"AnyDesk هو تطبيق مشهور عالميًا يتيح لك الوصول عن بُعد إلى الأجهزة الأخرى عبر الإنترنت. ويمكن استخدامه أيضًا لنسخ الشاشة فقط ".
يوفر AnyDesk حلاً سهل الاستخدام وآمنًا تمامًا لمشاركة الشاشة لنظام Android. وأفضل ما في الأمر أنه متوافق مع أي نظام تشغيل. يمكن للأشخاص عرض شاشتك باستخدام جهاز Android أو iOS أو كمبيوتر يعمل بنظام Windows أو حتى جهاز MacBook.
يعمل هذا التطبيق لاسلكيًا ، مما يلغي الحاجة إلى توصيل كلا الجهازين عبر سلك مادي ، مثل كابل بيانات USB.
اتبع التعليمات:
- قم بتثبيت AnyDesk على كل من أجهزة Android و Macbook.
- افتح AnyDesk على أجهزة Android الخاصة بك ، وقم بتدوين المعرف الفريد المكون من 9 أرقام المعروض على الشاشة.
- افتح AnyDesk على جهاز Macbook الخاص بك ، وأدخل معرف أجهزة Android في حقل "Remote Desk".
- انقر فوق "اتصال".
- سيُطلب منك إدخال رمز مرور. أدخل كلمة المرور التي تم تعيينها على أجهزة Android الخاصة بك.
- لقطع الاتصال ، أغلق AnyDesk على أي من الجهازين أو انقر فوق زر قطع الاتصال في تطبيق AnyDesk.
بمجرد الاتصال ، يمكنك رؤية شاشة جهاز Android الخاص بك على جهاز Macbook الخاص بك. يمكنك بعد ذلك التحكم في هواتف Android الخاصة بك من جهاز Macbook الخاص بك كما لو كانت متصلة مباشرة.
apowermirror
"ApowerMirror هو برنامج تابع لجهة خارجية للنسخ المتطابق للشاشة والتحكم ويعمل على كل من أجهزة Android و iOS."
يمكنك استخدام Apower Mirror بثلاث طرق: 3) الوضع اللاسلكي ، XNUMX) وضع USB ، XNUMX) عبر الإنترنت / البث.
➔ خطوات عامة:
- قم بتثبيت ApowerMirror على كل من هواتف Android و Macbook.
- قم بتوصيل كل من أجهزتك بنفس شبكة Wi-Fi.
لاسلكي الوضع

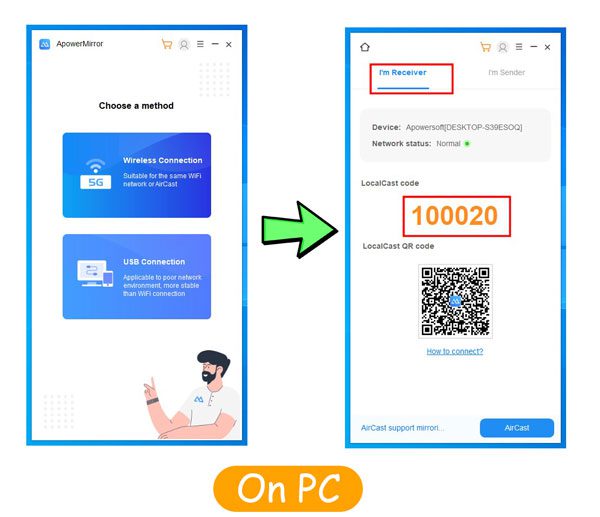

- افتح ApowerMirror على جهاز Macbook الخاص بك واختر الوضع اللاسلكي: في هذه الحالة ، سترى رمزًا ورمز QR تحتاج إلى إدخاله في هاتفك المحمول.
- افتح ApowerMirror على هواتف Android وانقر على "Local Cast".
- حدد جهاز Macbook الخاص بك من قائمة الأجهزة المتاحة ، أو اكتب الرمز الذي نسخته مسبقًا من جهاز Macbook ، أو امسح رمز Qr ضوئيًا.
- يجب الآن أن تنعكس شاشة Android على جهاز Macbook الخاص بك.
وضع كابل التوصيل

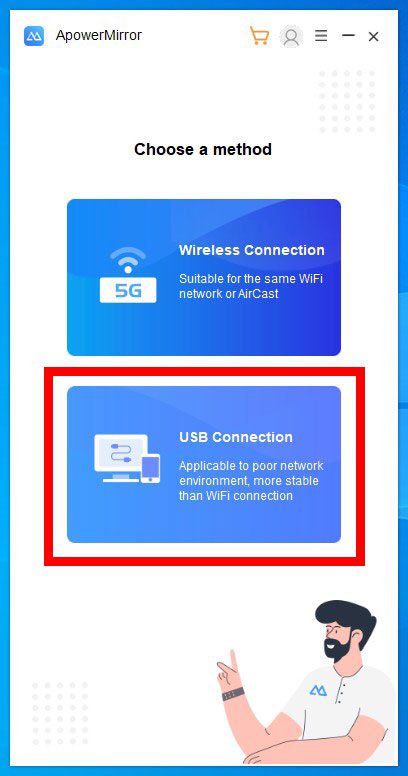

- اضغط على وضع USB من القائمة الرئيسية في تطبيق PC Apower.
- قم بتوصيل الهاتف بجهاز الكمبيوتر عبر كابل USB.
- ثم تمكين تصحيح أخطاء USB على الجوال.
- أخيرًا ، سيطلب الهاتف المحمول إذنًا للنسخ المتطابق ؛ أعطها ، وستبدأ شاشة هاتفك المحمول في الانعكاس على جهاز الكمبيوتر.
عبر الإنترنت / البث

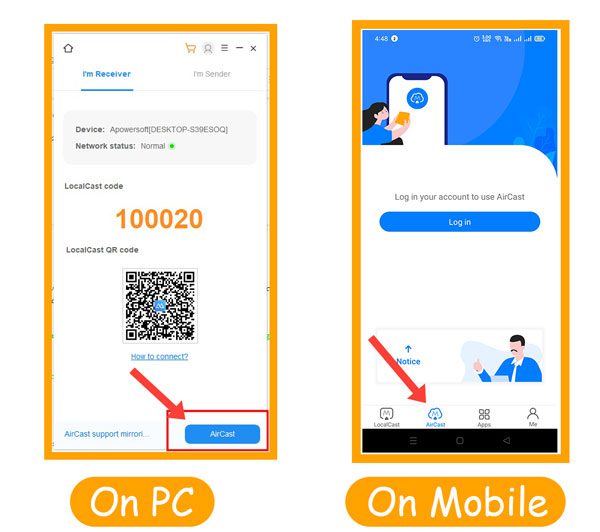

"لا داعي لتوصيل الأجهزة بنفس شبكة wifi أو بكابل البيانات." ولكن إذا كانت أجهزتك متباعدة (في مدينتين) ، فيمكنك استخدام وضع البث ، والذي يمكنك العثور عليه ؛
- في تطبيق Macbook Apower ، ستجده في خيار الوضع اللاسلكي.
- في تطبيق الهاتف المحمول ، يمكنك العثور عليه بجانب فريق التمثيل المحلي.
- الآن ، قم بتسجيل الدخول من كل من هاتفك المحمول والكمبيوتر الشخصي. وهذا كل شيء. يمكنك مشاركة شاشة هاتفك المحمول على جهاز الكمبيوتر أو شاشة الكمبيوتر إلى الهاتف المحمول.
اكس ميراج
"X-Mirage هو ببساطة تطبيق Airplay & Google Cast Reciever."
بمساعدة X-mirage ، يمكنك تحويل جهاز الكمبيوتر الخاص بك إلى جهاز استقبال لاتصالات النسخ المتطابق لشاشة iOS و android. يمكنك أيضًا استخدام ميزة التسجيل المضمنة لحفظ كل لحظة فريدة تريد مشاركتها مع أصدقائك.

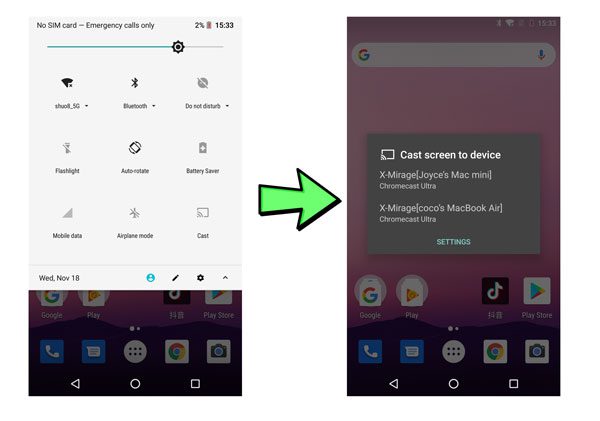

اتبع الإجراء أدناه لاستخدام X-mirage بشكل صحيح ؛
- قم بتنزيل X-Mirage على جهاز Macbook الخاص بك وقم بتثبيته.
- قم بتوصيل هاتف Andriod و Mac بنفس شبكة wifi.
- افتح X-mirage على جهاز Mac الخاص بك.
- على هاتف Andriod الخاص بك ، افتح القائمة السريعة من الأعلى> ابحث عن Cast / Screen Mirror / Smart View / وما إلى ذلك> اضغط عليها.
- في النافذة المنبثقة على جهاز Android الخاص بك ، سترى اسم Macbook أو X-Mirage الخاص بك ؛ اضغط عليها.
- بعد بعض الإذن ، ستبدأ شاشة Android في الانعكاس على جهاز Macbook الخاص بك.
مقارنة بين الطرق المذكورة أعلاه
| FlashGet Cast | أنيديسك | apowermirror | اكس ميراج | |
|---|---|---|---|---|
| المميزات | ● انعكاس الشاشة ● التحكم المحلي | ● جهاز التحكم عن بعد ● انعكاس الشاشة | ● جهاز التحكم عن بعد ● انعكاس الشاشة | ● انعكاس الشاشة |
| بواسطة | ● واي فاي ● USb | ● الإنترنت | ● واي فاي ● USb ● الإنترنت | ● واي فاي |
| الأجهزة الموجودة على نفس الشبكة | اختياري | ❌ | اختياري | ☑️ |
| مدى المسافة | 25 ~ 30 قدم | في جميع أنحاء العالم | اتصال سلكي إلى جميع أنحاء العالم | 25 ~ 30 قدم |
| تسجيل شاشة مدمج | في التنمية | ☑️ | ☑️ | ☑️ |
| التحكم في شاشة iPhone على Macbook | ☑️ | ☑️ | ☑️ | ❌ |
كيفية استخدام انعكاس الشاشة على iPhone إلى Windows 10/11؟
يتيح لك عكس شاشة جهاز iPhone الخاص بك إلى جهاز كمبيوتر يعمل بنظام Windows 10/11 مشاركة شاشتك أو ممارسة الألعاب على شاشة أكبر. هناك العديد من الطرق لعكس شاشة iPhone على جهاز كمبيوتر يعمل بنظام Windows 10 ، بما في ذلك ميزة AirPlay المضمنة في نظام التشغيل Windows 10 ، وبرامج النسخ المتطابق للشاشة من جهات خارجية ، والكابلات.
تعمل هذه الطرق بشكل جيد للاستخدامات الشخصية والمهنية مثل العروض التقديمية والألعاب وتحرير الفيديو. بعض المشاهير برنامج انعكاس الشاشة لأجهزة iPhone إلى Windows PC أدناه.
FlashGet Cast
"FlashGet Cast هو برنامج لنسخ الشاشة يتيح للمستخدمين نسخ شاشة iOS أو Android على أجهزة الكمبيوتر التي تعمل بنظام Windows أو Mac. "
يمكن استخدامه للعروض التقديمية والمساعدة عن بُعد والألعاب والمزيد. وهو متوافق مع مختلف الأجهزة وأنظمة التشغيل. ل عكس شاشة iPhone الخاصة بك إلى Windows 10، اتبع هذه التعليمات البسيطة أدناه:
- تثبيت FlashGet Cast على جهاز الكمبيوتر الذي يعمل بنظام Windows 10 وافتحه.
- اضغط على وضع USB.
- قم بتوصيل هاتف iPhone المحمول بجهاز الكمبيوتر الشخصي الذي يعمل بنظام Windows 10 باستخدام كابل Lightning يدعم USB.
- سترى iPhone الخاص بك ضمن قائمة الأجهزة المتاحة> اختره.
- الآن على جهاز iPhone الخاص بك ، سترى قائمة الإذن المنبثقة> انقر فوق Trust.
- وهذا كل شيء. ستبدأ شاشة iPhone في الانعكاس FlashGet Cast.
- لإيقاف النسخ المتطابق ، افصل الجهاز أو أغلق ملف FlashGet Cast التطبيق.
- بالطبع ، يمكنك أيضًا اختيار الخيار اللاسلكي لعكس الشاشة على جهاز الكمبيوتر عبر مركز التحكم في iPhone.
يتيح عرض
"LetsView هو برنامج للنسخ المتطابق للشاشة والتحكم يعمل مع أجهزة Andriod و iOS و Windows."
يدعم LetsView وضعين من الاتصالات: i) عبر Wireless ؛ ب) عبر الإنترنت. وهنا خطوة بخطوة دليل لعكس شاشة iPhone الخاصة بك إلى Windows 10 / 11.
عبر اللاسلكي
- قم بتثبيت LetsView على كل من جهاز iPhone و Windows 10/11.
- قم بتوصيل كلا الجهازين بشبكة Wi-Fi نفسها.
- افتح LetsView على جهاز iPhone الخاص بك ، وسترى اسم Windows 10/11 الخاص بك ، اضغط عليه.
- على جهاز iPhone الخاص بك ، افتح مركز التحكم.
- ➢ تشغيل إفون X / iPadOS 13 أو أحدث: اسحب لأسفل من الزاوية العلوية اليمنى للشاشة.
- ➢ على iPhone / iPadOS 11 أو أقدم: اسحب لأعلى من الحافة السفلية للشاشة.
- اضغط على انعكاس الشاشة في مركز التحكم. الآن ، سترى قائمة بالأجهزة ، حدد أجهزة Windows الخاصة بك.
- سيبدأ في عكس شاشة iPhone الخاصة بك.
عبر الإنترنت

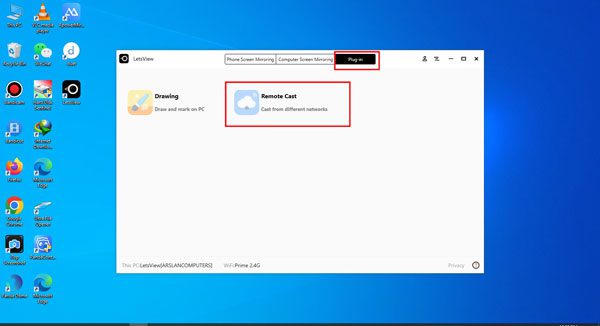

- قم بتثبيت LetsView على كل من جهاز كمبيوتر iPhone و Windows 10.
- ➢ على تطبيق سطح المكتب LetsView الخاص بك ؛
- من أعلى 3 خيارات> اضغط على Plug-in
- الآن انقر فوق Remote Cast وقم بتسجيل الدخول.
- الآن سترى QR أو الرمز ؛ انسخه.
- ➢ افتح LetsView على هاتفك المحمول ؛
- في الجزء السفلي الأوسط ، سترى Discover Icon ؛ اضغط عليها
- انقر الآن على الخيار الثالث "Remote Cast"
- ثم قم بتسجيل الدخول باستخدام المعرف الخاص بك أو قم بإنشاء حساب جديد.
- الآن ، سترى مسحًا ضوئيًا وإدخال خيارات الرمز. اكتب الرمز أو امسح QR على جهاز الكمبيوتر الخاص بك من الهاتف المحمول.
- هذا كل شيء. بعد بعض الأذونات ، ستبدأ شاشة iPhone في النسخ المتطابق على نظام التشغيل Windows 10.
LonelyScreen
"LonelyScreen هو برنامج Airplay Reciever. كما يسمح بتسجيل الشاشة ".
يسمح للمستخدمين بمشاركة شاشة iPhone / iPad الخاصة بهم على Windows و Macbooks. LonelyScreen متوافق مع العديد من أنظمة تشغيل iOS ويمكن استخدامه لأغراض شخصية أو مهنية مثل العروض التقديمية والمساعدة عن بعد والألعاب. يمكنك استخدام Lonely Screen بطريقتين: i) عبر Airplay ؛ ب) عبر كابل البيانات.

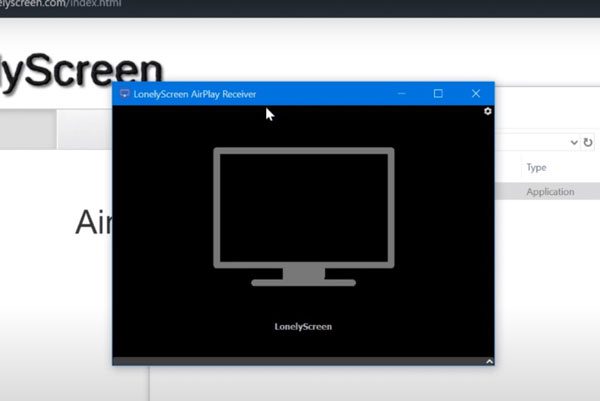

عبر البث
- قم بتثبيت شاشة Lonely من موقع الويب الرسمي الخاص بهم.
- إطلاق التطبيق.
- على جهاز iPhone الخاص بك ، افتح "مركز التحكم" ؛
- ➢ على iPhone / iPadOS 13 أو أحدث: اسحب لأسفل من الزاوية العلوية اليمنى للشاشة.
- ➢ على iPhone 8 / iPadOS 11 أو أقدم: اسحب لأعلى من الحافة السفلية للشاشة.
- انقر فوق "انعكاس الشاشة".
- الآن ، اختر الكمبيوتر المحمول LonelyScreen الخاص بك من الأجهزة المحددة.
- وهذا كل شيء. ستظهر شاشة iPhone الخاصة بك على الفور على جهاز الكمبيوتر الخاص بك.
عبر كابل البيانات
- احصل على كبل بيانات يدعم USB> قم بتوصيل جهاز iPhone بجهاز الكمبيوتر باستخدام هذا الكابل.
- قم بتشغيل تطبيق Lonely Screen على نظام Windows.
- سيظهر iPhone الخاص بك على هذا التطبيق ؛ اضغط عليها.
- بعد بعض الأذونات ، ستبدأ شاشتك في الانعكاس.
برنامج TeamViewer
"برنامج TeamViewer هو برنامج لنسخ الشاشة والوصول عن بُعد يعمل عبر الإنترنت."
باستخدام برنامج TeamViewer ، يمكنك مشاركة شاشة iPhone على جهاز كمبيوتر يعمل بنظام Windows. وأفضل شيء هو أنه يمكنك التحكم في شاشة الهاتف من ضوابط الكمبيوتر. اتبع الخطوات التالية؛
- قم بتثبيت "تطبيق Team Viewer QuickSupport" على جهاز iPhone الخاص بالمرسل.
- الآن ، على المرسل iPhone> افتح التطبيق> انسخ معرف برنامج TeamViewer.
- على جهاز الاستقبال Windows PC> فتح التطبيق> أدخل معرف برنامج TeamViewer (الذي قمنا بنسخه سابقًا)> انقر فوق الاتصال.
- على تطبيق Sender iPhone سيطلب الإذن ؛ اعطيها.
- الآن ، على Sender iPhone ، انتقل إلى مركز التحكم> انقر فوق Screen Mirroring> حدد Receiver Windows Team Viewer> وانقر على البث. هذا كل شيء؛ ستبدأ شاشة iPhone في الانعكاس على الفور.
مقارنة بين الطرق المذكورة أعلاه
| FlashGet Cast | يتيح عرض | شاشة وحيدة | برنامج TeamViewer | |
|---|---|---|---|---|
| المميزات | ● انعكاس الشاشة ● التحكم المحلي | ● الوصول عن بعد ● انعكاس الشاشة | ● انعكاس الشاشة | ● الوصول عن بعد ● انعكاس الشاشة |
| بواسطة | ● واي فاي ● USb | ● الإنترنت | ● البث ● كابل لايتنينج | ● الإنترنت |
| الأجهزة الموجودة على نفس الشبكة | اختياري | ❌ | ☑️ | ❌ |
| مدى المسافة | 25 ~ 30 قدم | في جميع أنحاء العالم | 25 ~ 30 قدم | في جميع أنحاء العالم |
| تسجيل شاشة مدمج | في التنمية | ☑️ | ☑️ | ☑️ |
| التحكم في شاشة iPhone على Macbook | ☑️ | ☑️ | ❌ | ☑️ |
كيفية عكس شاشة Android لنظام التشغيل Windows 10/11؟
هناك العديد من الطرق لعكس شاشة Android على جهاز كمبيوتر يعمل بنظام Windows 10 ، بما في ذلك استخدام ميزة Cast المضمنة في نظام التشغيل Windows 10 وبرامج الجهات الخارجية والكابلات. سيعلمك هذا الدليل خطوات مختلفة لنسخ جهاز Android على جهاز كمبيوتر يعمل بنظام Windows 10 باستخدام جهة خارجية تطبيق انعكاس الشاشة.
انعكاس الشاشة عبر FlashGet Cast
"FlashGet Cast هو برنامج انعكاس الشاشة والتحكم. "
يمكن استخدامه للعروض التقديمية والمساعدة عن بُعد والألعاب والمزيد. FlashGet Cast يدعم الاتصالات السلكية واللاسلكية ويسمح للمستخدمين بالتحكم في أجهزتهم المحمولة من الكمبيوتر. فيما يلي الطريقة الصحيحة لعكس شاشة Android على Windows باستخدام FlashGet Cast:
- تثبيت FlashGet Cast على كل من جهاز الكمبيوتر الذي يعمل بنظام Android و Windows 10.
- ساعات العمل FlashGet Cast على كل من أجهزتك.
- قم بتوصيل جهاز Android بجهاز الكمبيوتر الذي يعمل بنظام Windows 10 باستخدام كابل USB.
- قم بتمكين تصحيح أخطاء USB الإعداد على جهاز Android الخاص بك.
- سيظهر جهاز Android الخاص بك على نظام Windows الخاص بك FlashGet Cast برنامج؛ اضغط عليها.
- اسمح لهاتفك المحمول ، وهذا كل شيء. تم نسخ شاشة جهاز Android الخاص بك بنجاح على جهاز الكمبيوتر الذي يعمل بنظام Windows 10.
Vysor
"إن برنامج Vysor هو برنامج متقدم يتيح للمستخدمين الوصول عن بُعد إلى هواتف Andriod و iPhone المحمولة من جهاز الكمبيوتر."
يمكن أيضًا استخدام Vysor لعكس الشاشة. بالإضافة إلى ذلك ، عند الوصول عن بُعد ، يمكنك إجراء ما يلي بكفاءة ؛
- نقل الملفات
- راقبها
- يلعب العاب
- استخدم التطبيقات المثبتة
- افعال اخرى.
استخدم الإرشادات أدناه لإعداد تطبيق Vysor على شاشة Andriod لنظام التشغيل Windows بثلاث طرق.
عبر كابل البيانات

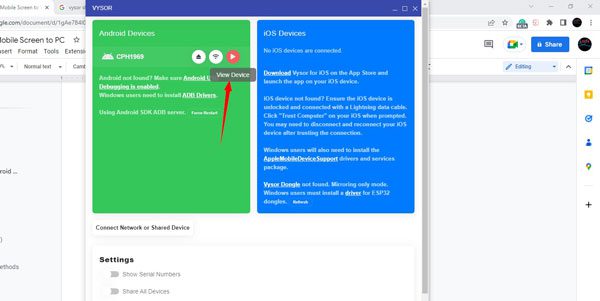

- قم بتنزيل وتثبيت إضافة Chrome لتطبيق Vysor على نظام Windows الخاص بك.
- قم بتوصيل هاتف Android بجهاز الكمبيوتر باستخدام كابل USB.
- قم بتمكين تصحيح أخطاء USB على هاتف Android وتثبيت أحدث برامج تشغيل ADB على جهاز الكمبيوتر الخاص بك.
- ابدأ تطبيق Vysor لاكتشاف هاتف Android المتصل> حدده.
- إذا واجهت أي مشاكل أثناء عملية الكشف ، فتأكد من تمكين ADB في خيارات المطور على هاتف Android.
- هذا كل شيء. سيبدأ هاتفك المحمول الذي يعمل بنظام Android في مشاركة الشاشة على الكمبيوتر.
عبر Wifi (Pro)

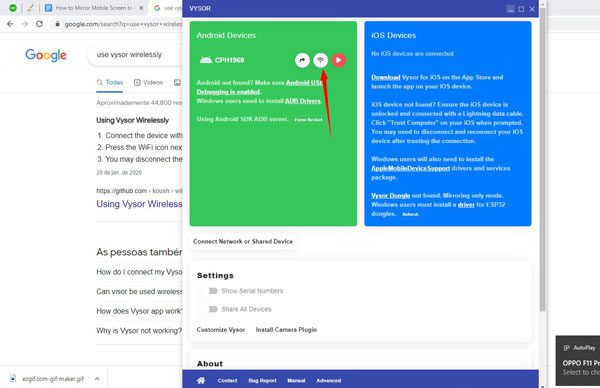

- ما عليك سوى تثبيت Vysor على نظام التشغيل Windows 10.
- قم بتوصيل هاتف Android الخاص بك بالنوافذ باستخدام كبل بيانات> عندما يظهر جهازك> انقر فوق رمز Wifi (بجوار اسم الجهاز).
- بعد بعض الأذونات ، ستبدأ شاشة Android في الانعكاس.
الإنترنت (Pro)
- قم بتوصيل جهاز Android الخاص بك بنظام Windows 10 عبر كابل بيانات.
- الآن ، سترى أيقونة مشاركة بجوار اسم الجهاز ؛ اضغط عليها.
- سيتم نسخ ارتباط يمكنك مشاركته مع أي شخص.
عاكس
"العاكس هو أحد برامج بث الوسائط وقوة انعكاس الشاشة اللاسلكية."
مع Reflector ، يمكن للمستخدمين التحكم في أجهزتهم المحمولة من جهاز كمبيوتر متوافق مع مختلف الأجهزة وأنظمة التشغيل. تعد العروض التقديمية والألعاب وتحرير الفيديو من بين العديد من التطبيقات الشخصية والمهنية التي تعتبر مثالية لها.

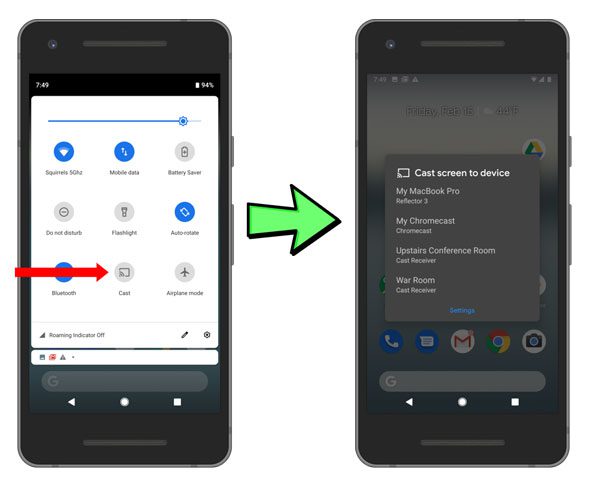

اتبع الخطوات التالية لعكس شاشة Android على النافذة ؛
- أولاً ، قم بتنزيل وتثبيت Reflector على جهاز الكمبيوتر الذي يعمل بنظام Windows.
- ثم تأكد من أن جهاز الكمبيوتر وجهاز Android متصلان بشبكة Wi-Fi نفسها.
- افتح الآن العاكس على جهاز الكمبيوتر الخاص بك.
- على جهاز Android الخاص بك ، اسحب لأسفل أو اسحب لأعلى من أعلى / أسفل الشاشة لفتح درج الإعدادات السريعة.
- داخل الإعدادات السريعة> ابحث عن Screen Mirroring / Smart View / Cast أو أي خيار آخر مشابه> انقر فوقه.
- نافذة جديدة على شاشة هاتفك المحمول> اختر اسم سطح المكتب الخاص بك.
- الآن ، اسمح لهاتفك المحمول ، وهذا كل شيء. ستبدأ شاشتك في الانعكاس.
المرآة
"Mirror Go هو تطبيق Screen Mirroring & Control."
تصمم Wondershare MirrorGo لممارسة الألعاب على الشاشات الكبيرة ، ولكن يمكنك أيضًا استخدامها لعرض شاشة هاتفك المحمول أو تشغيل الوسائط. يسمح MirrorGo بنوعين من التوصيلات: i) عبر كابل ؛ ب) عبر واي فاي.
اتبع الخطوات التالية للاتصال الصحيح ؛
- قم بتثبيت MirrorGo على هاتف Windows 10/11 و Android.
- تمكين تصحيح أخطاء USB على الهاتف المحمول.
- قم بتشغيل التطبيق على كل من هاتفك وجهاز الكمبيوتر.
عبر الكابل
- قم بتوصيل الهاتف بجهاز الكمبيوتر باستخدام كابل البيانات> سيظهر هاتفك المحمول> انقر فوقه.
- هذا كل شيء. ستبدأ شاشة هاتفك المحمول في المشاركة.
عبر Wi-Fi

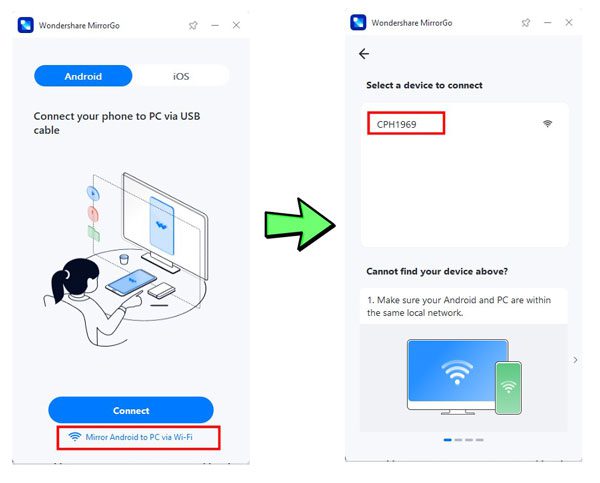

- في تطبيق Windows MirrorGo ، انظر في الأسفل> سترى خيار "Wifi". اضغط عليها.
- قم بتوصيل الهاتف المحمول والكمبيوتر الشخصي بنفس شبكة wifi المحلية.
- الآن ، سيظهر اسم هاتفك المحمول على تطبيق windows MirrorGo ؛ اضغط عليها.
- بعد نجاح الاتصال ، يمكنك فصل الكابل وستنعكس شاشتك لاسلكيًا.
مقارنة بين الطرق المذكورة أعلاه
| FlashGet Cast | Vysor | عاكس | المرآة | |
|---|---|---|---|---|
| المميزات | ● مرآة الشاشة ● التحكم المحلي | ● الوصول عن بعد ● مرآة الشاشة | ● مرآة الشاشة | ● التحكم المحلي ● انعكاس الشاشة |
| بواسطة | ● واي فاي ● USb | ● الإنترنت ● كابل البيانات | ● واي فاي | ● واي فاي ● USb |
| الأجهزة الموجودة على نفس الشبكة | اختياري | اختياري | ☑️ | اختياري |
| مدى المسافة | 25 ~ 30 قدم | في جميع أنحاء العالم | 25 ~ 30 قدم | 25 ~ 30 قدم |
| تسجيل شاشة مدمج | في التنمية | ☑️ | ☑️ | ☑️ |
| التحكم في شاشة iPhone على Macbook | ☑️ | ☑️ | ❌ | ☑️ |
في الختام
جميع البرامج المذكورة أعلاه هي أدوات قوية للغاية ، وتسمح بمشاركة الشاشة مع أجهزة أخرى لأغراض متعددة ؛
- يلعب العاب
- دفق الفيديو
- تقديم العرض
- التحكم في الموبايل من جهاز الكمبيوتر
- منح الوصول عن بعد في جميع أنحاء العالم
- المزيد
كل برنامج من البرامج المذكورة أعلاه له إيجابيات وسلبيات. برامج مثل AnyDesk و TeamViewer وما إلى ذلك ، هي بلا شك أدوات فعالة. ومع ذلك ، فهي غير آمنة للنسخ المتطابق للشاشة لأنها تنشئ أيضًا رابطًا للوصول عن بُعد وتعرض بياناتك الشخصية للخطر.
من ناحية أخرى ، يحتاج برنامج مثل Vysor إلى اشتراك مدفوع إذا كنت تريد سؤالًا لاسلكيًا مجانيًا. لكن بعض البرامج مثل Quicktime ، المضمنة ومجانية الاستخدام ، تعمل فقط مع أجهزة iOS. إذا كنت تريد برنامجًا ستستخدمه لـ Screen Mirroring فقط ، فيمكنك التفكير فيه FlashGet Cast لأنه يعمل مع كل من أجهزة Android و iOS ويوفر وضع اتصال USB و Wireless مجانًا. وقبل كل شيء ، مع ميزات لقطة الشاشة والتسجيل ، يمكنك حفظ كل لحظاتك الثمينة.
