Phản chiếu màn hình điện thoại di động của bạn với PC có thể hữu ích vì nhiều lý do. Cho dù bạn muốn trình chiếu bản trình bày cho một nhóm, chia sẻ video với bạn bè hay cần điều khiển điện thoại của mình từ màn hình lớn hơn. Phản chiếu màn hình có thể làm cho nó dễ dàng. Làm thế nào để sử dụng phản chiếu màn hình? Có một số cách để phản chiếu màn hình điện thoại di động của bạn với PC, bao gồm cáp, phần mềm hoặc ứng dụng của bên thứ ba. Hướng dẫn này sẽ chỉ cho bạn cách phản chiếu màn hình điện thoại (iPhone/Android) với PC (MacBook/Windows) bằng nhiều phương pháp khác nhau để bạn có thể chọn phương pháp phù hợp với mình.
Chúng tôi chắc chắn rằng có nhiều bạn tò mò về việc phản chiếu điện thoại di động lên màn hình TV. Đừng lo lắng. Chúng tôi đã giải thích cách chiếu gương lên tivi chi tiết trong một bài viết khác, không chỉ dành cho Apple TV mà còn dành cho TV thông minh của các nhà sản xuất khác và khi hoàn tất, bạn sẽ hiểu cách phản chiếu iPhone, Android, Windows và Macbook của mình lên màn hình TV.
Mục lục
Làm cách nào để sử dụng phản chiếu màn hình trên iPhone sang Macbook?
Có một số phương pháp để phản chiếu không dây màn hình thiết bị iPhone sang Macbook của bạn. Chúng tôi sẽ xem xét từng bước bốn phương pháp phổ biến nhất và cũng so sánh chúng trong lần cuối cùng.
AirPlay
“Apple AirPlay là phần mềm cho phép truyền dữ liệu & phản chiếu màn hình giữa hai hoặc nhiều Thiết bị Apple (Hỗ trợ Airplay).”
Dưới đây là hướng dẫn từng bước về cách sử dụng phản chiếu màn hình trên iPhone sang Macbook qua Apple AirPlay:
- Đảm bảo iPhone và MacBook của bạn được kết nối với cùng một mạng Wi-Fi.
- Mở Trung tâm điều khiển;
- ➢Bật iPhone X / iPadiOS 13 trở lên: Vuốt xuống từ góc trên bên phải của màn hình.
- ➢Trên iPhone 8/ IPadiOS 11 trở về trước: Vuốt lên từ cạnh dưới của màn hình.
- Chọn nút “Screen Mirroring” và chọn MacBook của bạn từ danh sách các thiết bị khả dụng.
Xin hãy cẩn thận: Đôi khi, Cài đặt bộ thu Apple Airplay không được bật hoặc bị hạn chế trên Macbook, vì vậy phản chiếu màn hình sẽ không hoạt động. Nhưng, vấn đề đó có thể dễ dàng được giải quyết bằng các tiêu chí sau:
- Trên MacBook của bạn, hãy mở Menu > Chọn Cài đặt hệ thống > Nhấp vào Chia sẻ
- Bây giờ, hãy tìm Bộ thu biểu tượng Airplay và nhấn vào nó.
- Ở bên phải, bạn sẽ thấy 3 tùy chọn;
- Người dùng hiện tại: Chỉ dành cho Thiết bị đăng nhập trên ID Apple của bạn.
- Bất cứ ai trên cùng một mạng: Các thiết bị trên cùng một Wi-fi.
- Mọi người: Bất kỳ ai có thể nhìn thấy thiết bị của bạn; không cần đăng nhập Wi fi hoặc Apple Id giống nhau.
- Nhấp vào Yêu cầu mật khẩu > sau đó viết mật khẩu bạn chọn và nhấp vào OK.
FlashGet Cast

"FlashGet Cast là phần mềm của bên thứ ba cho phép phản chiếu màn hình từ Di động sang PC thông qua Airplay cũng như cáp USB.”
Một trong những tính năng chuyên nghiệp là bạn có thể điều khiển iPhone của mình bằng bàn phím và chuột. Ví dụ: bạn có thể gõ trên điện thoại bằng bàn phím máy tính xách tay và điều khiển màn hình thiết bị iPhone bằng chuột máy tính.
Bạn phải là đầu tiên tải về FlashGet Cast và sau đó cài đặt nó trên máy tính của bạn. Bây giờ bạn có thể phản chiếu màn hình điện thoại di động iPhone / Android của bạn với PC:
- Mở FlashGet Cast trên máy tính; nhấp vào biểu tượng AirPlay ở góc trên bên phải.
- Bây giờ, hãy mở Trung tâm điều khiển iPhone và chọn tùy chọn phản chiếu màn hình.
- Sau đó tìm và chọn tên máy tính của bạn, “FlashGet Cast – XXX,” và bạn đã hoàn tất.
FaceTime
“FaceTime là một ứng dụng gọi video và âm thanh, nhưng nó cũng cho phép phản chiếu màn hình giữa các Thiết bị Apple.”
FaceTime cho phép bạn chia sẻ màn hình của mình với bạn bè và đồng nghiệp một cách dễ dàng. Điều này có thể rất hữu ích nếu bạn muốn hiển thị sự cố với ứng dụng, hiển thị thông tin quan trọng liên quan đến công việc cho cuộc họp video hoặc chia sẻ điều gì đó thú vị với bạn bè của mình.
Khi sử dụng FaceTime trên macOS Monterey, việc chia sẻ Màn hình của bạn rất đơn giản.
Đây là những gì bạn nên làm:
- Cài đặt ứng dụng Facetime trên iPhone và Macbook của bạn và đăng nhập.
- Trên iPhone của bạn, hãy bắt đầu cuộc gọi FaceTime bằng Macbook của bạn.
- Trên thiết bị di động, góc trên cùng bên phải, bạn sẽ thấy tùy chọn phản chiếu màn hình > nhấn vào tùy chọn đó.
- Đó là nó. Màn hình của bạn sẽ bắt đầu chia sẻ trên Macbook. Để kết thúc cuộc gọi, chạm lại vào tùy chọn phản chiếu màn hình.
Nếu bạn muốn phản chiếu màn hình của mình với nhiều thiết bị, hãy thêm nhiều bạn bè hơn vào cuộc gọi và màn hình của bạn sẽ được chia sẻ với tất cả các thiết bị của họ ( Macbook, iPad và iPhone ).
QuickTime
“QuickTime là một phần mềm do Apple phát triển và không phải là một ứng dụng đơn lẻ mà là một nhóm nhiều ứng dụng hoạt động như một trình phát phim, trình phát âm thanh, trình xem hình ảnh, v.v. Nó cũng cho phép phản chiếu màn hình giữa các thiết bị của Apple.”
Đây là cách bạn làm điều đó:
- Đầu tiên, kết nối iPhone của bạn với máy Mac bằng cáp Lightning USB.
- Nhấp vào Tệp trong thanh menu > sau đó chọn Ghi phim mới.
- Tiếp theo, bạn sẽ thấy nút ghi; nhấp vào mũi tên xuống > và chạm vào iPhone của bạn. Cuối cùng, điện thoại của bạn sẽ phản chiếu thành công với máy Mac.
So sánh các phương pháp trên
| Airplay | FlashGet Cast | FaceTime | QuickTime | |
|---|---|---|---|---|
| Độ tin cậy | Được tích hợp bởi Apple | Ứng dụng của bên thứ ba | Ứng dụng của bên thứ ba | Được tích hợp bởi Apple |
| Thông qua | Wi-Fi | ● Như Wi-Fi ● Qua USB | Internet | Cáp sét |
| Các thiết bị trên cùng một mạng | ☑️ | Wi-Fi ️ USB ❌ | ❌ | ❌ |
| Khoảng cách | 25 ~ 30 bộ | 25 ~ 30 bộ | Toàn Cầu | Di Động Kết Nối Với Laptop Bằng Cáp |
| Ghi màn hình tích hợp | ❌ | Trong giai đoạn phát triển | ❌ | ❌ |
| Điều khiển màn hình iPhone trên Macbook | ❌ | ☑️ | ❌ | ❌ |
Làm cách nào để sử dụng tính năng phản chiếu màn hình trên Android sang Macbook?
Phản chiếu màn hình từ thiết bị Android sang máy Mac hoàn toàn khác do sự khác biệt của nền tảng. Đừng lo. Trong bài viết này, bạn sẽ tìm hiểu 4 cách để phản chiếu màn hình Android của mình với máy Mac.
FlashGet Cast
FlashGet Cast phần mềm cho phép bạn điều khiển điện thoại Android của mình từ máy tính hoặc PC. Bạn có thể quản lý điện thoại của mình, bao gồm cả việc phản chiếu màn hình Android của bạn sang một máy tính tương thích với âm thanh. Và bạn có thể điều khiển điện thoại của mình bằng cách sử dụng bàn phím và chuột để nhấp/nhập từ vào ứng dụng và chơi trò chơi di động trên PC, nhanh hơn trên Trình giả lập.
Trước tiên, bạn phải tải về FlashGet Cast và cài đặt nó trên máy tính của bạn. Bây giờ, hãy tiến hành kết nối màn hình Android của bạn với máy Mac.
- Mở FlashGet Cast trên PC của bạn và nhấp vào chế độ USB (ở góc trên bên trái)
- Sau đó, kết nối Điện thoại di động của bạn với PC thông qua Cáp dữ liệu Andriod.
- Android của bạn sẽ hiển thị trên FlashGet Cast phần mềm; gõ vào nó.
AnyDesk

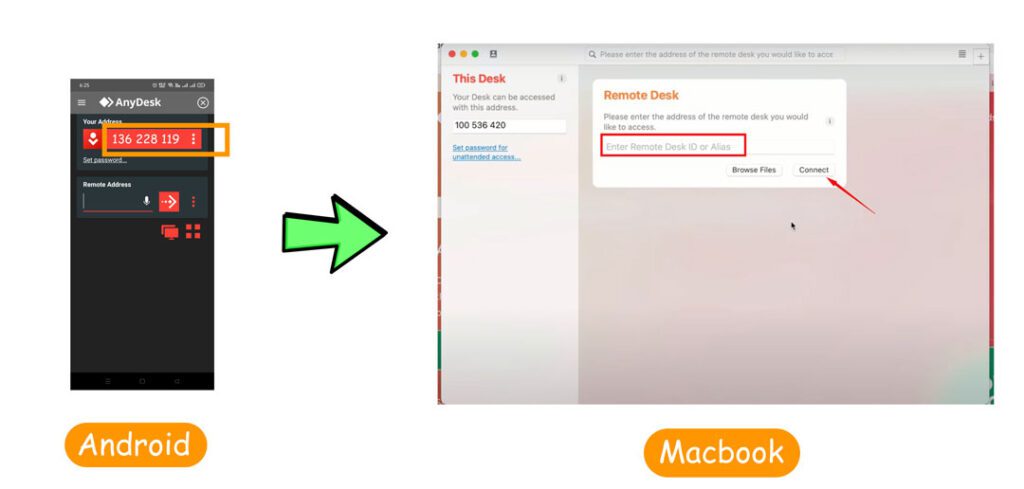

“AnyDesk là một ứng dụng nổi tiếng thế giới cho phép bạn truy cập từ xa vào các thiết bị khác thông qua internet. Nó cũng có thể được sử dụng chỉ để phản chiếu màn hình.”
AnyDesk cung cấp giải pháp chia sẻ màn hình dễ sử dụng và hoàn toàn an toàn cho Android. Và trên hết, nó tương thích với mọi hệ điều hành. Mọi người có thể xem Màn hình của bạn bằng thiết bị Android hoặc iOS, máy tính Windows hoặc thậm chí là MacBook.
Ứng dụng này hoạt động không dây, loại bỏ nhu cầu kết nối cả hai thiết bị qua dây vật lý, chẳng hạn như cáp dữ liệu USB.
Làm theo chỉ dẫn:
- Cài đặt AnyDesk trên cả thiết bị Android và Macbook của bạn.
- Mở AnyDesk trên thiết bị Android của bạn và ghi lại ID gồm 9 chữ số duy nhất được hiển thị trên Màn hình.
- Mở AnyDesk trên Macbook của bạn và nhập ID thiết bị Android của bạn vào trường “Remote Desk”.
- Nhấp vào “Kết nối”.
- Bạn sẽ được yêu cầu nhập mật mã. Nhập mật khẩu đã được đặt trên thiết bị Android của bạn.
- Để ngắt kết nối, hãy đóng AnyDesk trên một trong hai thiết bị hoặc nhấp vào nút Ngắt kết nối trong ứng dụng AnyDesk.
Sau khi kết nối, bạn có thể thấy màn hình thiết bị Android của mình trên Macbook. Sau đó, bạn có thể điều khiển điện thoại Android của mình từ Macbook như thể nó được kết nối trực tiếp.
apowermirror
“ApowerMirror là phần mềm Điều khiển & Chia sẻ Màn hình của bên thứ ba hoạt động cho cả thiết bị Android và iOS.”
Bạn có thể sử dụng Apower Mirror theo 3 cách: i) Chế độ không dây, ii) Chế độ USB, iii) Qua Internet /Aircast.
➔ Các bước chung:
- Cài đặt ApowerMirror trên cả điện thoại Android và Macbook của bạn.
- Kết nối cả hai thiết bị của bạn với cùng một mạng Wi-Fi.
Chế độ không dây

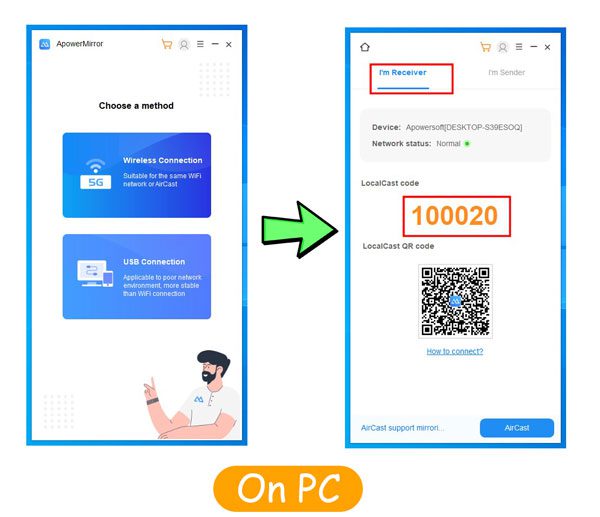

- Mở ApowerMirror trên Macbook của bạn và chọn Chế độ không dây: Trong trường hợp này, bạn sẽ thấy Mã và mã QR mà bạn cần nhập vào điện thoại di động của mình.
- Mở ApowerMirror trên điện thoại Android của bạn và nhấn “Local Cast”.
- Chọn Macbook của bạn từ danh sách các thiết bị khả dụng, viết mã bạn đã sao chép trước đó từ Macbook hoặc quét mã Qr.
- Màn hình Android của bạn bây giờ sẽ được nhân đôi trên Macbook của bạn.
Chế độ usb

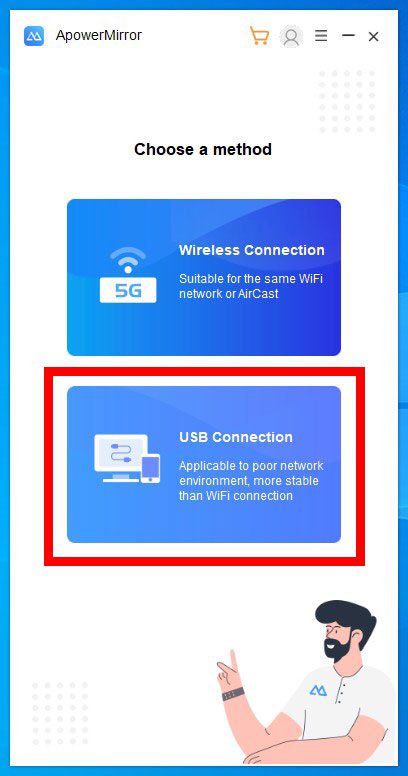

- Chạm vào chế độ USB từ menu chính trên ứng dụng PC Apower.
- Kết nối điện thoại với máy tính qua cáp USB.
- Sau đó kích hoạt gỡ lỗi USB trên di động.
- Cuối cùng, điện thoại di động sẽ yêu cầu quyền phản chiếu; cung cấp cho nó và màn hình điện thoại di động của bạn sẽ bắt đầu phản chiếu trên PC.
Qua Internet/Aircast

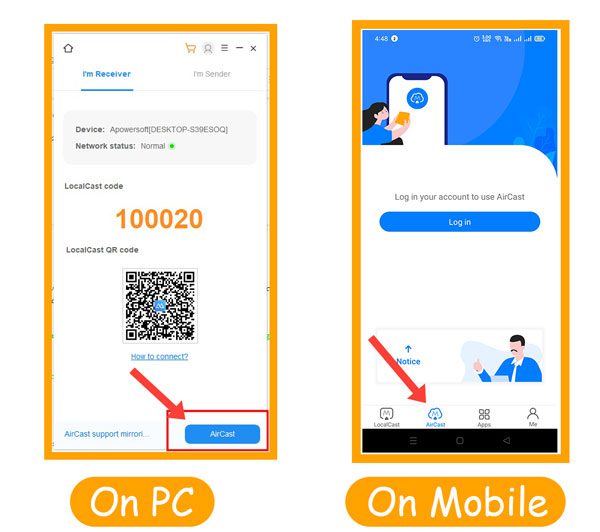

“Không cần kết nối các thiết bị với cùng một mạng wifi hoặc bằng cáp dữ liệu.” Nhưng nếu các thiết bị của bạn cách xa nhau (ở hai thành phố), thì bạn có thể sử dụng chế độ Aircast mà bạn có thể tìm thấy;
- Trên ứng dụng Macbook Apower, bạn sẽ tìm thấy nó trong tùy chọn chế độ không dây.
- Trong ứng dụng dành cho thiết bị di động, bạn có thể tìm thấy nó bên cạnh dàn diễn viên địa phương.
- Bây giờ, hãy đăng nhập từ cả Điện thoại di động và PC của bạn. Và thế là xong. Bạn có thể chia sẻ màn hình điện thoại di động của mình với máy tính hoặc màn hình máy tính với điện thoại di động.
X Mirage
“X-Mirage chỉ đơn giản là một ứng dụng Airplay & Google Cast Reciever.”
Với sự trợ giúp của X-mirage, bạn có thể chuyển đổi máy tính của mình thành bộ thu cho các kết nối phản chiếu màn hình iOS và Android. Bạn cũng có thể sử dụng tính năng Ghi tích hợp để lưu mọi khoảnh khắc độc đáo mà bạn muốn chia sẻ với bạn bè.

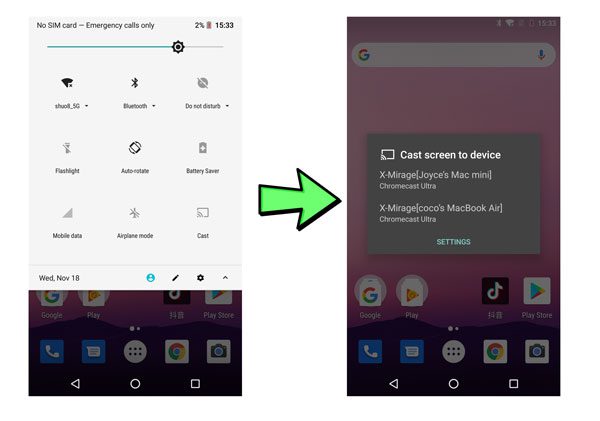

Thực hiện theo quy trình dưới đây để sử dụng X-mirage đúng cách;
- Tải xuống X-Mirage trên Macbook của bạn và cài đặt nó.
- Kết nối điện thoại Andriod và Mac với cùng một mạng wifi.
- Mở X-mirage trên máy Mac của bạn.
- Trên điện thoại Android của bạn, mở Menu nhanh từ trên cùng > tìm kiếm Cast / Screen Mirror / Smart View / v.v. > nhấn vào đó.
- Trên cửa sổ bật lên trên Android của bạn, bạn sẽ thấy tên Macbook hoặc X-Mirage của mình; gõ vào nó.
- Sau một số quyền, màn hình Android của bạn sẽ bắt đầu phản chiếu trên Macbook của bạn.
So sánh các phương pháp trên
| FlashGet Cast | Anydesk | apowermirror | X Mirage | |
|---|---|---|---|---|
| Tính năng | ●Phản chiếu màn hình ●Kiểm soát cục bộ | ●Điều khiển từ xa ●Phản chiếu màn hình | ●Điều khiển từ xa ●Phản chiếu màn hình | ●Phản chiếu màn hình |
| Thông qua | ●Wifi ●USB | ●Internet | ●Wifi ●USB ●Internet | ●Wifi |
| Các thiết bị trên cùng một mạng | Tùy chọn | ❌ | Tùy chọn | ☑️ |
| Khoảng cách | 25 ~ 30 bộ | Toàn Cầu | Kết nối có dây trên toàn thế giới | 25 ~ 30 bộ |
| Ghi màn hình tích hợp | Trong giai đoạn phát triển | ☑️ | ☑️ | ☑️ |
| Điều khiển màn hình iPhone trên Macbook | ☑️ | ☑️ | ☑️ | ❌ |
Làm cách nào để sử dụng phản chiếu màn hình trên iPhone sang Windows 10/11?
Phản chiếu màn hình thiết bị iPhone của bạn với máy tính Windows 10/11 cho phép bạn chia sẻ màn hình hoặc chơi trò chơi trên màn hình lớn hơn. Có nhiều cách để phản chiếu màn hình iPhone của bạn với máy tính Windows 10, bao gồm tính năng AirPlay tích hợp trên Windows 10, phần mềm phản chiếu màn hình của bên thứ ba và cáp.
Các phương pháp này hoạt động tốt cho mục đích sử dụng cá nhân và chuyên nghiệp như thuyết trình, chơi trò chơi và chỉnh sửa video. một số nổi tiếng phần mềm phản chiếu màn hình dành cho iPhone cho Windows PC bên dưới.
FlashGet Cast
"FlashGet Cast là một phần mềm phản chiếu màn hình cho phép người dùng phản chiếu màn hình iOS hoặc Android của họ với máy tính Windows hoặc Mac.”
Nó có thể được sử dụng để thuyết trình, hỗ trợ từ xa, chơi game, v.v. Nó tương thích với các thiết bị và hệ điều hành khác nhau. ĐẾN phản chiếu màn hình iPhone của bạn lên Windows 10, hãy làm theo các hướng dẫn đơn giản dưới đây:
- đặt FlashGet Cast trên máy tính Windows 10 của bạn và mở nó.
- Nhấn vào chế độ USB.
- Kết nối điện thoại di động iPhone của bạn với PC chạy Windows 10 bằng cáp sét được hỗ trợ USB.
- Bạn sẽ thấy iPhone của mình trong danh sách thiết bị khả dụng> Chọn nó.
- Bây giờ trên iPhone của bạn, bạn sẽ thấy menu bật lên quyền > nhấn vào Tin cậy.
- Và thế là xong. Màn hình iPhone của bạn sẽ bắt đầu phản chiếu trên FlashGet Cast.
- Để dừng phản chiếu, hãy ngắt kết nối thiết bị hoặc đóng FlashGet Cast ứng dụng.
- Tất nhiên, bạn cũng có thể chọn tùy chọn không dây để phản chiếu màn hình với PC thông qua Trung tâm điều khiển iPhone.
Cho phép xem
“LetsView là Phần mềm điều khiển và phản chiếu màn hình hoạt động với các thiết bị Android, iOS và Windows.”
LetsView hỗ trợ 2 chế độ kết nối: i) Qua mạng không dây; ii) Qua Internet. Và đây là từng bước hướng dẫn phản chiếu màn hình iPhone lên Windows 10 / 11.
Qua không dây
- Cài đặt LetsView trên cả iPhone và máy tính Windows 10/11 của bạn.
- Kết nối cả hai thiết bị của bạn với cùng một mạng Wi-Fi.
- Mở LetsView trên iPhone của bạn và bạn sẽ thấy tên Windows 10/11 của mình, hãy nhấn vào đó.
- Trên iPhone của bạn, hãy mở Trung tâm điều khiển.
- ➢Bật iPhone X / iPadOS 13 trở lên: Vuốt xuống từ góc trên bên phải của màn hình.
- ➢Trên iPhone/iPadOS 11 trở về trước: Vuốt lên từ cạnh dưới của màn hình.
- Nhấn vào phản chiếu màn hình trong Trung tâm điều khiển. Bây giờ, bạn sẽ thấy một danh sách các thiết bị, hãy chọn thiết bị Windows của bạn.
- Nó sẽ bắt đầu phản chiếu màn hình iPhone của bạn.
Thông qua Internet

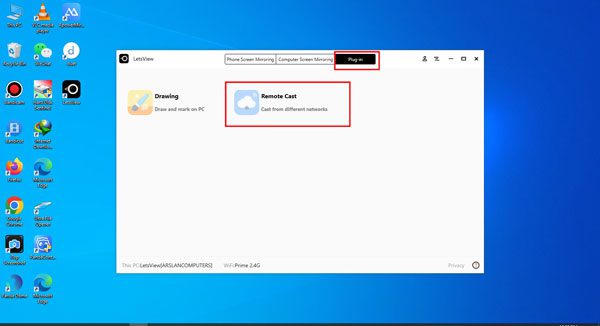

- Cài đặt LetsView trên cả iPhone và máy tính Windows 10 của bạn.
- ➢Trên ứng dụng LetsView trên Máy tính để bàn của bạn;
- Từ 3 tùy chọn hàng đầu > Nhấn vào Trình cắm
- Bây giờ, hãy nhấp vào Remote Cast và đăng nhập.
- Bây giờ bạn sẽ thấy QR hoặc Mã; sao chép nó.
- ➢Mở LetsView trên điện thoại di động của bạn;
- Ở trung tâm dưới cùng, bạn sẽ thấy Biểu tượng Khám phá; chạm vào nó
- Bây giờ hãy nhấp vào tùy chọn thứ 3 “Truyền từ xa”
- Sau đó đăng nhập bằng ID của bạn hoặc tạo một tài khoản mới.
- Bây giờ, bạn sẽ thấy tùy chọn quét và nhập mã. Viết Mã hoặc quét QR máy tính của bạn từ điện thoại di động.
- Đó là nó. Sau một số quyền, màn hình iPhone của bạn sẽ bắt đầu phản chiếu trên Windows 10.
LonelyScreen
“LonelyScreen là một Phần mềm nhận Airplay. Nó cũng cho phép ghi lại màn hình.”
Nó cho phép người dùng chia sẻ màn hình iPhone/iPad của họ trên Windows và Macbook. LonelyScreen tương thích với nhiều hệ điều hành iOS và có thể được sử dụng cho các mục đích cá nhân hoặc chuyên nghiệp như thuyết trình, hỗ trợ từ xa và chơi trò chơi. Bạn có thể sử dụng Lonely Screen theo 2 cách: i) Qua Airplay; ii) Qua cáp dữ liệu.

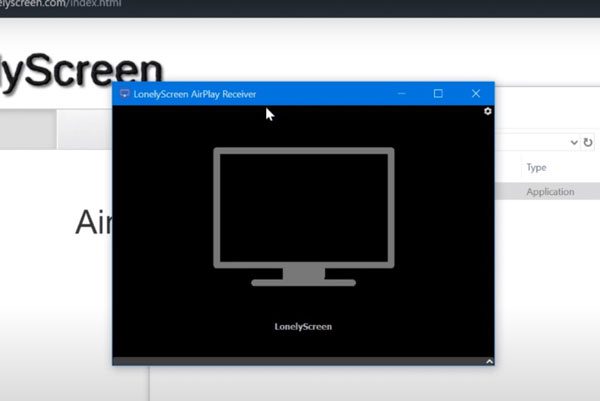

Qua phát sóng
- Cài đặt màn hình Lonely từ trang web chính thức của họ.
- Khởi chạy ứng dụng.
- Trên iPhone của bạn, Mở “Trung tâm điều khiển”;
- ➢Trên iPhone/iPadOS 13 trở lên: Vuốt xuống từ góc trên bên phải của Màn hình.
- ➢Trên iPhone 8/ iPadOS 11 trở về trước: Vuốt lên từ Cạnh dưới của Màn hình.
- Nhấp vào “Phản chiếu màn hình”.
- Bây giờ, hãy chọn máy tính xách tay LonelyScreen của bạn từ các thiết bị đã cho.
- Và thế là xong. Màn hình iPhone của bạn sẽ ngay lập tức xuất hiện trên PC của bạn.
Qua cáp dữ liệu
- Nhận Cáp dữ liệu được hỗ trợ USB > Kết nối iPhone của bạn với PC bằng cáp này.
- Khởi chạy ứng dụng Lonely Screen trên Windows.
- iPhone của bạn sẽ xuất hiện trên ứng dụng này; gõ vào nó.
- Sau một số quyền, màn hình của bạn sẽ bắt đầu phản chiếu.
TeamViewer
“TeamViewer là một phần mềm phản chiếu màn hình & truy cập từ xa hoạt động qua internet.”
Với TeamViewer, bạn có thể chia sẻ màn hình iPhone của mình trên máy tính windows. Và điều tốt nhất là bạn có thể điều khiển màn hình di động từ điều khiển máy tính. Làm theo các bước dưới đây;
- Cài đặt “Ứng dụng hỗ trợ nhanh Team Viewer” trên iPhone của người gửi.
- Bây giờ, trên iPhone của người gửi > Mở ứng dụng > Sao chép ID TeamViewer.
- Trên PC Windows Bộ thu> Mở ứng dụng> nhập ID TeamViewer (mà chúng tôi đã sao chép trước đó)> Nhấn vào kết nối.
- Trên ứng dụng Sender iPhone sẽ xin phép; cho nó.
- Bây giờ, trên iPhone của người gửi, hãy truy cập Trung tâm điều khiển > nhấn vào Phản chiếu màn hình > Chọn Trình xem nhóm Windows của người nhận > và nhấn vào chương trình phát sóng. Đó là nó; màn hình iPhone của bạn sẽ bắt đầu phản chiếu ngay lập tức.
So sánh các phương pháp trên
| FlashGet Cast | Cho phép xem | màn cô đơn | TeamViewer | |
|---|---|---|---|---|
| Tính năng | ●Phản chiếu màn hình ●Kiểm soát cục bộ | ●Truy cập từ xa ●Phản chiếu màn hình | ●Phản chiếu màn hình | ●Truy cập từ xa ●Phản chiếu màn hình |
| Thông qua | ●Wifi ●USB | ●Internet | ●Phát sóng ●Cáp Lightning | ●Internet |
| Các thiết bị trên cùng một mạng | Tùy chọn | ❌ | ☑️ | ❌ |
| Khoảng cách | 25 ~ 30 bộ | Toàn Cầu | 25 ~ 30 bộ | Toàn Cầu |
| Ghi màn hình tích hợp | Trong giai đoạn phát triển | ☑️ | ☑️ | ☑️ |
| Điều khiển màn hình iPhone trên Macbook | ☑️ | ☑️ | ❌ | ☑️ |
Làm cách nào để phản chiếu màn hình Android sang Windows 10/11?
Có nhiều cách để phản chiếu màn hình Android của bạn với máy tính Windows 10, bao gồm sử dụng tính năng Truyền tích hợp sẵn trên Windows 10, phần mềm bên thứ ba và cáp. Hướng dẫn này sẽ hướng dẫn bạn các bước khác nhau để phản chiếu Android của bạn với máy tính Windows 10 bằng cách sử dụng một số bên thứ ba. ứng dụng phản chiếu màn hình.
Phản chiếu màn hình qua FlashGet Cast
"FlashGet Cast là phần mềm Kiểm soát & Phản chiếu màn hình.”
Nó có thể được sử dụng để thuyết trình, hỗ trợ từ xa, chơi game, v.v. FlashGet Cast hỗ trợ kết nối không dây và có dây và cho phép người dùng điều khiển thiết bị di động của họ từ Máy tính. Sau đây là phương pháp thích hợp để phản chiếu màn hình Android sang Windows bằng cách sử dụng FlashGet Cast:
- đặt FlashGet Cast trên cả máy tính Android và Windows 10 của bạn.
- Mở FlashGet Cast trên cả hai thiết bị của bạn.
- Kết nối Android của bạn với máy tính Windows 10 bằng cáp USB.
- Kích hoạt tính năng gỡ lỗi USB cài đặt trên Android của bạn.
- Android của bạn sẽ xuất hiện trên Windows của bạn FlashGet Cast ứng dụng; gõ vào nó.
- Cho phép điện thoại di động của bạn, và đó là nó. Màn hình thiết bị Android của bạn được sao chép thành công trên máy tính Windows 10 của bạn.
Vysor
“Vysor là một chương trình tiên tiến cho phép người dùng truy cập từ xa điện thoại di động Andriod & iPhone từ PC.”
Vysor cũng có thể được sử dụng để phản chiếu màn hình. Ngoài ra, khi bạn có quyền truy cập từ xa, bạn có thể thực hiện những việc sau một cách hiệu quả;
- Truyền tệp
- Theo dõi nó
- Chơi game
- Sử dụng ứng dụng đã cài đặt
- Hành động khác.
Sử dụng các hướng dẫn bên dưới để thiết lập ứng dụng Vysor trên màn hình Andriod cho Windows theo 3 cách.
Qua cáp dữ liệu

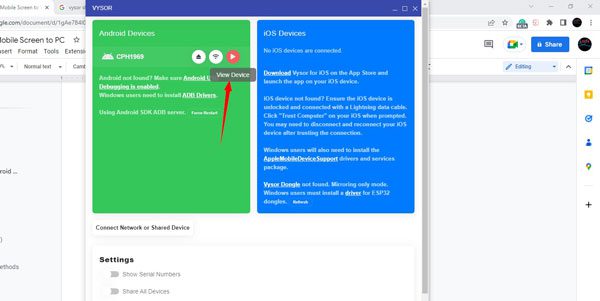

- Tải xuống và cài đặt tiện ích mở rộng Chrome của ứng dụng Vysor trên Windows của bạn.
- Kết nối điện thoại Android với PC bằng cáp USB.
- Bật gỡ lỗi USB trên điện thoại Android của bạn và cài đặt tất cả các trình điều khiển ADB mới nhất trên PC của bạn.
- Khởi động ứng dụng Vysor để phát hiện điện thoại Android được kết nối > chọn nó.
- Nếu bạn gặp phải bất kỳ sự cố nào trong quá trình phát hiện, hãy đảm bảo rằng ADB đã được bật trong tùy chọn nhà phát triển trên điện thoại Android.
- Đó là nó. Điện thoại di động Android của bạn sẽ bắt đầu chia sẻ màn hình trên máy tính.
Qua Wifi ( Chuyên nghiệp )

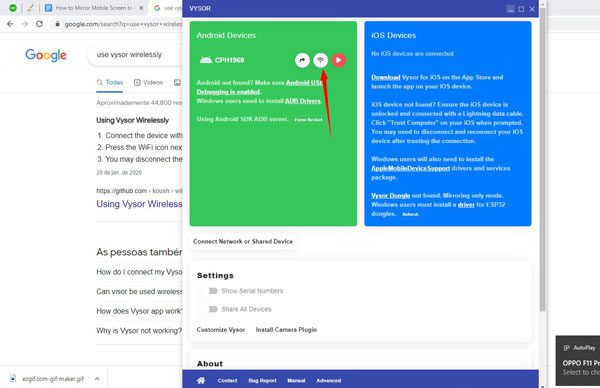

- Bạn chỉ cần cài đặt Vysor trên Windows 10.
- Kết nối điện thoại Android của bạn với windows bằng cáp dữ liệu > Khi thiết bị của bạn xuất hiện > Nhấp vào biểu tượng Wifi (bên cạnh tên thiết bị).
- Sau một số quyền, màn hình Android của bạn sẽ bắt đầu phản chiếu.
Internet ( Chuyên nghiệp )
- Kết nối thiết bị Android của bạn với Windows 10 qua cáp dữ liệu.
- Bây giờ, bạn sẽ thấy biểu tượng chia sẻ bên cạnh tên thiết bị; gõ vào nó.
- Một liên kết sẽ được sao chép mà bạn có thể chia sẻ với bất kỳ ai.
gương phản chiếu
“The Reflector là một phần mềm Truyền phát đa phương tiện và Phản chiếu màn hình không dây mạnh mẽ.”
Với Reflector, người dùng có thể điều khiển thiết bị di động của mình từ một máy tính tương thích với nhiều phần cứng và hệ điều hành khác nhau. Thuyết trình, chơi trò chơi và chỉnh sửa video là một trong nhiều ứng dụng cá nhân và chuyên nghiệp lý tưởng cho nó.

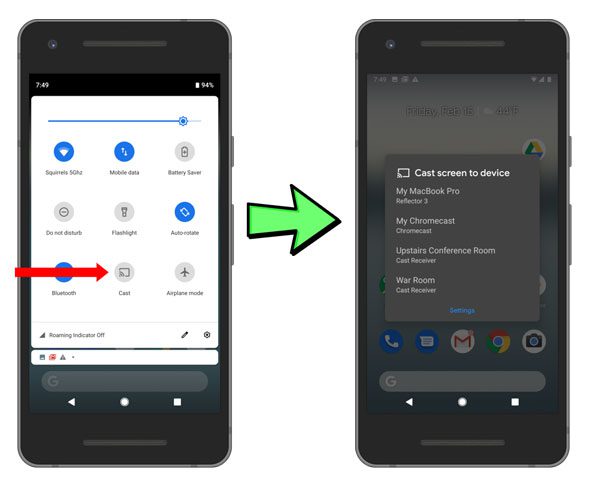

Thực hiện theo các bước dưới đây để phản chiếu màn hình Android của bạn với Cửa sổ;
- Đầu tiên, Tải xuống và cài đặt Reflector trên máy tính Windows của bạn.
- Sau đó đảm bảo rằng Máy tính và thiết bị Android của bạn nằm trên cùng một mạng Wi-Fi.
- Bây giờ hãy mở Reflector trên máy tính của bạn.
- Trên thiết bị Android của bạn, kéo xuống hoặc kéo lên từ đầu/cuối Màn hình để mở khay Cài đặt nhanh.
- Bên trong Cài đặt nhanh > tìm Phản chiếu màn hình / Chế độ xem thông minh / Truyền hoặc tùy chọn tương tự khác > nhấn vào nó.
- Một cửa sổ mới trên Màn hình Di động của bạn > chọn tên máy tính để bàn của bạn.
- Bây giờ, hãy cho phép điện thoại di động của bạn, thế là xong. Màn hình của bạn sẽ bắt đầu phản chiếu.
GươngĐi
“Mirror Go là một ứng dụng Điều khiển & Chia sẻ Màn hình.”
Wondershare thiết kế MirrorGo để chơi trò chơi trên màn hình lớn, nhưng bạn cũng có thể sử dụng nó để xem màn hình điện thoại di động hoặc phát phương tiện. MirrorGo cho phép 2 loại kết nối: i) Qua cáp; ii) Qua Wifi.
Thực hiện theo các bước dưới đây để kết nối thích hợp;
- Cài đặt MirrorGo trên điện thoại Windows 10/11 và Android của bạn.
- Kích hoạt gỡ lỗi USB trên thiết bị di động.
- Khởi chạy ứng dụng trên cả điện thoại và máy tính của bạn.
Qua cáp
- Kết nối điện thoại với PC bằng Cáp dữ liệu > Điện thoại di động của bạn sẽ xuất hiện > Nhấp vào nó.
- Đó là nó. Màn hình Di động của bạn sẽ bắt đầu chia sẻ.
Qua Wi-Fi

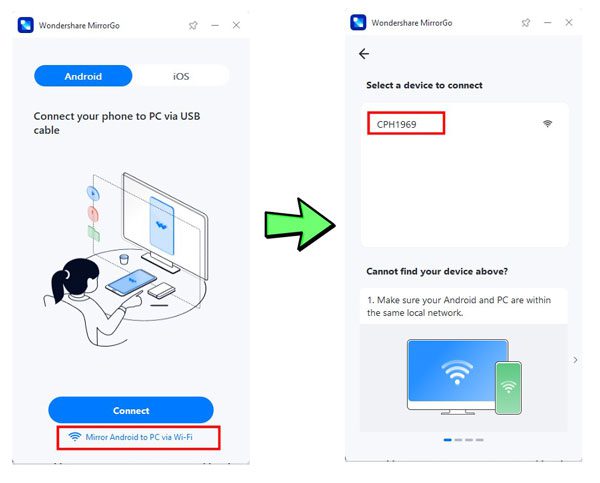

- Trong ứng dụng Windows MirrorGo, xem ở dưới cùng > bạn sẽ thấy tùy chọn “Wifi”. Chạm vào nó.
- Kết nối Mobile & PC với cùng một wifi cục bộ.
- Bây giờ, tên điện thoại di động của bạn sẽ xuất hiện trên ứng dụng MirrorGo của windows; gõ vào nó.
- Sau khi kết nối thành công, bạn có thể ngắt kết nối cáp và màn hình của bạn sẽ phản chiếu không dây.
So sánh các phương pháp trên
| FlashGet Cast | Vysor | gương phản chiếu | GươngĐi | |
|---|---|---|---|---|
| Tính năng | ●Gương màn hình ●Kiểm soát cục bộ | ●Truy cập từ xa ●Gương màn hình | ●Gương màn hình | ●Kiểm soát cục bộ ●Phản chiếu màn hình |
| Thông qua | ●Wifi ●USB | ●Internet ●Cáp dữ liệu | ●Wifi | ●Wifi ●USB |
| Các thiết bị trên cùng một mạng | Tùy chọn | Tùy chọn | ☑️ | Tùy chọn |
| Khoảng cách | 25 ~ 30 bộ | Toàn Cầu | 25 ~ 30 bộ | 25 ~ 30 bộ |
| Ghi màn hình tích hợp | Trong giai đoạn phát triển | ☑️ | ☑️ | ☑️ |
| Điều khiển màn hình iPhone trên Macbook | ☑️ | ☑️ | ❌ | ☑️ |
Kết luận
Tất cả các phần mềm trên đều là những công cụ rất mạnh và chúng cho phép chia sẻ màn hình với các thiết bị khác cho nhiều mục đích;
- Chơi game
- Phát trực tuyến video
- trình bày
- Điều khiển di động từ PC
- Cấp quyền truy cập từ xa trên toàn thế giới
- Hơn
Mỗi phần mềm trên đều có ưu và nhược điểm. Các phần mềm như AnyDesk, Teamviewer, v.v. chắc chắn là những công cụ mạnh mẽ. Tuy nhiên, chúng không an toàn để phản chiếu màn hình vì chúng cũng tạo ra một liên kết truy cập từ xa và khiến dữ liệu cá nhân của bạn gặp rủi ro.
Mặt khác, phần mềm như Vysor cần đăng ký trả phí nếu bạn muốn có câu hỏi không dây miễn phí. Nhưng một số phần mềm như Quicktime, được tích hợp sẵn và miễn phí sử dụng, chỉ hoạt động với các thiết bị iOS. Nếu bạn muốn phần mềm chỉ sử dụng cho Phản chiếu màn hình, thì bạn có thể nghĩ đến FlashGet Cast bởi vì nó hoạt động với cả thiết bị Android và iOS và cung cấp miễn phí chế độ kết nối USB & Không dây. Và trên hết, với tính năng chụp màn hình và ghi âm, bạn có thể lưu giữ tất cả những khoảnh khắc quý giá của mình.
