Duplicar la pantalla de su móvil en una PC puede ser útil por varias razones. Ya sea que desee mostrar una presentación a un grupo, compartir un video con amigos o necesite controlar su teléfono desde una pantalla más grande. Duplicar pantalla puede hacerlo fácil. ¿Cómo usar la duplicación de pantalla? Hay varias formas de duplicar la pantalla de su teléfono móvil en una PC, incluido el cable, el software o una aplicación de terceros. Esta guía le mostrará cómo duplicar la pantalla de su teléfono (iPhone/Android) en una PC (MacBook/Windows) usando varios métodos, para que pueda seleccionar el que más le convenga.
Estamos seguros de que muchos de ustedes sienten curiosidad por duplicar el móvil en una pantalla de TV. No te preocupes. hemos explicado como proyectar espejo a tv en detalle en otro artículo, no solo para Apple TV sino también para televisores inteligentes de otros fabricantes, y cuando haya terminado, comprenderá cómo duplicar su iPhone, Android, Windows y Macbook en la pantalla del televisor.
Índice del contenido
¿Cómo usar la duplicación de pantalla en iPhone a Macbook?
Existen varios métodos para duplicar de forma inalámbrica la pantalla del dispositivo iPhone en su Macbook. Revisaremos los cuatro métodos más comunes paso a paso y también los compararemos en el último.
AirPlay
“Apple AirPlay es un software que permite la transferencia de datos y la duplicación de pantalla entre dos o más dispositivos Apple (compatible con Airplay)”.
Aquí están las instrucciones paso a paso sobre cómo usar la duplicación de pantalla en iPhone a Macbook a través de Apple AirPlay:
- Asegúrese de que su iPhone y MacBook estén conectados a la misma red Wi-Fi.
- Centro de control abierto;
- ➢Encendido iPhone X / iPadiOS 13 o posterior: deslícese hacia abajo desde la esquina superior derecha de la pantalla.
- ➢En iPhone 8/IPadiOS 11 o anterior: deslice hacia arriba desde el borde inferior de la pantalla.
- Elija el botón "Duplicación de pantalla" y seleccione su MacBook de la lista de dispositivos disponibles.
Por favor ten cuidado: A veces, la configuración del receptor Apple Airplay no está habilitada o restringida en Macbook, por lo que la duplicación de pantalla no funcionará. Pero, ese problema se puede resolver fácilmente con los siguientes criterios:
- En su MacBook, abra el Menú> Elija Configuración del sistema> Haga clic en Compartir
- Ahora, busque Airplay Icon Receiver y tóquelo.
- En el lado derecho, verá 3 opciones;
- Usuario actual: solo para dispositivos que inician sesión en su ID de Apple.
- Cualquiera en la misma red: Dispositivos que están en el mismo Wi-Fi.
- Todos: cualquiera que pueda ver su dispositivo; no es necesario el mismo inicio de sesión de Wi-Fi o ID de Apple.
- Haga clic en Requerir contraseña > luego escriba la contraseña de su elección y haga clic en Aceptar.
FlashGet Cast

"FlashGet Cast es un software de terceros que permite la duplicación de pantalla desde el móvil a la PC a través de Airplay, así como el cable USB.
Una de las características profesionales es que puedes controlar tu iPhone con el teclado y el mouse. Por ejemplo, puede escribir en su teléfono con el teclado de una computadora portátil y controlar la pantalla de su dispositivo iPhone con un mouse de computadora.
Primero debes descargar FlashGet Cast y luego instalarlo en su computadora. Ahora usted puede Duplique la pantalla de su iPhone/móvil Android a la PC:
- Posiciones FlashGet Cast en la computadora; haga clic en el icono de AirPlay en la esquina superior derecha.
- Ahora, abra el Centro de control de iPhone y seleccione la opción de duplicación de pantalla.
- Luego busque y seleccione el nombre de su computadora, “FlashGet Cast – XXX”, y ya está.
FaceTime
“FaceTime es una aplicación de llamadas de video y audio, pero también permite la duplicación de pantalla entre dispositivos Apple”.
FaceTime le permite compartir su pantalla con amigos y compañeros de trabajo fácilmente. Esto puede ser muy útil si desea mostrar un problema con una aplicación, mostrar información importante relacionada con el trabajo para reuniones de video o compartir algo divertido con sus amigos.
Cuando usa FaceTime en macOS Monterey, compartir su pantalla es simple.
Esto es lo que debes hacer:
- Instale la aplicación Facetime en su iPhone y su Macbook e inicie sesión.
- En su iPhone, inicie una llamada FaceTime con su Macbook.
- En el móvil, en la esquina superior derecha, verá una opción de duplicación de pantalla> tóquela.
- Eso es todo. Tu pantalla comenzará a compartirse en la Macbook. Para finalizar la llamada, toque nuevamente la opción de duplicación de pantalla.
Si desea duplicar su pantalla con varios dispositivos, agregue más amigos a la llamada y su pantalla se compartirá con todos sus dispositivos (Macbooks, iPads y iPhones).
Tiempo rapido
“QuickTime es un software desarrollado por Apple y no es una sola aplicación sino un grupo de muchas aplicaciones que actúa como reproductor de películas, reproductor de audio, visor de imágenes, etc. También permite la duplicación de pantalla entre dispositivos Apple”.
He aquí cómo hacerlo:
- Primero, conecte su iPhone a su Mac usando un cable Lightning USB.
- Haga clic en Archivo en la barra de menú > luego elija Nueva grabación de película.
- A continuación, verás el botón de grabar; haz clic en la flecha hacia abajo > y toca tu iPhone. Finalmente, su teléfono se reflejará con éxito en su Mac.
Comparación de los métodos anteriores
| Radio | FlashGet Cast | FaceTime | Tiempo rapido | |
|---|---|---|---|---|
| Confiabilidad | Integrado por Apple | Aplicación de terceros | Aplicación de terceros | Integrado por Apple |
| Vía | Wi-Fi | ● Como wifi ● A través de USB | De Houston | Cable Lightning |
| Dispositivos en la misma red | ☑️ | WiFi ☑️ USB ❌ | ❌ | ❌ |
| Rango de distancia | 25 ~ 30 pies | 25 ~ 30 pies | TODO EL MUNDO | Móvil conectado a portátil por cable |
| Grabación de pantalla incorporada | ❌ | En desarrollo | ❌ | ❌ |
| Controlar la pantalla del iPhone en Macbook | ❌ | ☑️ | ❌ | ❌ |
¿Cómo usar la duplicación de pantalla en Android para Macbook?
La duplicación de pantalla de dispositivos Android a Mac difiere completamente debido a las diferencias de las plataformas. No te preocupes. En este artículo, aprenderá 4 formas de duplicar la pantalla de su Android en la Mac.
FlashGet Cast
FlashGet Cast El software le permite controlar su teléfono Android desde una computadora o PC. Puede administrar su teléfono, incluida la duplicación de pantalla de su Android en una computadora compatible con audio. Y puede controlar su teléfono usando su teclado y mouse para hacer clic/escribir palabras en la aplicación y jugar juegos móviles en una PC, que es más rápido que en Emulator.
Primero debes descargar FlashGet Cast e instalarlo en su computadora. Ahora, proceda a conectar su pantalla de Android a su Mac.
- Abra la FlashGet Cast en su PC y haga clic en el modo USB (en la esquina superior izquierda)
- Luego, conecte su móvil a su PC a través del cable de datos Andriod.
- Tu Android se hará visible en la FlashGet Cast software; tócalo.
AnyDesk

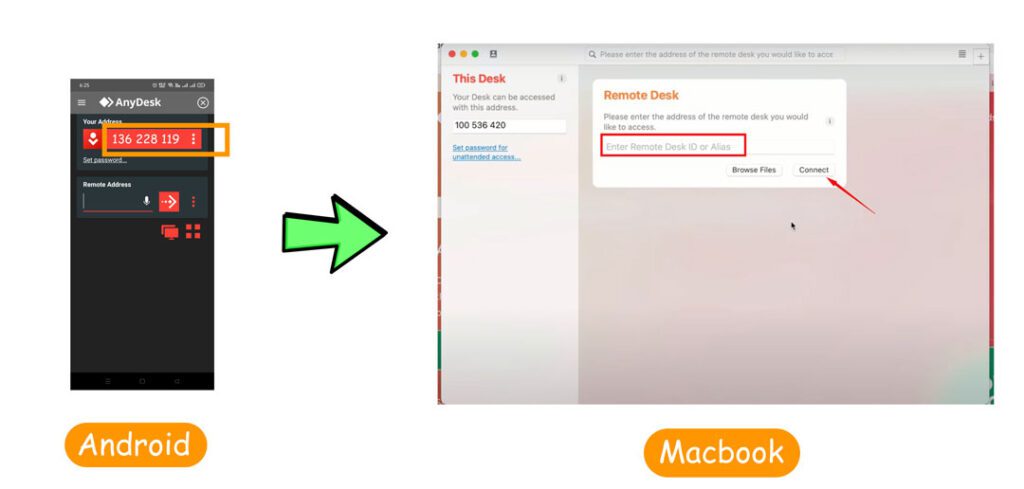

“AnyDesk es una aplicación de fama mundial que le brinda acceso remoto a otros dispositivos a través de Internet. También se puede usar solo para duplicar la pantalla”.
AnyDesk proporciona una solución para compartir pantalla fácil de usar y completamente segura para Android. Y lo mejor de todo, es compatible con cualquier sistema operativo. Las personas pueden ver su pantalla usando un dispositivo Android o iOS, una computadora con Windows o incluso una MacBook.
Esta aplicación funciona de forma inalámbrica, lo que elimina la necesidad de conectar ambos dispositivos a través de un cable físico, como un cable de datos USB.
Sigue las instrucciones:
- Instale AnyDesk en sus dispositivos Android y Macbook.
- Abra AnyDesk en sus dispositivos Android y anote la identificación única de 9 dígitos que se muestra en la pantalla.
- Abra AnyDesk en su Macbook e ingrese la ID de sus dispositivos Android en el campo "Escritorio remoto".
- Haga clic en "Conectar".
- Se le pedirá que ingrese un código de acceso. Ingrese la contraseña que se configuró en sus dispositivos Android.
- Para desconectarse, cierre AnyDesk en cualquier dispositivo o haga clic en el botón Desconectar en la aplicación AnyDesk.
Una vez conectado, puede ver la pantalla de su dispositivo Android en su Macbook. Luego puede controlar sus teléfonos Android desde su Macbook como si estuviera conectado directamente.
ApowerMirror
"ApowerMirror es un software de control y duplicación de pantalla de terceros que funciona tanto para dispositivos Android como iOS".
Puede usar Apower Mirror de 3 maneras: i) Modo inalámbrico, ii) Modo USB, iii) A través de Internet/Aircast.
➔ Pasos generales:
- Instala ApowerMirror en tus teléfonos Android y Macbook.
- Conecta ambos dispositivos al mismo Wi-Fi.
Modo inalámbrico

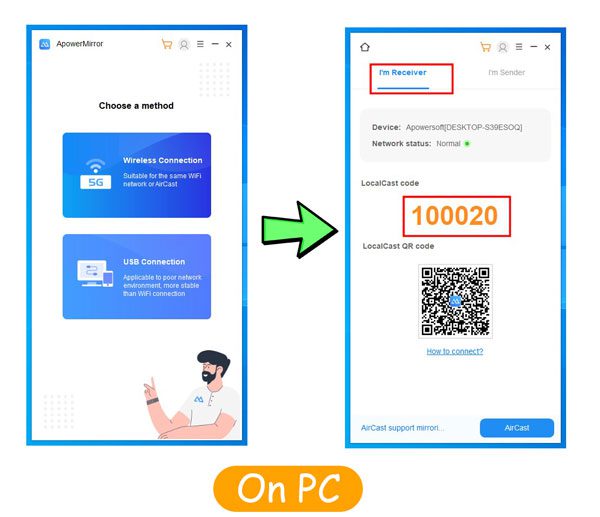

- Abre ApowerMirror en tu Macbook y elige Modo inalámbrico: En este caso, verás un Código y un código QR que debes poner en tu móvil.
- Abra ApowerMirror en sus teléfonos Android y toque "Emisión local".
- Seleccione su Macbook de la lista de dispositivos disponibles, escriba el código que copió anteriormente de la Macbook o escanee el código Qr.
- Su pantalla de Android ahora debería estar reflejada en su Macbook.
Modo USB

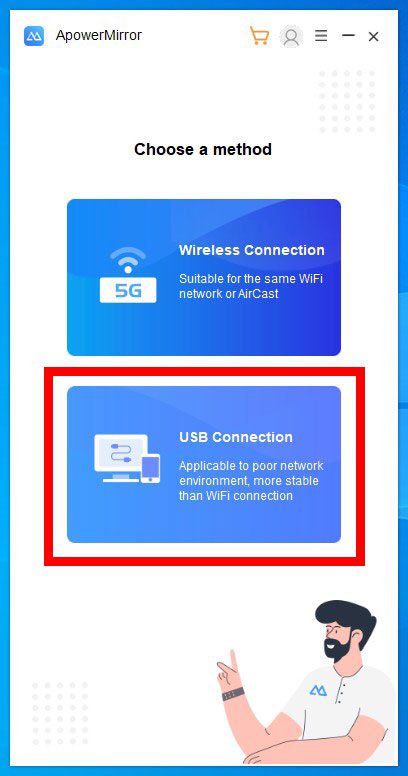

- Toque el modo USB en el menú principal de la aplicación PC Apower.
- Conecte el teléfono con la PC a través de un cable USB.
- Entonces habilitar la depuración USB en movil.
- Finalmente, el móvil te pedirá permiso de mirroring; dale, y la pantalla de tu móvil comenzará a reflejarse en la PC.
Vía Internet / Aircast

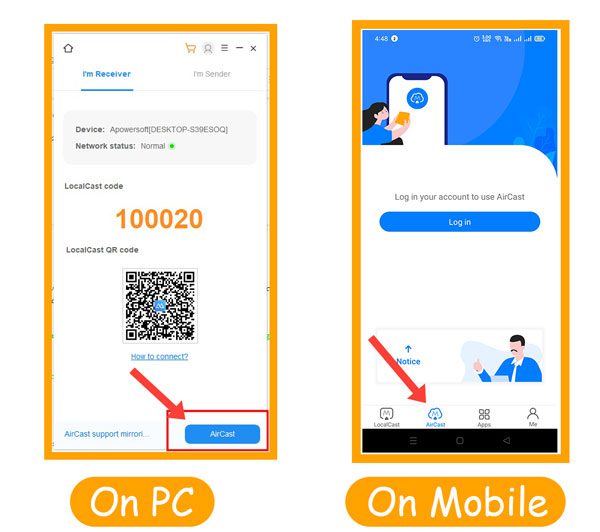

“No hace falta conectar los dispositivos a la misma wifi ni con cable de datos.” Pero si sus dispositivos están muy separados (en dos ciudades), puede usar el modo Aircast, que puede encontrar;
- En la aplicación Macbook Apower, la encontrarás en la opción de modo inalámbrico.
- En la aplicación móvil, puede encontrarlo junto al elenco local.
- Ahora, inicia sesión desde tu móvil y PC. Y eso es. Puede compartir la pantalla de su móvil con la PC o la pantalla de la PC con el móvil.
X-Mirage
"X-Mirage es simplemente una aplicación Airplay y Google Cast Reciever".
Con la ayuda de X-mirage, puede convertir su PC en un receptor para conexiones de duplicación de pantalla de iOS y Android. También puede utilizar la función de grabación integrada para guardar cada momento único que desee compartir con sus amigos.

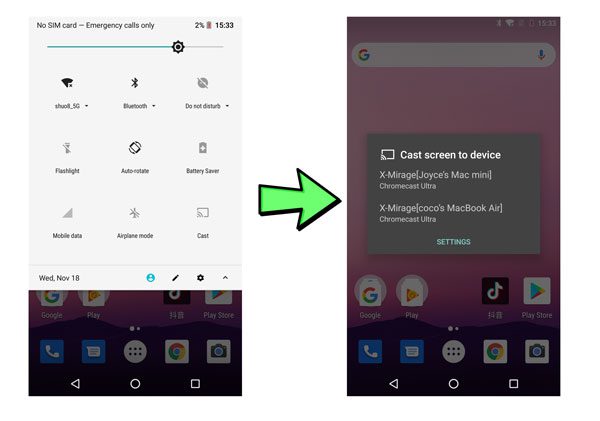

Siga el procedimiento a continuación para usar X-mirage correctamente;
- Descarga X-Mirage en tu Macbook e instálalo.
- Conecte el teléfono Andriod y Mac a la misma red wifi.
- Abre X-mirage en tu Mac.
- En su teléfono Andriod, abra el menú rápido desde la parte superior> busque Cast/Screen Mirror/Smart View/etc.> tóquelo.
- En la ventana emergente de su Android, verá el nombre de su Macbook o X-Mirage; tócalo.
- Después de algún permiso, su pantalla de Android comenzará a reflejarse en su Macbook.
Comparación de los métodos anteriores
| FlashGet Cast | Cualquier escritorio | ApowerMirror | X-Mirage | |
|---|---|---|---|---|
| Caracteristicas | ● Duplicación de pantalla ●Control local | ●Control Remoto ● Duplicación de pantalla | ●Control Remoto ● Duplicación de pantalla | ● Duplicación de pantalla |
| Vía | ● Wifi ●USb | ●Internet | ● Wifi ●USb ●Internet | ● Wifi |
| Dispositivos en la misma red | Opcional | ❌ | Opcional | ☑️ |
| Rango de distancia | 25 ~ 30 pies | TODO EL MUNDO | Conexión por cable a todo el mundo | 25 ~ 30 pies |
| Grabación de pantalla incorporada | En desarrollo | ☑️ | ☑️ | ☑️ |
| Controlar la pantalla del iPhone en Macbook | ☑️ | ☑️ | ☑️ | ❌ |
¿Cómo usar la duplicación de pantalla en iPhone para Windows 10/11?
Duplicar la pantalla de su dispositivo iPhone en una computadora con Windows 10/11 le permite compartir su pantalla o jugar juegos en una pantalla más grande. Hay muchas maneras de duplicar la pantalla de su iPhone en una computadora con Windows 10, incluida la función AirPlay integrada en Windows 10, el software de duplicación de pantalla de terceros y los cables.
Estos métodos funcionan bien para usos personales y profesionales, como presentaciones, juegos y edición de videos. Algunos famosos software de duplicación de pantalla para iPhone a PC con Windows se encuentran a continuación.
FlashGet Cast
"FlashGet Cast es un software de duplicación de pantalla que permite a los usuarios duplicar su pantalla iOS o Android en su computadora Windows o Mac”.
Se puede usar para presentaciones, asistencia remota, juegos y más. Es compatible con varios dispositivos y sistemas operativos. A duplicar la pantalla de tu iPhone a Windows 10, siga estas sencillas instrucciones a continuación:
- Instalar FlashGet Cast en su computadora con Windows 10 y ábralo.
- Toca el modo USB.
- Conecte su iPhone móvil a su PC con Windows 10 usando un cable lightning compatible con USB.
- Verás tu iPhone debajo de la lista de dispositivos disponibles > Elígelo.
- Ahora en su iPhone, verá el menú emergente de permisos> toque Confiar.
- Y eso es. La pantalla de su iPhone comenzará a reflejarse en FlashGet Cast.
- Para detener la duplicación, desconecte el dispositivo o cierre la FlashGet Cast aplicación.
- Por supuesto, también puede elegir la opción inalámbrica de duplicación de pantalla en la PC a través del Centro de control de iPhone.
Vamos a ver
"LetsView es un software de control y duplicación de pantalla que funciona con dispositivos Android, iOS y Windows".
LetsView admite 2 modos de conexión: i) Vía inalámbrica; ii) Vía Internet. Y aqui esta el paso a paso Guía para reflejar la pantalla de tu iPhone en Windows 10 / 11.
Vía inalámbrica
- Instale LetsView tanto en su iPhone como en su computadora con Windows 10/11.
- Conecte ambos dispositivos a la misma red Wi-Fi.
- Abra LetsView en su iPhone y verá su nombre de Windows 10/11, tóquelo.
- En su iPhone, abra el Centro de control.
- ➢Encendido iPhone X / iPadOS 13 o posterior: deslícese hacia abajo desde la esquina superior derecha de la pantalla.
- ➢En iPhone/iPadOS 11 o anterior: deslice hacia arriba desde el borde inferior de la pantalla.
- Toque la duplicación de pantalla en el Centro de control. Ahora, verá una lista de dispositivos, seleccione sus dispositivos Windows.
- Comenzará a reflejar la pantalla de su iPhone.
Vía Internet

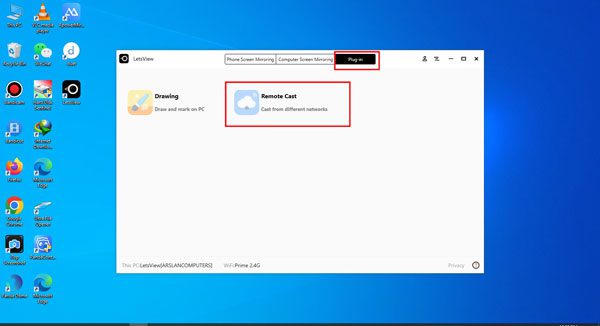

- Instale LetsView tanto en su iPhone como en su computadora con Windows 10.
- ➢En su aplicación LetsView de escritorio;
- De las 3 opciones principales > Toque Complemento
- Ahora haga clic en Remote Cast e inicie sesión.
- Ahora verás un QR o un Código; cópialo.
- ➢Abre LetsView en tu móvil;
- En la parte inferior central, verá el ícono Discover; tócalo
- Ahora haga clic en la tercera opción "Transmisión remota"
- Luego inicie sesión con su identificación o cree una nueva cuenta.
- Ahora, verá un escaneo e ingresará las opciones de código. Escribe el Código o escanea el QR de tu ordenador desde el móvil.
- Eso es. Después de algunos permisos, la pantalla de su iPhone comenzará a reflejarse en Windows 10.
LonelyScreen
“LonelyScreen es un software receptor de Airplay. También permite la grabación de pantalla”.
Permite a los usuarios compartir la pantalla de su iPhone/iPad en Windows y Macbooks. LonelyScreen es compatible con muchos sistemas operativos iOS y se puede utilizar para fines personales o profesionales, como presentaciones, asistencia remota y juegos. Puede usar Lonely Screen de 2 maneras: i) A través de Airplay; ii) Vía Cable de Datos.

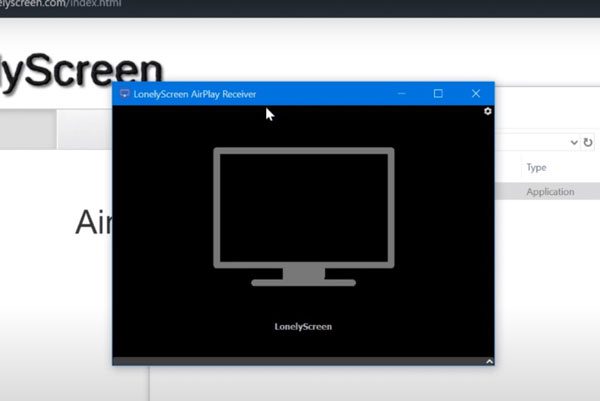

Vía AirPlay
- Instala Lonely screen desde su sitio web oficial.
- Inicie la aplicación.
- En su iPhone, abra el "Centro de control";
- ➢En iPhone/ iPadOS 13 o posterior: deslícese hacia abajo desde la esquina superior derecha de la pantalla.
- ➢En iPhone 8/ iPadOS 11 o anterior: deslice hacia arriba desde el borde inferior de la pantalla.
- Haga clic en "Duplicación de pantalla".
- Ahora, elija su computadora portátil LonelyScreen de los dispositivos dados.
- Y eso es. La pantalla de su iPhone aparecerá instantáneamente en su PC.
A través de cable de datos
- Obtenga un cable de datos compatible con USB > Conecte su iPhone a su PC usando este cable.
- Inicie la aplicación Lonely Screen en Windows.
- Su iPhone aparecerá en esta aplicación; tócalo.
- Después de algunos permisos, su pantalla comenzará a reflejarse.
TeamViewer
“TeamViewer es un software de duplicación de pantalla y acceso remoto que funciona a través de Internet”.
Con TeamViewer, puede compartir la pantalla de su iPhone en una computadora con Windows. Y lo mejor es que puedes controlar la pantalla del móvil desde los mandos del pc. Siga los pasos a continuación;
- Instale la "aplicación Team Viewer QuickSupport" en el iPhone del remitente.
- Ahora, en el iPhone del remitente> Abrir aplicación> Copiar la ID de TeamViewer.
- En Receiver Windows PC> Abrir aplicación> ingrese la ID de TeamViewer (que copiamos anteriormente)> Toque conectar.
- La aplicación de iPhone del remitente le pedirá permiso; darle.
- Ahora, en el iPhone del remitente, vaya al Centro de control> toque Duplicación de pantalla> Seleccione el visor del equipo de Windows del receptor> y toque la transmisión. Eso es todo; la pantalla de su iPhone comenzará a reflejarse instantáneamente.
Comparación de los métodos anteriores
| FlashGet Cast | Vamos a ver | Pantalla solitaria | TeamViewer | |
|---|---|---|---|---|
| Caracteristicas | ● Duplicación de pantalla ●Control local | ●Acceso remoto ● Duplicación de pantalla | ● Duplicación de pantalla | ●Acceso remoto ● Duplicación de pantalla |
| Vía | ● Wifi ●USb | ●Internet | ●Reproducción aérea ●Cable relámpago | ●Internet |
| Dispositivos en la misma red | Opcional | ❌ | ☑️ | ❌ |
| Rango de distancia | 25 ~ 30 pies | TODO EL MUNDO | 25 ~ 30 pies | TODO EL MUNDO |
| Grabación de pantalla incorporada | En desarrollo | ☑️ | ☑️ | ☑️ |
| Controlar la pantalla del iPhone en Macbook | ☑️ | ☑️ | ❌ | ☑️ |
¿Cómo reflejar la pantalla de Android en Windows 10/11?
Hay muchas maneras de duplicar la pantalla de su Android en una computadora con Windows 10, incluido el uso de la función Cast integrada en Windows 10, el software de terceros y los cables. Esta guía le enseñará diferentes pasos para duplicar su Android en una computadora con Windows 10 usando algún tercero. aplicación de duplicación de pantalla.
Duplicación de pantalla a través de FlashGet Cast
"FlashGet Cast es un software de Control y Duplicación de Pantalla.”
Se puede usar para presentaciones, asistencia remota, juegos y más. FlashGet Cast admite conexiones inalámbricas y por cable y permite a los usuarios controlar sus dispositivos móviles desde la computadora. El siguiente es el método adecuado para duplicar la pantalla de Android en Windows usando FlashGet Cast:
- Instalar FlashGet Cast tanto en su computadora con Android como con Windows 10.
- Posiciones FlashGet Cast en ambos dispositivos.
- Conecte su Android a su computadora con Windows 10 usando un cable USB.
- Habilitar la depuración USB configuración en tu Android.
- Tu android aparecerá en tu Windows FlashGet Cast aplicación; tócalo.
- Habilita tu móvil, y listo. La pantalla de su dispositivo Android se refleja con éxito en su computadora con Windows 10.
Vysor
“Vysor es un programa avanzado que permite a los usuarios acceder de forma remota a móviles Android y iPhone desde la PC”.
Vysor también se puede utilizar para la duplicación de pantalla. Además, cuando obtiene acceso remoto, puede realizar de manera eficiente lo siguiente;
- Transferencias de archivos
- monitorearlo
- Jugar juegos
- Usar aplicaciones instaladas
- Otras acciones.
Use las pautas a continuación para configurar la aplicación Vysor en la pantalla de Andriod para Windows de 3 maneras.
A través de cable de datos

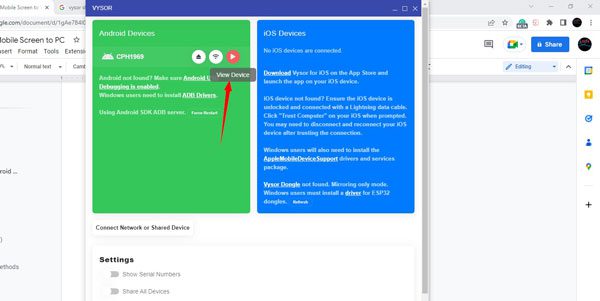

- Descargue e instale la extensión de Chrome de la aplicación Vysor en su Windows.
- Conecte el teléfono Android a la PC con un cable USB.
- Habilite la depuración de USB en su teléfono Android e instale todos los controladores ADB más recientes en su PC.
- Inicie la aplicación Vysor para detectar el teléfono Android conectado > selecciónelo.
- Si encuentra algún problema durante el proceso de detección, asegúrese de que ADB esté habilitado en las opciones de desarrollador en el teléfono Android.
- Eso es. Su móvil Android comenzará a compartir la pantalla en la computadora.
Vía Wifi ( Pro )

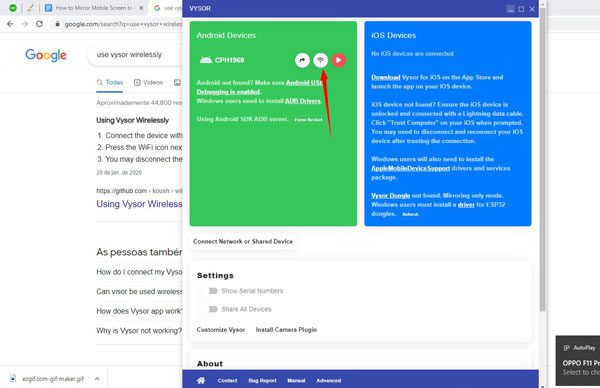

- Solo necesita instalar Vysor en Windows 10.
- Conecta tu teléfono Android a Windows con un cable de datos > Cuando aparezca tu dispositivo > Haz clic en el ícono Wifi (junto al nombre del dispositivo).
- Después de algunos permisos, la pantalla de Android comenzará a reflejarse.
Internet (Pro)
- Conecte su dispositivo Android a Windows 10 a través de un cable de datos.
- Ahora, verá un icono de compartir junto al nombre del dispositivo; tócalo.
- Se copiará un enlace, que puede compartir con cualquier persona.
Reflector
“El Reflector es un potente software de Screen Mirroring inalámbrico y de transmisión de medios”.
Con Reflector, los usuarios pueden controlar su dispositivo móvil desde una computadora compatible con varios hardware y sistemas operativos. Las presentaciones, los juegos y la edición de video se encuentran entre las muchas aplicaciones personales y profesionales para las que es ideal.

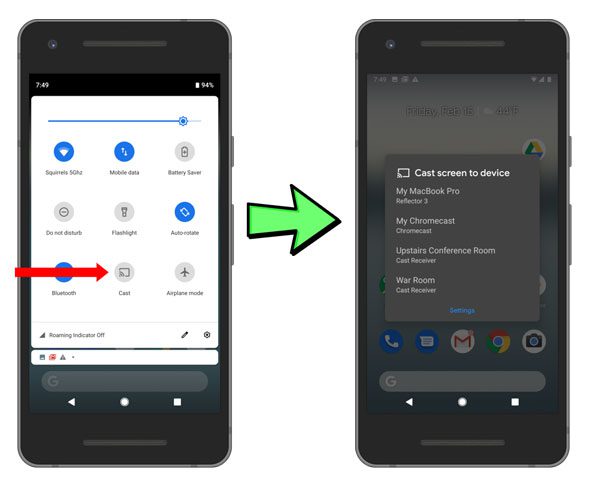

Siga los pasos a continuación para reflejar su pantalla de Android en la ventana;
- Primero, descargue e instale Reflector en su computadora con Windows.
- Luego, asegúrese de que su computadora y su dispositivo Android estén en la misma red Wi-Fi.
- Ahora abra el Reflector en su computadora.
- En su dispositivo Android, tire hacia abajo o hacia arriba desde la parte superior/inferior de la pantalla para abrir la bandeja de configuración rápida.
- Dentro de Configuración rápida> busque Screen Mirroring / Smart View / Cast u otra opción similar> tóquelo.
- Una nueva ventana en la pantalla de tu móvil > elige el nombre de tu escritorio.
- Ahora, habilita tu móvil, y listo. Su pantalla comenzará a reflejarse.
MirrorGo
"Mirror Go es una aplicación de control y duplicación de pantalla".
Wondershare diseña MirrorGo para jugar en pantallas grandes, pero también puede usarlo para ver la pantalla de su teléfono móvil o reproducir medios. MirrorGo permite 2 tipos de conexiones: i) Vía Cable; ii) Vía Wifi.
Siga los pasos a continuación para una conexión adecuada;
- Instale MirrorGo en su teléfono con Windows 10/11 y Android.
- Habilite la depuración de USB en dispositivos móviles.
- Inicie la aplicación tanto en su teléfono como en su computadora.
Vía cable
- Conecta el teléfono a la PC con Cable de Datos > Aparecerá Tu Móvil > Haz clic en él.
- Eso es. La pantalla de tu móvil comenzará a compartirse.
Vía Wi-Fi

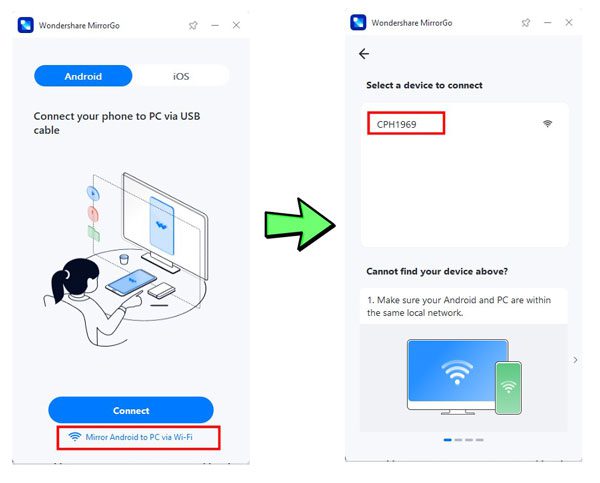

- En la aplicación Windows MirrorGo, mira en la parte inferior > verás la opción "Wifi". Tócalo.
- Conecta móvil y PC al mismo wifi local.
- Ahora, su nombre móvil aparecerá en la aplicación de Windows MirrorGo; tócalo.
- Después de una conexión exitosa, puede desconectar el cable y su pantalla se reflejará de forma inalámbrica.
Comparación de los métodos anteriores
| FlashGet Cast | Vysor | Reflector | MirrorGo | |
|---|---|---|---|---|
| Caracteristicas | ●Espejo de pantalla ●Control local | ●Acceso remoto ●Espejo de pantalla | ●Espejo de pantalla | ●Control local ● Duplicación de pantalla |
| Vía | ● Wifi ●USb | ●Internet ●Cable de datos | ● Wifi | ● Wifi ●USb |
| Dispositivos en la misma red | Opcional | Opcional | ☑️ | Opcional |
| Rango de distancia | 25 ~ 30 pies | TODO EL MUNDO | 25 ~ 30 pies | 25 ~ 30 pies |
| Grabación de pantalla incorporada | En desarrollo | ☑️ | ☑️ | ☑️ |
| Controlar la pantalla del iPhone en Macbook | ☑️ | ☑️ | ❌ | ☑️ |
Para Concluir
Todo el software anterior son herramientas muy poderosas y permiten compartir la pantalla con otros dispositivos para múltiples propósitos;
- Jugar juegos
- Transmitir videos
- Dar Presentación
- Controla el móvil desde la PC
- Dar acceso remoto en todo el mundo
- Más
Cada uno de los programas anteriores tiene sus pros y sus contras. Softwares como AnyDesk, Teamviewer, etc., son sin duda herramientas potentes. Aún así, no son seguros para la duplicación de pantalla porque también generan un enlace de acceso remoto y ponen en riesgo sus datos personales.
Por otro lado, el software como Vysor necesita una suscripción paga si desea una pregunta inalámbrica gratuita. Pero algunos programas como Quicktime, que están integrados y son de uso gratuito, solo funcionan con dispositivos iOS. Si desea un software que usará solo para Screen Mirroring, entonces puede pensar en FlashGet Cast porque funciona con dispositivos Android e iOS y ofrece un modo de conexión USB e inalámbrico de forma gratuita. Y, sobre todo, con sus funciones de captura de pantalla y grabación, puede guardar todos sus preciosos momentos.
