Зеркалирование экрана вашего мобильного телефона на ПК может быть полезно по разным причинам. Если вы хотите показать презентацию группе, поделиться видео с друзьями или вам нужно управлять своим телефоном с большого экрана. Дублирование экрана может сделать это легко. Как использовать дублирование экрана? Существует несколько способов отразить экран мобильного телефона на ПК, включая кабель, программное обеспечение или стороннее приложение. Это руководство покажет вам, как отразить экран вашего телефона (iPhone/Android) на ПК (MacBook/Windows), используя различные методы, чтобы вы могли выбрать тот, который подходит именно вам.
Мы уверены, что многие из вас интересуются зеркалированием мобильного телефона на экран телевизора. Не волнуйся. мы объяснили как вывести зеркало на телевизор подробно в другой статье, не только для Apple TV, но и для Smart TV других производителей, а когда закончите, поймете, как отразить свой iPhone, Android, Windows и Macbook на экране телевизора.
Содержание
Как использовать зеркальное отображение экрана с iPhone на Macbook?
Существует несколько способов беспроводного зеркалирования экрана устройства iPhone на ваш Macbook. Мы шаг за шагом рассмотрим четыре наиболее распространенных метода, а также сравним их в последнем.
AirPlay
«Apple AirPlay — это программное обеспечение, которое позволяет передавать данные и дублировать экран между двумя или более устройствами Apple (поддерживается Airplay)».
Вот пошаговые инструкции о том, как использовать дублирование экрана с iPhone на Macbook через Apple AirPlay:
- Убедитесь, что ваш iPhone и MacBook подключены к одной и той же сети Wi-Fi.
- Открытый Центр управления;
- ➢Вкл. iPhone X / iPadiOS 13 или более поздней версии: проведите вниз от правого верхнего угла экрана.
- ➢На iPhone 8/IPadiOS 11 или более ранней версии: проведите вверх от нижнего края экрана.
- Нажмите кнопку «Screen Mirroring» и выберите свой MacBook из списка доступных устройств.
Пожалуйста, остерегайтесь: иногда настройка приемника Apple Airplay не включена или ограничена на Macbook, поэтому дублирование экрана не работает. Но эта проблема может быть легко решена по следующим критериям:
- На MacBook откройте «Меню» > «Выбрать системные настройки» > «Общий доступ».
- Теперь найдите Airplay Icon Receiver и нажмите на него.
- С правой стороны вы увидите 3 варианта;
- Текущий пользователь: только для устройств, которые входят в систему с помощью вашего Apple ID.
- Кто-нибудь в той же сети: устройства, подключенные к одной сети Wi-Fi.
- Все: любой, кто может видеть ваше устройство; нет необходимости в том же входе в систему Wi-Fi или Apple Id.
- Нажмите «Требовать пароль»>, затем введите выбранный вами пароль и нажмите «ОК».
FlashGet Cast

FlashGet Cast — это стороннее программное обеспечение, которое позволяет дублировать экран с мобильного устройства на ПК через Airplay, а также через USB-кабель».
Одной из профессиональных функций является то, что вы можете управлять своим iPhone с помощью клавиатуры и мыши. Например, вы можете печатать на своем телефоне с помощью клавиатуры ноутбука и управлять экраном устройства iPhone с помощью компьютерной мыши.
Вы должны сначала скачать FlashGet Cast а затем установите его на свой компьютер. Теперь вы можете отразить экран мобильного телефона iPhone / Android на ПК:
- Открытые FlashGet Cast на компьютере; щелкните значок AirPlay в правом верхнем углу.
- Теперь откройте Центр управления iPhone и выберите параметр зеркального отображения экрана.
- Затем найдите и выберите имя вашего компьютера, «FlashGet Cast – ХХХ», и все готово.
FaceTime
«FaceTime — это приложение для видео- и аудиозвонков, но оно также позволяет дублировать экран между устройствами Apple».
FaceTime позволяет легко делиться своим экраном с друзьями и коллегами. Это может быть очень полезно, если вы хотите показать проблему с приложением, отобразить важную информацию, связанную с работой, для видеовстреч или поделиться чем-то забавным с друзьями.
При использовании FaceTime в macOS Monterey поделиться своим экраном очень просто.
Вот что вы должны сделать:
- Установите приложение Facetime на свой iPhone и Macbook и войдите в систему.
- На вашем iPhone начните вызов FaceTime с вашего Macbook.
- На мобильном устройстве в правом верхнем углу вы увидите параметр зеркального отображения экрана> нажмите на него.
- Вот и все. Ваш экран начнет делиться на Macbook. Чтобы завершить вызов, снова коснитесь параметра зеркального отображения экрана.
Если вы хотите отразить свой экран на нескольких устройствах, добавьте к звонку больше друзей, и ваш экран будет доступен для всех их устройств (Macbook, iPad и iPhone).
QuickTime
«QuickTime — это программное обеспечение, разработанное Apple, и представляет собой не отдельное приложение, а группу многих приложений, которые действуют как проигрыватель фильмов, аудиоплеер, средство просмотра изображений и т. д. Оно также позволяет дублировать экран между устройствами Apple».
Вот как вы это делаете:
- Сначала подключите iPhone к Mac с помощью USB-кабеля Lightning.
- Нажмите «Файл» в строке меню >, затем выберите «Новая видеозапись».
- Далее вы увидите кнопку записи; щелкните стрелку вниз > и нажмите на своем iPhone. Наконец, ваш телефон будет успешно зеркалироваться на вашем Mac.
Сравнение вышеуказанных методов
| AirPlay | FlashGet Cast | FaceTime | QuickTime | |
|---|---|---|---|---|
| Надежность | Встроено Apple | Стороннее приложение | Стороннее приложение | Встроено Apple |
| С помощью | Wi-Fi | ● Как Wi-Fi ● Через USB | Интернет | Молниеотвод |
| Устройства в одной сети | ☑️ | Wi-Fi ☑️ USB ❌ | ❌ | ❌ |
| Диапазон расстояний | 25 ~ 30 футов | 25 ~ 30 футов | В мире | Мобильный телефон, подключенный к ноутбуку по кабелю |
| Встроенная запись экрана | ❌ | В развитие | ❌ | ❌ |
| Управление экраном iPhone на Macbook | ❌ | ☑️ | ❌ | ❌ |
Как использовать зеркальное отображение экрана с Android на Macbook?
Зеркалирование экрана с устройств Android на Mac полностью отличается из-за различий платформ. Не волнуйтесь. В этой статье вы узнаете 4 способа отразить экран Android на Mac.
FlashGet Cast
FlashGet Cast Программное обеспечение позволяет управлять телефоном Android с компьютера или ПК. Вы можете управлять своим телефоном, включая зеркальное отображение экрана Android на аудиосовместимом компьютере. И вы можете управлять своим телефоном, используя клавиатуру и мышь, чтобы нажимать/вводить слова в приложение и играть в мобильные игры на ПК, что быстрее, чем на эмуляторе.
Во-первых, вы должны скачать FlashGet Cast и установите его на свой компьютер. Теперь приступайте к подключению экрана Android к вашему Mac.
- Откройте приложение FlashGet Cast на вашем ПК и нажмите на режим USB (в верхнем левом углу)
- Затем подключите свой мобильный телефон к компьютеру с помощью кабеля для передачи данных Andriod.
- Ваш Android станет видимым на FlashGet Cast программное обеспечение; нажмите на него.
AnyDesk

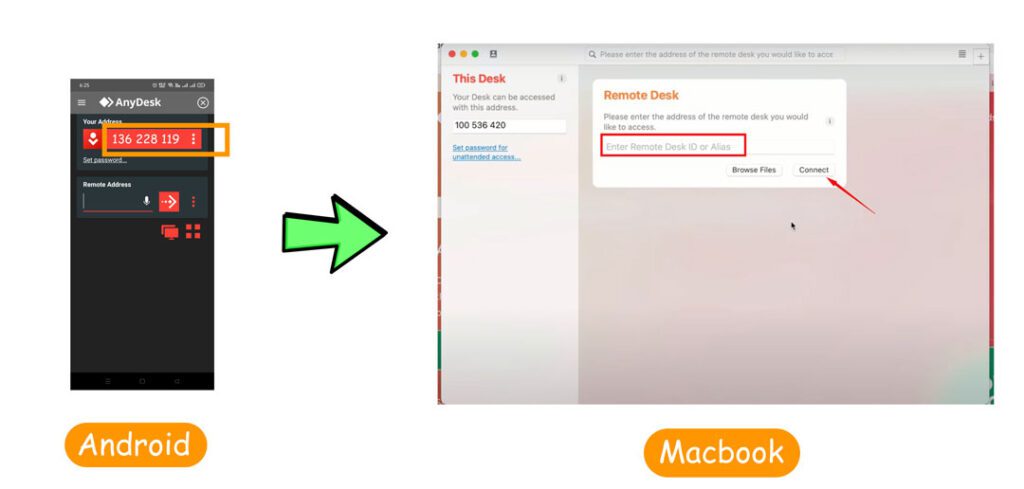

«AnyDesk — это всемирно известное приложение, которое дает вам удаленный доступ к другим устройствам через Интернет. Его также можно использовать только для зеркального отображения экрана».
AnyDesk предоставляет простое в использовании и полностью безопасное решение для совместного использования экрана для Android. И самое главное, он совместим с любой операционной системой. Люди могут просматривать ваш экран с помощью устройства Android или iOS, компьютера с Windows или даже MacBook.
Это приложение работает по беспроводной сети, что устраняет необходимость подключения обоих устройств через физический провод, например кабель USB для передачи данных.
Следуй инструкциям:
- Установите AnyDesk как на свои устройства Android, так и на Macbook.
- Откройте AnyDesk на своих устройствах Android и запишите уникальный 9-значный идентификатор, отображаемый на экране.
- Откройте AnyDesk на своем Macbook и введите идентификатор своих устройств Android в поле «Удаленный стол».
- Нажмите «Подключиться».
- Вам будет предложено ввести пароль. Введите пароль, который был установлен на ваших устройствах Android.
- Чтобы отключиться, закройте AnyDesk на любом устройстве или нажмите кнопку «Отключить» в приложении AnyDesk.
После подключения вы можете увидеть экран своего Android-устройства на своем Macbook. Затем вы можете управлять своими телефонами Android с вашего Macbook, как если бы он был подключен напрямую.
ApowerMirror
«ApowerMirror — это стороннее программное обеспечение для зеркалирования и управления экраном, которое работает как на устройствах Android, так и на iOS».
Вы можете использовать Apower Mirror тремя способами: i) беспроводной режим, ii) режим USB, iii) через Интернет/Aircast.
➔ Общие шаги:
- Установите ApowerMirror как на свои телефоны Android, так и на Macbook.
- Подключите оба ваших устройства к одному и тому же Wi-Fi.
Беспроводной режим

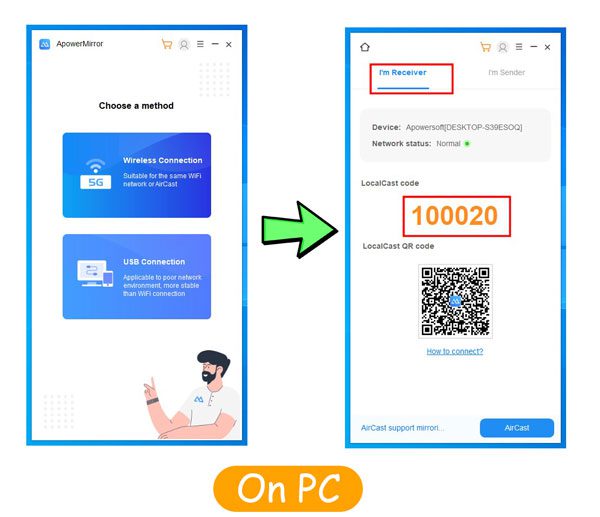

- Откройте ApowerMirror на своем Macbook и выберите беспроводной режим: в этом случае вы увидите код и QR-код, которые вам нужно ввести в свой мобильный телефон.
- Откройте ApowerMirror на своих телефонах Android и коснитесь «Local Cast».
- Выберите свой Macbook из списка доступных устройств, напишите код, скопированный ранее с Macbook, или отсканируйте Qr-код.
- Теперь ваш экран Android должен отражаться на вашем Macbook.
Режим USB

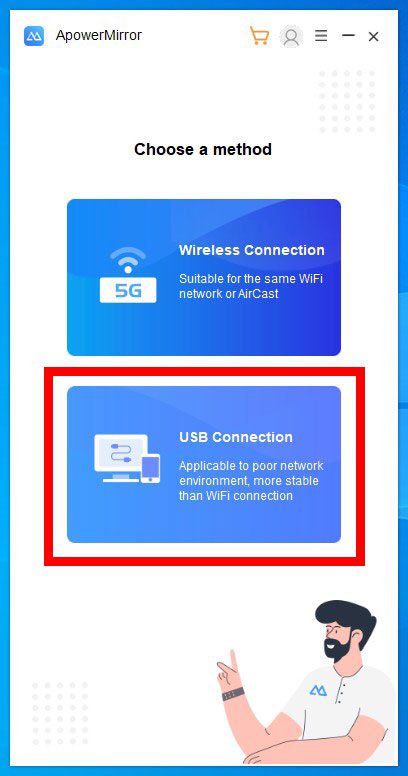

- Нажмите на режим USB в главном меню приложения Apower для ПК.
- Соедините телефон с ПК через USB-кабель.
- Затем включить отладку по USB на мобильном телефоне.
- Наконец, мобильный телефон запросит разрешение на зеркалирование; дайте это, и ваш мобильный экран начнет отражаться на ПК.
Через Интернет/эфир

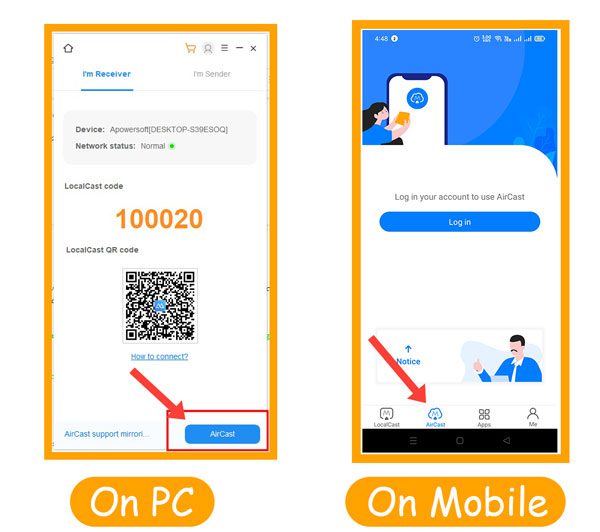

«Нет необходимости подключать устройства к одному и тому же Wi-Fi или кабелю для передачи данных». Но если ваши устройства находятся далеко друг от друга (в двух городах), то вы можете использовать режим Aircast, который вы можете найти;
- В приложении Macbook Apower вы найдете его в опции беспроводного режима.
- В мобильном приложении вы можете найти его рядом с местным актерским составом.
- Теперь войдите в систему как со своего мобильного телефона, так и с ПК. Вот и все. Вы можете поделиться своим мобильным экраном с ПК или ПК с мобильным телефоном.
X-Мираж
«X-Mirage — это просто приложение Airplay и Google Cast Reciever».
С помощью X-mirage вы можете превратить свой компьютер в приемник для подключения iOS и Android для зеркалирования экрана. Вы также можете использовать встроенную функцию записи, чтобы сохранить каждый уникальный момент, которым вы хотите поделиться с друзьями.

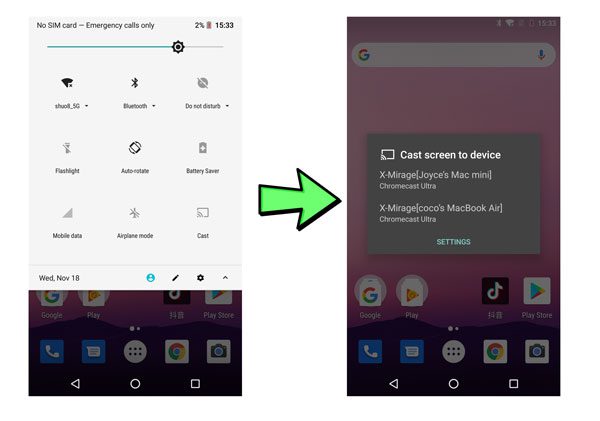

Следуйте приведенной ниже процедуре, чтобы правильно использовать X-mirage;
- Загрузите X-Mirage на свой Macbook и установите его.
- Подключите телефон Andriod и Mac к одной и той же сети Wi-Fi.
- Откройте X-mirage на своем Mac.
- На вашем телефоне Andriod откройте Быстрое меню сверху> найдите Cast / Screen Mirror / Smart View / и т. Д.> Нажмите на него.
- Во всплывающем окне на вашем Android вы увидите имя вашего Macbook или X-Mirage; нажмите на него.
- После некоторого разрешения экран вашего Android начнет отражаться на вашем Macbook.
Сравнение вышеуказанных методов
| FlashGet Cast | AnyDesk | ApowerMirror | X-Мираж | |
|---|---|---|---|---|
| Особенности | ● Дублирование экрана ●Местное управление | ● Пульт дистанционного управления ● Дублирование экрана | ● Пульт дистанционного управления ● Дублирование экрана | ● Дублирование экрана |
| С помощью | ● Wi-Fi ● USB | ●Интернет | ● Wi-Fi ● USB ●Интернет | ● Wi-Fi |
| Устройства в одной сети | По желанию | ❌ | По желанию | ☑️ |
| Диапазон расстояний | 25 ~ 30 футов | В мире | Проводное подключение к миру | 25 ~ 30 футов |
| Встроенная запись экрана | В развитие | ☑️ | ☑️ | ☑️ |
| Управление экраном iPhone на Macbook | ☑️ | ☑️ | ☑️ | ❌ |
Как использовать зеркальное отображение экрана на iPhone в Windows 10/11?
Зеркалирование экрана вашего устройства iPhone на компьютер с Windows 10/11 позволяет вам делиться своим дисплеем или играть в игры на большом дисплее. Существует множество способов отразить экран вашего iPhone на компьютере с Windows 10, включая встроенную функцию AirPlay в Windows 10, стороннее программное обеспечение для зеркалирования экрана и кабели.
Эти методы хорошо подходят для личного и профессионального использования, например для презентаций, игр и редактирования видео. Некоторые известные программа для дублирования экрана для iPhone на Windows PC ниже.
FlashGet Cast
FlashGet Cast — это программное обеспечение для зеркального отображения экрана, которое позволяет пользователям зеркально отображать экран iOS или Android на своем компьютере с Windows или Mac».
Его можно использовать для презентаций, удаленной помощи, игр и многого другого. Он совместим с различными устройствами и операционными системами. К отразить экран вашего iPhone в Windows 10, следуйте этим простым инструкциям ниже:
- Установить FlashGet Cast на вашем компьютере с Windows 10 и откройте его.
- Нажмите на режим USB.
- Подключите мобильный iPhone к ПК с Windows 10 с помощью кабеля Lightning с поддержкой USB.
- Вы увидите свой iPhone в списке доступных устройств> Выберите его.
- Теперь на вашем iPhone вы увидите всплывающее меню разрешений> нажмите «Доверие».
- Вот и все. Экран вашего iPhone начнет отражаться на FlashGet Cast.
- Чтобы остановить зеркалирование, отключите устройство или закройте FlashGet Cast приложение
- Конечно, вы также можете выбрать беспроводную опцию зеркального отображения экрана на ПК через Центр управления iPhone.
Давайте посмотрим
«LetsView — это программное обеспечение для дублирования экрана и управления им, которое работает с устройствами Android, iOS и Windows».
LetsView поддерживает 2 режима подключения: i) через беспроводное соединение; ii) Через Интернет. А вот пошагово руководство по зеркалированию экрана iPhone в Windows 10 / 11.
Через беспроводной
- Установите LetsView как на свой iPhone, так и на компьютер с Windows 10/11.
- Подключите оба ваших устройства к одной и той же сети Wi-Fi.
- Откройте LetsView на своем iPhone, и вы увидите свое имя Windows 10/11, нажмите на него.
- На вашем iPhone откройте Пункт управления.
- ➢Вкл. iPhone X / iPadOS 13 или более поздней версии: проведите вниз от правого верхнего угла экрана.
- ➢На iPhone / iPadOS 11 или более ранней версии: проведите вверх от нижнего края экрана.
- Нажмите на дублирование экрана в Центре управления. Теперь вы увидите список устройств, выберите свои устройства Windows.
- Он начнет отражать экран вашего iPhone.
Через Интернет

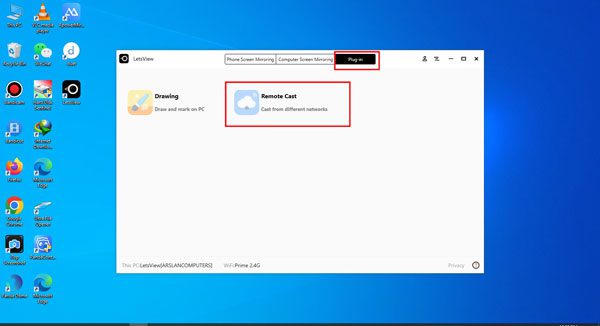

- Установите LetsView как на свой iPhone, так и на компьютер с Windows 10.
- ➢В приложении LetsView для рабочего стола;
- Из верхних 3 вариантов> Нажмите на плагин
- Теперь нажмите Remote Cast и войдите в систему.
- Теперь вы увидите QR или код; скопируйте его.
- ➢Откройте LetsView на своем мобильном телефоне;
- Внизу по центру вы увидите значок Discover; нажмите на него
- Теперь нажмите на 3-й вариант «Remote Cast».
- Затем войдите под своим ID или создайте новую учетную запись.
- Теперь вы увидите скан и введите параметры кода. Напишите код или отсканируйте QR-код своего компьютера с мобильного телефона.
- Вот и все. После некоторых разрешений экран вашего iPhone начнет отражаться в Windows 10.
LonelyScreen
«LonelyScreen — это программное обеспечение для приемника Airplay. Он также позволяет записывать экран».
Это позволяет пользователям делиться своим экраном iPhone / iPad на Windows и Macbook. LonelyScreen совместим со многими операционными системами iOS и может использоваться в личных или профессиональных целях, таких как презентации, удаленная помощь и игры. Вы можете использовать Lonely Screen двумя способами: i) через Airplay; ii) Через кабель для передачи данных.

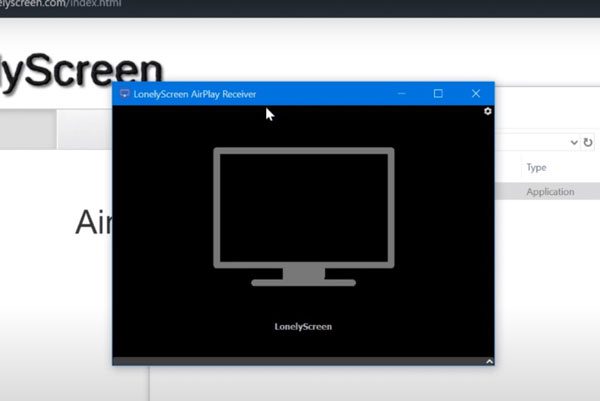

Через Airplay
- Установите Lonely screen с их официального сайта.
- Запустите приложение.
- На вашем iPhone откройте «Центр управления»;
- ➢На iPhone/iPadOS 13 или более поздней версии: проведите вниз от правого верхнего угла экрана.
- ➢На iPhone 8/iPadOS 11 или более ранней версии: проведите вверх от нижнего края экрана.
- Нажмите «Зеркальное отображение экрана».
- Теперь выберите свой ноутбук LonelyScreen из предложенных устройств.
- Вот и все. Экран вашего iPhone мгновенно появится на вашем ПК.
Через кабель передачи данных
- Получите кабель для передачи данных с поддержкой USB> Подключите iPhone к компьютеру с помощью этого кабеля.
- Запустите приложение Lonely Screen в Windows.
- Ваш iPhone появится в этом приложении; нажмите на него.
- После некоторых разрешений ваш экран начнет зеркальное отображение.
TeamViewer
«TeamViewer — это программное обеспечение для дублирования экрана и удаленного доступа, которое работает через Интернет».
С TeamViewer вы можете поделиться своим экраном iPhone на компьютере с Windows. И самое лучшее, что вы можете управлять экраном мобильного устройства с помощью элементов управления ПК. Следуйте инструкциям ниже;
- Установите «Team Viewer QuickSupport App» на iPhone отправителя.
- Теперь на iPhone-отправителе > Открыть приложение > Скопируйте идентификатор TeamViewer.
- На ПК-приемнике с Windows> Открыть приложение> введите идентификатор TeamViewer (который мы скопировали ранее)> Нажмите «Подключиться».
- Приложение On Sender iPhone запросит разрешение; дай это.
- Теперь на iPhone-отправителе перейдите в Центр управления> нажмите «Зеркальное отображение экрана»> «Выберите Windows Team Viewer-получатель»> и нажмите на трансляцию. Вот и все; экран вашего iPhone начнет мгновенно отражаться.
Сравнение вышеуказанных методов
| FlashGet Cast | Давайте посмотрим | Одинокий экран | TeamViewer | |
|---|---|---|---|---|
| Особенности | ● Дублирование экрана ●Местное управление | ● Удаленный доступ ● Дублирование экрана | ● Дублирование экрана | ● Удаленный доступ ● Дублирование экрана |
| С помощью | ● Wi-Fi ● USB | ●Интернет | ● трансляция ●Кабель молнии | ●Интернет |
| Устройства в одной сети | По желанию | ❌ | ☑️ | ❌ |
| Диапазон расстояний | 25 ~ 30 футов | В мире | 25 ~ 30 футов | В мире |
| Встроенная запись экрана | В развитие | ☑️ | ☑️ | ☑️ |
| Управление экраном iPhone на Macbook | ☑️ | ☑️ | ❌ | ☑️ |
Как отразить экран Android на Windows 10/11?
Существует множество способов отразить экран Android на компьютере с Windows 10, в том числе с помощью встроенной функции Cast в Windows 10, стороннего программного обеспечения и кабелей. Это руководство научит вас различным шагам по зеркалированию вашего Android на компьютер с Windows 10 с использованием сторонних приложение для зеркального отображения экрана.
Дублирование экрана через FlashGet Cast
FlashGet Cast — это программное обеспечение для дублирования экрана и управления им».
Его можно использовать для презентаций, удаленной помощи, игр и многого другого. FlashGet Cast поддерживает беспроводные и проводные соединения и позволяет пользователям управлять своими мобильными устройствами с компьютера. Ниже приведен правильный способ зеркального отображения экрана Android в Windows с помощью FlashGet Cast:
- Установить FlashGet Cast как на вашем компьютере с Android, так и на компьютере с Windows 10.
- Открытые FlashGet Cast на обоих ваших устройствах.
- Подключите Android к компьютеру с Windows 10 с помощью USB-кабеля.
- Включить отладку по USB настройка на вашем Android.
- Ваш андроид появится в вашей Windows FlashGet Cast приложение; нажмите на него.
- Разрешите свой мобильный, и все. Экран вашего устройства Android успешно зеркально отображается на вашем компьютере с Windows 10.
Vysor
«Vysor — это передовая программа, которая позволяет пользователям получать удаленный доступ к мобильным телефонам Android и iPhone с ПК».
Vysor также можно использовать для зеркального отображения экрана. Кроме того, когда вы получаете удаленный доступ, вы можете эффективно выполнять следующие действия;
- Передача файлов
- Следите за этим
- Играть в игры
- Использовать установленные приложения
- Другие действия.
Используйте приведенные ниже рекомендации, чтобы настроить приложение Vysor на экране Android для Windows тремя способами.
Через кабель передачи данных

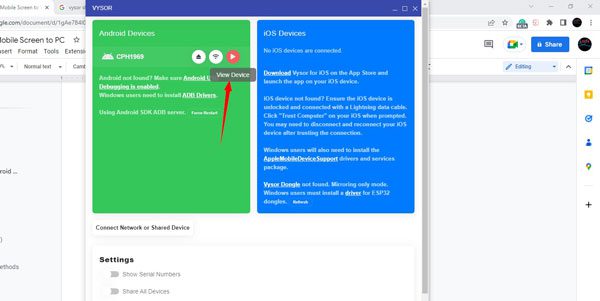

- Загрузите и установите расширение Chrome для приложения Vysor в Windows.
- Подключите телефон Android к ПК с помощью USB-кабеля.
- Включите отладку по USB на своем телефоне Android и установите все последние версии драйверов ADB на свой компьютер.
- Запустите приложение Vysor, чтобы обнаружить подключенный телефон Android > выберите его.
- Если у вас возникнут какие-либо проблемы в процессе обнаружения, убедитесь, что ADB включен в настройках разработчика на телефоне Android.
- Вот и все. Ваш мобильный телефон Android начнет совместное использование экрана на компьютере.
Через Wi-Fi (Про)

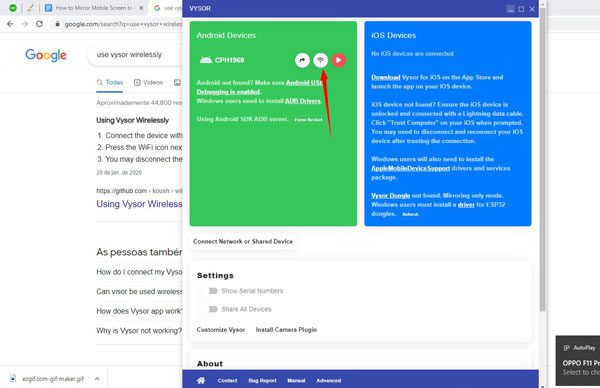

- Вам нужно только установить Vysor на Windows 10.
- Подключите телефон Android к Windows с помощью кабеля для передачи данных > Когда появится ваше устройство > Щелкните значок Wi-Fi (рядом с именем устройства).
- После некоторых разрешений экран вашего Android начнет зеркально отображаться.
Интернет (Про)
- Подключите ваше устройство Android к Windows 10 с помощью кабеля для передачи данных.
- Теперь вы увидите значок общего доступа рядом с именем устройства; нажмите на него.
- Будет скопирована ссылка, которой вы сможете поделиться с кем угодно.
Отражатель
«Reflector — это мощное программное обеспечение для потоковой передачи мультимедиа и беспроводного дублирования экрана».
С помощью Reflector пользователи могут управлять своим мобильным устройством с компьютера, совместимого с различным оборудованием и операционными системами. Презентации, игры и редактирование видео входят в число многих личных и профессиональных приложений, для которых он идеально подходит.

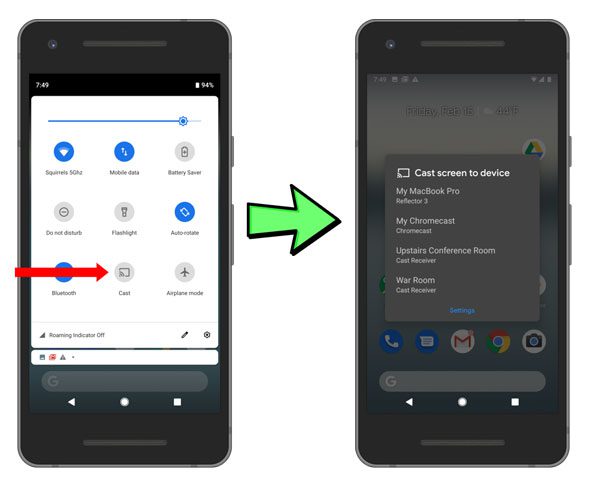

Выполните следующие шаги, чтобы отразить экран Android в окне;
- Сначала загрузите и установите Reflector на свой компьютер с Windows.
- Затем убедитесь, что ваш компьютер и устройство Android находятся в одной сети Wi-Fi.
- Теперь откройте Reflector на вашем компьютере.
- На устройстве Android потяните вниз или вверх верхнюю/нижнюю часть экрана, чтобы открыть панель быстрых настроек.
- В быстрых настройках> найдите Screen Mirroring / Smart View / Cast или другую аналогичную опцию> нажмите на нее.
- Новое окно на экране мобильного устройства > выберите имя рабочего стола.
- Теперь разрешите свой мобильный, и все. Ваш экран начнет отражать.
ЗеркалоGo
«Mirror Go — это приложение для дублирования экрана и управления им».
Wondershare разработала MirrorGo для игр на больших экранах, но вы также можете использовать его для просмотра экрана мобильного телефона или воспроизведения мультимедиа. MirrorGo допускает 2 типа подключения: i) через кабель; ii) Через Wi-Fi.
Выполните следующие шаги для правильного подключения;
- Установите MirrorGo на свой телефон с Windows 10/11 и Android.
- Включите отладку по USB на мобильном устройстве.
- Запустите приложение как на телефоне, так и на компьютере.
Через кабель
- Подключите телефон к ПК с помощью кабеля для передачи данных> появится ваш мобильный телефон> нажмите на него.
- Вот и все. Ваш мобильный экран начнет делиться.
Через Wi-Fi

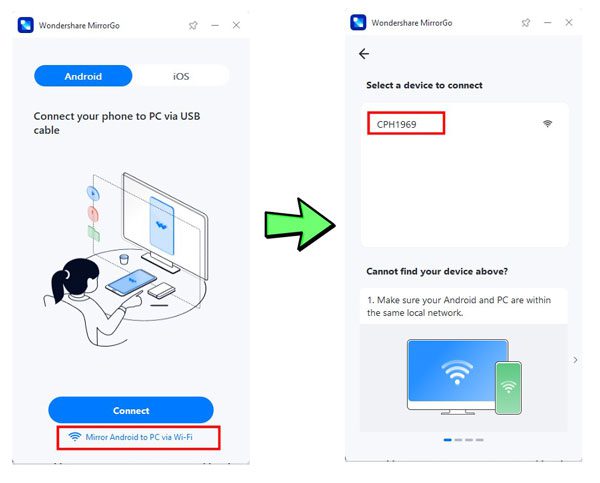

- В приложении Windows MirrorGo см. внизу > вы увидите опцию «Wifi». Нажмите на него.
- Подключите мобильный и ПК к одному и тому же локальному Wi-Fi.
- Теперь ваше мобильное имя появится в приложении Windows MirrorGo; нажмите на него.
- После успешного подключения вы можете отключить кабель, и ваш экран будет отражаться по беспроводной сети.
Сравнение вышеуказанных методов
| FlashGet Cast | Vysor | Отражатель | ЗеркалоGo | |
|---|---|---|---|---|
| Особенности | ● Зеркало экрана ●Местное управление | ● Удаленный доступ ● Зеркало экрана | ● Зеркало экрана | ●Местное управление ● Дублирование экрана |
| С помощью | ● Wi-Fi ● USB | ●Интернет ●Кабель для передачи данных | ● Wi-Fi | ● Wi-Fi ● USB |
| Устройства в одной сети | По желанию | По желанию | ☑️ | По желанию |
| Диапазон расстояний | 25 ~ 30 футов | В мире | 25 ~ 30 футов | 25 ~ 30 футов |
| Встроенная запись экрана | В развитие | ☑️ | ☑️ | ☑️ |
| Управление экраном iPhone на Macbook | ☑️ | ☑️ | ❌ | ☑️ |
Заключение
Все вышеперечисленное программное обеспечение является очень мощным инструментом, и оно позволяет передавать экран другим устройствам для различных целей;
- Играть в игры
- Потоковое видео
- Презентация
- Управление мобильным телефоном с ПК
- Дайте удаленный доступ по всему миру
- Больше
У каждого из вышеперечисленных программ есть свои плюсы и минусы. Такие программы, как AnyDesk, Teamviewer и т. д., несомненно, являются мощными инструментами. Тем не менее, они небезопасны для зеркального отображения экрана, поскольку также генерируют ссылку удаленного доступа и подвергают риску ваши личные данные.
С другой стороны, такое программное обеспечение, как Vysor, требует платной подписки, если вам нужен бесплатный вопрос о беспроводной сети. Но некоторые программы, такие как Quicktime, которые являются встроенными и бесплатными, работают только с устройствами iOS. Если вам нужно программное обеспечение, которое вы будете использовать только для зеркального отображения экрана, вы можете подумать о FlashGet Cast потому что он работает как с устройствами Android, так и с iOS и предоставляет режим USB и беспроводного подключения бесплатно. И, прежде всего, с его функциями скриншота и записи, вы можете сохранить все свои драгоценные моменты.
