Espelhar a tela do seu celular em um PC pode ser útil por vários motivos. Se você deseja mostrar uma apresentação para um grupo, compartilhar um vídeo com amigos ou precisar controlar seu telefone em uma tela maior. O espelhamento de tela pode facilitar. Como usar o espelhamento de tela? Existem várias maneiras de espelhar a tela do seu celular em um PC, incluindo cabo, software ou aplicativo de terceiros. Este guia mostrará como espelhar a tela do seu telefone (iPhone/Android) para um PC (MacBook/Windows) usando vários métodos, para que você possa selecionar aquele que funciona para você.
Temos certeza de que muitos de vocês estão curiosos sobre como espelhar o celular na tela da TV. Não se preocupe. Nós explicamos como espelhar a tela na tv em detalhes em outro artigo, não apenas para Apple TV, mas também para smart TV de outros fabricantes e, quando terminar, você entenderá como espelhar seu iPhone, Android, Windows e Macbook na tela da TV.
Conteúdo
Como usar o espelhamento de tela do iPhone para o Macbook?
Existem vários métodos para espelhar sem fio a tela do dispositivo iPhone no seu Macbook. Analisaremos os quatro métodos mais comuns passo a passo e também os compararemos no último.
AirPlay
“Apple AirPlay é um software que permite a transferência de dados e espelhamento de tela entre dois ou mais dispositivos Apple (compatível com Airplay).”
Aqui estão as instruções passo a passo de como usar o espelhamento de tela no iPhone para Macbook via Apple AirPlay:
- Certifique-se de que seu iPhone e MacBook estejam conectados à mesma rede Wi-Fi.
- Abra o Centro de Controle;
- ➢Ligado iPhone X / iPadiOS 13 ou posterior: deslize para baixo no canto superior direito da tela.
- ➢No iPhone 8/ IPadiOS 11 ou anterior: deslize para cima a partir da borda inferior da tela.
- Escolha o botão “Screen Mirroring” e selecione seu MacBook na lista de dispositivos disponíveis.
Por favor, cuidado: às vezes, a configuração do receptor Apple Airplay não está habilitada ou restrita no Macbook, então o espelhamento de tela não funcionará. Mas, esse problema pode ser facilmente resolvido pelos seguintes critérios:
- No seu MacBook, abra o Menu > Escolha Configuração do Sistema > Clique em Compartilhamento
- Agora, encontre o Airplay Icon Receiver e toque nele.
- No lado direito, você verá 3 opções;
- Usuário atual: apenas para dispositivos que estão logados em seu ID Apple.
- Qualquer pessoa na mesma rede: Dispositivos que estão no mesmo Wi-fi.
- Todos: Qualquer pessoa que possa ver seu dispositivo; não há necessidade do mesmo login de Wi fi ou ID da Apple.
- Clique em Exigir senha > escreva a senha de sua escolha e clique em OK.
FlashGet Cast

"FlashGet Cast é um software de terceiros que permite o espelhamento de tela do celular para o PC via Airplay, bem como o cabo USB.”
Um dos recursos profissionais é que você pode controlar seu iPhone com o teclado e o mouse. Por exemplo, você pode digitar em seu telefone com um teclado de laptop e controlar a tela de seu dispositivo iPhone com um mouse de computador.
Você deve primeiro download FlashGet Cast e, em seguida, instale-o em seu computador. Agora você pode espelhar a tela do seu celular iPhone / Android para o PC:
- Posições FlashGet Cast no computador; clique no ícone AirPlay no canto superior direito.
- Agora, abra o Centro de Controle do iPhone e selecione a opção de espelhamento de tela.
- Em seguida, localize e selecione o nome do seu computador, “FlashGet Cast – XXX,” e pronto.
FaceTime
“FaceTime é um aplicativo de chamada de vídeo e áudio, mas também permite o espelhamento de tela entre dispositivos Apple.”
O FaceTime permite que você compartilhe sua tela com amigos e colegas de trabalho facilmente. Isso pode ser muito útil se você quiser mostrar um problema com um aplicativo, exibir informações importantes relacionadas ao trabalho para videoconferências ou compartilhar algo divertido com seus amigos.
Ao usar o FaceTime no macOS Monterey, compartilhar sua tela é simples.
Veja o que você deve fazer:
- Instale o aplicativo Facetime no seu iPhone e Macbook e faça o login.
- No seu iPhone, inicie uma chamada do FaceTime com o seu Macbook.
- No celular, no canto superior direito, você verá uma opção de espelhamento de tela > toque nela.
- É isso. Sua tela começará a ser compartilhada no Macbook. Para encerrar a chamada, toque novamente na opção de espelhamento de tela.
Se você deseja espelhar sua tela com vários dispositivos, adicione mais amigos à chamada e sua tela será compartilhada com todos os dispositivos (Macbooks, iPads e iPhones).
Tempo rápido
“O QuickTime é um software desenvolvido pela Apple e não é um aplicativo único, mas um grupo de muitos aplicativos que atuam como reprodutor de filmes, reprodutor de áudio, visualizador de imagens etc. Ele também permite o espelhamento de tela entre dispositivos da Apple.”
Veja como você faz:
- Primeiro, conecte seu iPhone ao seu Mac usando um cabo Lightning USB.
- Clique em Arquivo na barra de menus e escolha Nova Gravação de Filme.
- Em seguida, você verá o botão de gravação; clique na seta para baixo > e toque em no seu iPhone. Por fim, seu telefone será espelhado com sucesso no seu Mac.
Comparação dos métodos acima
| AirPlay | FlashGet Cast | FaceTime | Tempo rápido | |
|---|---|---|---|---|
| Confiabilidade | Integrado pela Apple | App de terceiros | App de terceiros | Integrado pela Apple |
| Através da | Wi-Fi | ● Como Wi-Fi ● Por USB | Internet | Cabo relâmpago |
| Dispositivos na mesma rede | ☑️ | Wi Fi ☑️ USB ❌ | ❌ | ❌ |
| Intervalo de distância | 25 ~ 30 pés | 25 ~ 30 pés | Cobertura Mundial | Celular conectado ao laptop por cabo |
| Gravação de tela integrada | ❌ | Em desenvolvimento | ❌ | ❌ |
| Controle a tela do iPhone no Macbook | ❌ | ☑️ | ❌ | ❌ |
Como usar o espelhamento de tela do Android para o Macbook?
O espelhamento de tela de dispositivos Android para Mac difere totalmente devido às diferenças das plataformas. Não se preocupe. Neste artigo, você aprenderá 4 maneiras de espelhar a tela do seu Android no Mac.
FlashGet Cast
FlashGet Cast O software permite que você controle seu telefone Android a partir de um computador ou PC. Você pode gerenciar seu telefone, incluindo o espelhamento de tela do seu Android para um computador compatível com áudio. E você pode controlar seu telefone usando o teclado e o mouse para clicar/digitar palavras no aplicativo e jogar jogos para celular em um PC, que é mais rápido do que no emulador.
Primeiro você deve download FlashGet Cast e instale-o em seu computador. Agora, prossiga para conectar a tela do seu Android ao seu Mac.
- Abra o FlashGet Cast no seu PC e clique no modo USB ( no canto superior esquerdo )
- Em seguida, conecte seu celular ao seu PC via cabo de dados Android.
- Seu Android ficará visível no FlashGet Cast Programas; toque nele.
AnyDesk

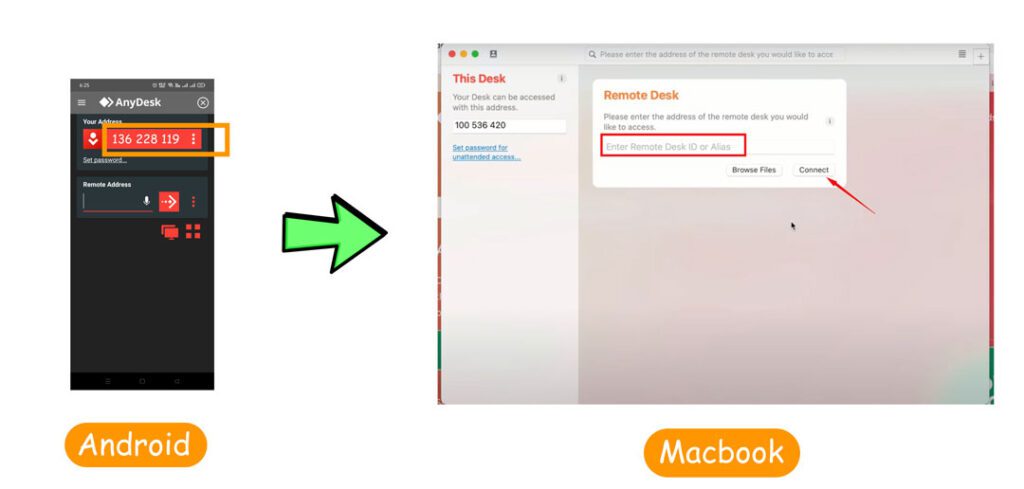

“AnyDesk é um aplicativo mundialmente famoso que oferece acesso remoto a outros dispositivos pela Internet. Também pode ser usado apenas para espelhamento de tela.”
AnyDesk fornece uma solução de compartilhamento de tela fácil de usar e totalmente segura para Android. E o melhor de tudo, é compatível com qualquer sistema operacional. As pessoas podem visualizar sua tela usando um dispositivo Android ou iOS, um computador com Windows ou até mesmo um MacBook.
Este aplicativo opera sem fio, eliminando a necessidade de conectar os dois dispositivos por meio de um fio físico, como um cabo de dados USB.
Siga as instruções:
- Instale o AnyDesk em seus dispositivos Android e Macbook.
- Abra o AnyDesk em seus dispositivos Android e anote o ID exclusivo de 9 dígitos exibido na tela.
- Abra o AnyDesk no seu Macbook e digite o ID dos seus dispositivos Android no campo “Remote Desk”.
- Clique em "Conectar".
- Você será solicitado a inserir uma senha. Digite a senha que foi definida em seus dispositivos Android.
- Para desconectar, feche o AnyDesk em qualquer dispositivo ou clique no botão Desconectar no aplicativo AnyDesk.
Uma vez conectado, você pode ver a tela do seu dispositivo Android no seu Macbook. Você pode então controlar seus telefones Android a partir do seu Macbook como se estivesse conectado diretamente.
ApowerMirror
“O ApowerMirror é um software de espelhamento e controle de tela de terceiros que funciona para dispositivos Android e iOS.”
Você pode usar o Apower Mirror de 3 maneiras: i) Modo sem fio, ii) Modo USB, iii) Via Internet/Aircast.
➔ Passos Gerais:
- Instale o ApowerMirror em seus telefones Android e Macbook.
- Conecte os dois dispositivos ao mesmo Wi-Fi.
Modo sem fio

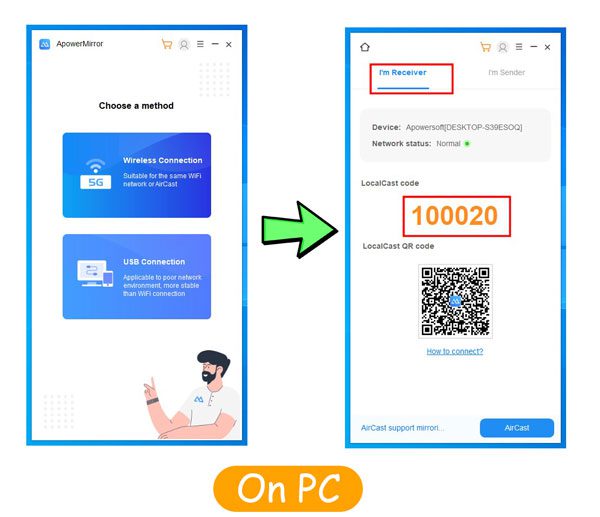

- Abra o ApowerMirror no seu Macbook e escolha o modo sem fio: Nesse caso, você verá um código e um código QR que precisa inserir no seu celular.
- Abra o ApowerMirror em seus telefones Android e toque em "Transmissão local".
- Selecione seu Macbook na lista de dispositivos disponíveis, escreva o código que você copiou anteriormente do Macbook ou digitalize o código Qr.
- A tela do seu Android agora deve ser espelhada no seu Macbook.
Modo USB

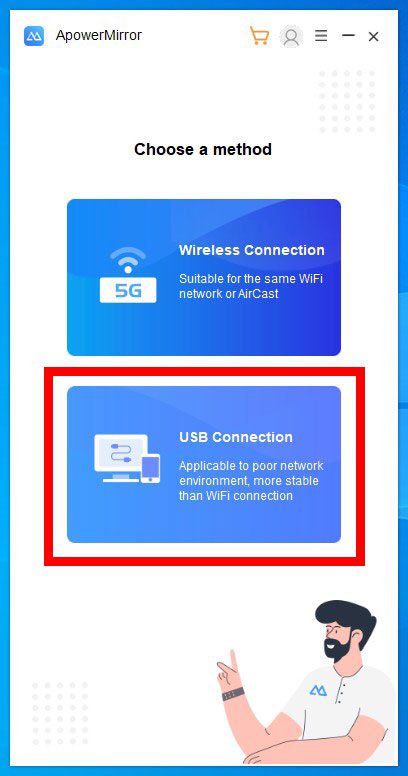

- Toque no modo USB no menu principal do aplicativo PC Apower.
- Conecte o telefone com o PC através de um cabo USB.
- Então ativar a depuração USB no telemóvel.
- Por fim, o celular solicitará permissão de espelhamento; dê, e a tela do seu celular começará a espelhar no PC.
Via Internet/Aircast

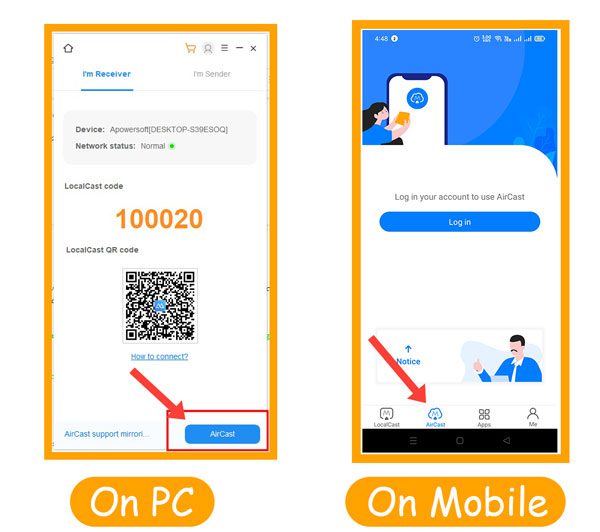

“Não há necessidade de conectar os dispositivos ao mesmo wi-fi ou com cabo de dados.” Mas se seus dispositivos estiverem distantes (em duas cidades), você pode usar o modo Aircast, que pode encontrar;
- No aplicativo Macbook Apower, você o encontrará na opção de modo sem fio.
- No aplicativo móvel, você pode encontrá-lo ao lado do elenco local.
- Agora, faça login no seu celular e PC. E é isso. Você pode compartilhar a tela do seu celular com o PC ou a tela do PC com o celular.
X-Mirage
“O X-Mirage é simplesmente um aplicativo Airplay e Google Cast Receiver.”
Com a ajuda do X-mirage, você pode converter seu PC em um receptor para conexões de espelhamento de tela iOS e Android. Você também pode usar o recurso de gravação integrado para salvar cada momento único que deseja compartilhar com seus amigos.

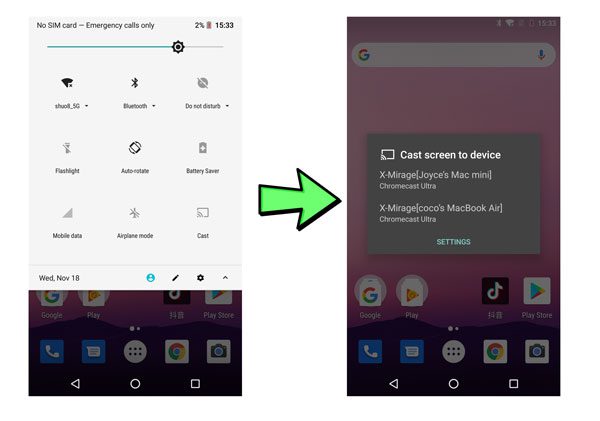

Siga o procedimento abaixo para usar o X-mirage corretamente;
- Baixe o X-Mirage no seu Macbook e instale-o.
- Conecte o telefone Android e o Mac à mesma rede wi-fi.
- Abra o X-mirage no seu Mac.
- No seu telefone Android, abra o Menu rápido na parte superior > procure por Cast / Screen Mirror / Smart View / etc. > toque nele.
- Na janela pop-up do seu Android, você verá o nome do seu Macbook ou X-Mirage; toque nele.
- Após alguma permissão, a tela do seu Android começará a espelhar no seu Macbook.
Comparação dos métodos acima
| FlashGet Cast | Qualquer mesa | ApowerMirror | X-Mirage | |
|---|---|---|---|---|
| Soluções | ● Espelhamento de tela ●Controle local | ●Controle Remoto ● Espelhamento de tela | ●Controle Remoto ● Espelhamento de tela | ● Espelhamento de tela |
| Através da | ● Wi-Fi ●USB | ●Internet | ● Wi-Fi ●USB ●Internet | ● Wi-Fi |
| Dispositivos na mesma rede | Opcional | ❌ | Opcional | ☑️ |
| Intervalo de distância | 25 ~ 30 pés | Cobertura Mundial | Conexão com fio para todo o mundo | 25 ~ 30 pés |
| Gravação de tela integrada | Em desenvolvimento | ☑️ | ☑️ | ☑️ |
| Controle a tela do iPhone no Macbook | ☑️ | ☑️ | ☑️ | ❌ |
Como usar o espelhamento de tela no iPhone para o Windows 10/11?
Espelhar a tela do seu dispositivo iPhone em um computador com Windows 10/11 permite que você compartilhe sua tela ou jogue em uma tela maior. Há muitas maneiras de espelhar a tela do seu iPhone em um computador com Windows 10, incluindo o recurso AirPlay integrado no Windows 10, software de espelhamento de tela de terceiros e cabos.
Esses métodos funcionam bem para uso pessoal e profissional, como apresentações, jogos e edição de vídeo. alguns famosos software de espelhamento de tela para iPhone para Windows PC estão abaixo.
FlashGet Cast
"FlashGet Cast é um software de espelhamento de tela que permite aos usuários espelhar sua tela iOS ou Android em seu computador Windows ou Mac.”
Ele pode ser usado para apresentações, assistência remota, jogos e muito mais. É compatível com vários dispositivos e sistemas operacionais. Para espelhar a tela do seu iPhone para o Windows 10, siga estas instruções simples abaixo:
- Instale FlashGet Cast no seu computador com Windows 10 e abra-o.
- Toque no modo USB.
- Conecte seu iPhone móvel ao seu PC com Windows 10 usando um cabo Lightning compatível com USB.
- Você verá seu iPhone na lista de dispositivos disponíveis> Escolha-o.
- Agora, no seu iPhone, você verá o menu pop-up de permissão> toque em Confiar.
- E é isso. A tela do seu iPhone começará a espelhar em FlashGet Cast.
- Para interromper o espelhamento, desconecte o dispositivo ou feche o FlashGet Cast app.
- Claro, você também pode escolher a opção sem fio de espelhamento de tela para o PC através do Centro de Controle do iPhone.
Vamos ver
“LetsView é um software de controle e espelhamento de tela que funciona com dispositivos Android, iOS e Windows.”
LetsView suporta 2 modos de conexão: i) Via Wireless; ii) Pela Internet. E aqui está o passo a passo guia para espelhar a tela do seu iPhone no Windows 10 / 11.
Sem fio
- Instale o LetsView no seu iPhone e no computador com Windows 10/11.
- Conecte os dois dispositivos à mesma rede Wi-Fi.
- Abra o LetsView no seu iPhone e você verá o nome do Windows 10/11, toque nele.
- No seu iPhone, abra o Centro de Controle.
- ➢Ligado iPhone X / iPadOS 13 ou posterior: deslize para baixo no canto superior direito da tela.
- ➢No iPhone / iPadOS 11 ou anterior: deslize para cima a partir da borda inferior da tela.
- Toque em espelhamento de tela no Centro de Controle. Agora, você verá uma lista de dispositivos, selecione seus dispositivos Windows.
- Ele começará a espelhar a tela do seu iPhone.
Pela Internet

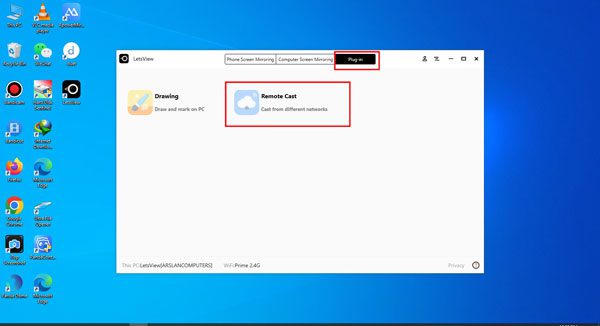

- Instale o LetsView no seu iPhone e no computador com Windows 10.
- ➢Na área de trabalho do aplicativo LetsView;
- Das 3 opções principais > Toque em Plug-in
- Agora clique em Remote Cast e faça o login.
- Agora você verá um QR ou um Código; copiá-lo.
- ➢Abra o LetsView no seu celular;
- Na parte inferior central, você verá o ícone Discover; toque nele
- Agora clique na 3ª opção “Remote Cast”
- Em seguida, faça login com seu ID ou crie uma nova conta.
- Agora, você verá uma varredura e inserirá as opções de código. Escreva o código ou digitalize o QR do seu computador a partir do celular.
- É isso. Após algumas permissões, a tela do seu iPhone começará a espelhar no Windows 10.
LonelyScreen
“LonelyScreen é um software receptor Airplay. Ele também permite a gravação de tela.”
Ele permite que os usuários compartilhem a tela do iPhone/iPad no Windows e Macbooks. O LonelyScreen é compatível com muitos sistemas operacionais iOS e pode ser usado para fins pessoais ou profissionais, como apresentações, assistência remota e jogos. Você pode usar o Lonely Screen de 2 formas: i) Via Airplay; ii) Via cabo de dados.

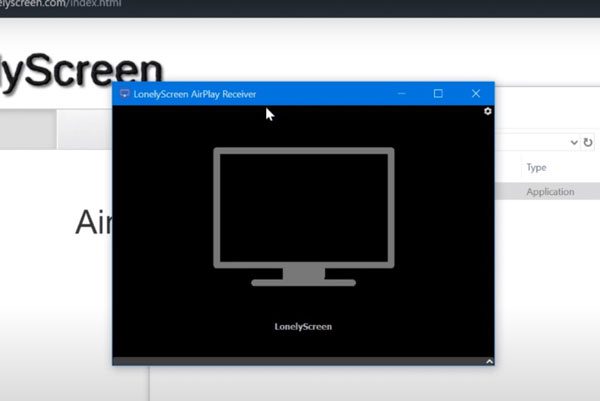

Através do AirPlay
- Instale a tela Lonely de seu site oficial.
- Inicie o aplicativo.
- No seu iPhone, abra o “Centro de Controle”;
- ➢No iPhone/iPadOS 13 ou posterior: deslize para baixo no canto superior direito da tela.
- ➢No iPhone 8/iPadOS 11 ou anterior: deslize para cima a partir da borda inferior da tela.
- Clique em “Espelhamento de tela”.
- Agora, escolha seu laptop LonelyScreen entre os dispositivos fornecidos.
- E é isso. A tela do seu iPhone aparecerá instantaneamente no seu PC.
Por cabo de dados
- Obtenha um cabo de dados compatível com USB > Conecte seu iPhone ao seu PC usando este cabo.
- Inicie o aplicativo Lonely Screen no Windows.
- Seu iPhone aparecerá neste aplicativo; toque nele.
- Após algumas permissões, sua tela começará a espelhar.
TeamViewer
“TeamViewer é um software de espelhamento de tela e acesso remoto que funciona pela internet.”
Com o TeamViewer, você pode compartilhar a tela do seu iPhone em um computador Windows. E o melhor é que você pode controlar a tela do celular a partir dos controles do PC. Siga os passos abaixo;
- Instale o “Aplicativo Team Viewer QuickSupport” no iPhone do remetente.
- Agora, no iPhone do remetente > Abra o aplicativo > Copie o ID do TeamViewer.
- No Windows PC do receptor> Abra o aplicativo> insira o ID do TeamViewer (que copiamos anteriormente)> Toque em conectar.
- No Sender, o aplicativo do iPhone pedirá permissão; dê.
- Agora, no iPhone Sender, vá para Centro de Controle> toque em Screen Mirroring> Selecione o Receptor Windows Team Viewer> e toque na transmissão. É isso; a tela do seu iPhone começará a espelhar instantaneamente.
Comparação dos métodos acima
| FlashGet Cast | Vamos ver | Tela solitária | TeamViewer | |
|---|---|---|---|---|
| Soluções | ● Espelhamento de tela ●Controle local | ●Acesso Remoto ● Espelhamento de tela | ● Espelhamento de tela | ●Acesso Remoto ● Espelhamento de tela |
| Através da | ● Wi-Fi ●USB | ●Internet | ●Airplay ● Cabo Relâmpago | ●Internet |
| Dispositivos na mesma rede | Opcional | ❌ | ☑️ | ❌ |
| Intervalo de distância | 25 ~ 30 pés | Cobertura Mundial | 25 ~ 30 pés | Cobertura Mundial |
| Gravação de tela integrada | Em desenvolvimento | ☑️ | ☑️ | ☑️ |
| Controle a tela do iPhone no Macbook | ☑️ | ☑️ | ❌ | ☑️ |
Como espelhar a tela do Android no Windows 10/11?
Há muitas maneiras de espelhar a tela do Android em um computador com Windows 10, incluindo o uso do recurso Transmitir integrado no Windows 10, software de terceiros e cabos. Este guia ensinará diferentes etapas para espelhar seu Android em um computador com Windows 10 usando alguns aplicativos de terceiros aplicativo de espelhamento de tela.
Espelhamento de tela via FlashGet Cast
"FlashGet Cast é um software de espelhamento e controle de tela.”
Ele pode ser usado para apresentações, assistência remota, jogos e muito mais. FlashGet Cast suporta conexões sem fio e com fio e permite que os usuários controlem seus dispositivos móveis a partir do computador. A seguir está o método adequado para espelhar a tela do Android no Windows usando FlashGet Cast:
- Instale FlashGet Cast no seu computador Android e Windows 10.
- Posições FlashGet Cast em ambos os seus dispositivos.
- Conecte seu Android ao seu computador com Windows 10 usando um cabo USB.
- Habilite a depuração USB configuração no seu Android.
- Seu android aparecerá no seu Windows FlashGet Cast aplicativo; toque nele.
- Permita seu celular e pronto. A tela do seu dispositivo Android é espelhada com sucesso no seu computador com Windows 10.
Vysor
“O Vysor é um programa avançado que permite aos usuários acessar remotamente celulares Android e iPhone a partir do PC.”
O Vysor também pode ser usado para espelhamento de tela. Além disso, ao obter acesso remoto, você pode executar o seguinte com eficiência;
- Transferências de arquivos
- Monitore
- Jogar jogos
- Usar aplicativos instalados
- Outras ações.
Use as diretrizes abaixo para configurar o aplicativo Vysor na tela do Andriod para o Windows de 3 maneiras.
Por cabo de dados

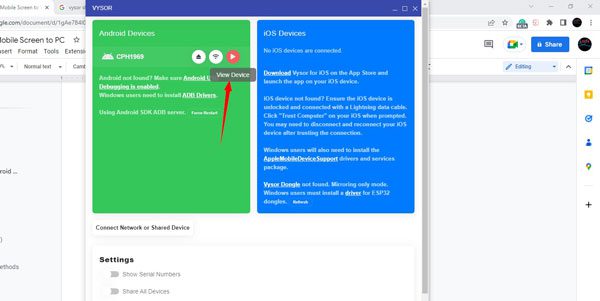

- Baixe e instale a extensão Chrome do aplicativo Vysor em seu Windows.
- Conecte o telefone Android ao PC com um cabo USB.
- Ative a depuração USB no seu telefone Android e instale todos os drivers ADB mais recentes no seu PC.
- Inicie o aplicativo Vysor para detectar o telefone Android conectado > selecione-o.
- Se você encontrar algum problema durante o processo de detecção, verifique se o ADB está ativado nas opções do desenvolvedor no telefone Android.
- É isso. Seu celular Android começará a compartilhar a tela no computador.
Por Wi-Fi (Pro)

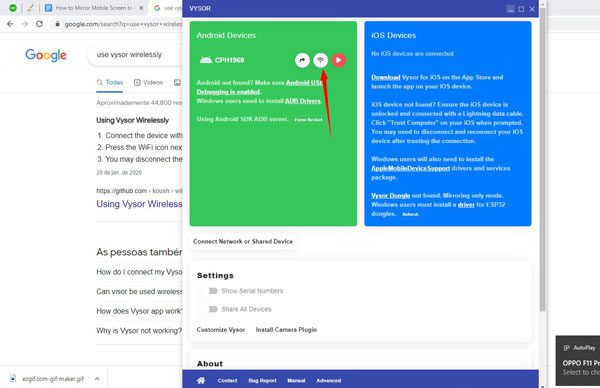

- Você só precisa instalar o Vysor no Windows 10.
- Conecte seu telefone Android ao Windows com um cabo de dados > Quando seu dispositivo aparecer > Clique no ícone Wifi (ao lado do nome do dispositivo).
- Após algumas permissões, a tela do seu Android começará a espelhar.
Internet (Pro)
- Conecte seu dispositivo Android ao Windows 10 por meio de um cabo de dados.
- Agora, você verá um ícone de compartilhamento ao lado do nome do dispositivo; toque nele.
- Um link será copiado, que você pode compartilhar com qualquer pessoa.
Refletor
“O Reflector é um poderoso software de streaming de mídia e espelhamento de tela sem fio.”
Com o Reflector, os usuários podem controlar seu dispositivo móvel a partir de um computador compatível com vários hardwares e sistemas operacionais. Apresentações, jogos e edição de vídeo estão entre os muitos aplicativos pessoais e profissionais para os quais ele é ideal.

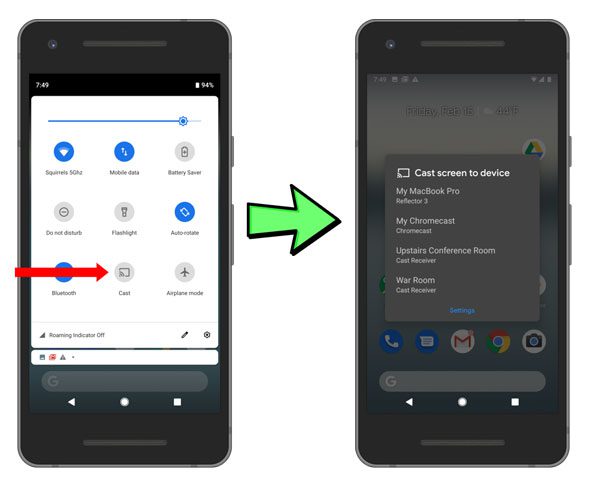

Siga as etapas abaixo para espelhar a tela do seu Android na janela;
- Primeiro, baixe e instale o Reflector no seu computador com Windows.
- Em seguida, verifique se o computador e o dispositivo Android estão na mesma rede Wi-Fi.
- Agora abra o refletor no seu computador.
- No seu dispositivo Android, puxe para baixo ou para cima na parte superior/inferior da tela para abrir a bandeja de configurações rápidas.
- Dentro de Configurações rápidas> encontre Espelhamento de tela / Smart View / Cast ou outra opção semelhante> toque nele.
- Uma nova janela na tela do celular > escolha o nome da área de trabalho.
- Agora, permita seu celular e pronto. Sua tela começará a espelhar.
MirrorGo
“Mirror Go é um aplicativo de espelhamento e controle de tela.”
O Wondershare projeta o MirrorGo para jogos em telas grandes, mas você também pode usá-lo para visualizar a tela do seu celular ou reproduzir mídia. O MirrorGo permite 2 tipos de conexões: i) Via Cabo; ii) Por Wi-Fi.
Siga as etapas abaixo para uma conexão adequada;
- Instale o MirrorGo no seu telefone Windows 10/11 e Android.
- Habilite a depuração USB no celular.
- Inicie o aplicativo no telefone e no computador.
Via Cabo
- Conecte o telefone ao PC com o cabo de dados > Seu celular aparecerá > Clique nele.
- É isso. A tela do seu celular começará a ser compartilhada.
Por Wi-Fi

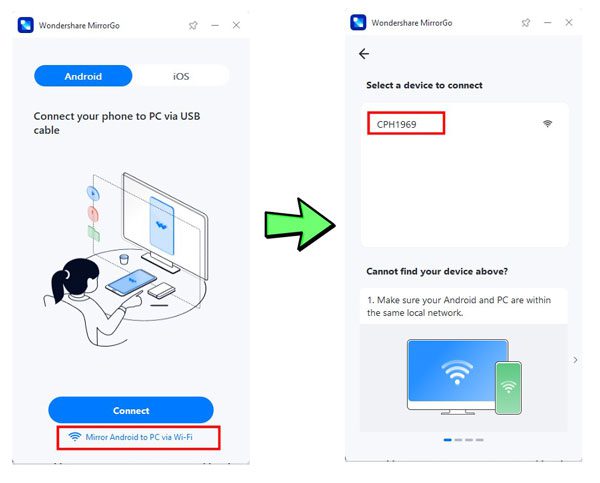

- No aplicativo Windows MirrorGo, veja na parte inferior > você verá a opção “Wifi”. Toque nele.
- Conecte o celular e o PC ao mesmo wi-fi local.
- Agora, o nome do seu celular aparecerá no aplicativo MirrorGo do Windows; toque nele.
- Após uma conexão bem-sucedida, você pode desconectar o cabo e sua tela será espelhada sem fio.
Comparação dos métodos acima
| FlashGet Cast | Vysor | Refletor | MirrorGo | |
|---|---|---|---|---|
| Soluções | ● Espelho de tela ●Controle local | ●Acesso Remoto ● Espelho de tela | ● Espelho de tela | ●Controle local ● Espelhamento de tela |
| Através da | ● Wi-Fi ●USB | ●Internet ●Cabo de Dados | ● Wi-Fi | ● Wi-Fi ●USB |
| Dispositivos na mesma rede | Opcional | Opcional | ☑️ | Opcional |
| Intervalo de distância | 25 ~ 30 pés | Cobertura Mundial | 25 ~ 30 pés | 25 ~ 30 pés |
| Gravação de tela integrada | Em desenvolvimento | ☑️ | ☑️ | ☑️ |
| Controle a tela do iPhone no Macbook | ☑️ | ☑️ | ❌ | ☑️ |
Conclusão
Todos os softwares acima são ferramentas muito poderosas e permitem o compartilhamento de tela com outros dispositivos para várias finalidades;
- Jogar jogos
- Transmita vídeos
- Apresente
- Controle o celular pelo PC
- Dê acesso remoto em todo o mundo
- Mais
Cada um dos softwares acima tem seus prós e contras. Softwares como AnyDesk, Teamviewer, etc., são sem dúvida ferramentas potentes. Ainda assim, eles não são seguros para espelhamento de tela porque também geram um link de acesso remoto e colocam seus dados pessoais em risco.
Por outro lado, software como o Vysor precisa de uma assinatura paga se você quiser uma pergunta sem fio gratuita. Mas alguns softwares como o Quicktime, que são integrados e gratuitos, funcionam apenas com dispositivos iOS. Se você deseja um software que usará apenas para espelhamento de tela, pense em FlashGet Cast porque funciona com dispositivos Android e iOS e oferece o modo de conexão USB e sem fio gratuitamente. E acima de tudo, com seus recursos de captura de tela e gravação, você pode salvar todos os seus momentos preciosos.
