Mencerminkan skrin mudah alih anda ke PC boleh membantu untuk pelbagai sebab. Sama ada anda ingin menunjukkan pembentangan kepada kumpulan, berkongsi video dengan rakan atau perlu mengawal telefon anda dari skrin yang lebih besar. Pencerminan skrin boleh memudahkan. Bagaimana untuk menggunakan pencerminan skrin? Terdapat beberapa cara untuk mencerminkan skrin mudah alih anda ke PC, termasuk kabel, perisian atau apl pihak ketiga. Panduan ini akan menunjukkan kepada anda cara untuk mencerminkan skrin telefon anda (iPhone/Android) ke PC (MacBook/Windows) menggunakan pelbagai kaedah, jadi anda boleh memilih kaedah yang sesuai untuk anda.
Kami pasti terdapat ramai di antara anda yang ingin tahu tentang pencerminan mudah alih ke skrin TV. jangan risau. Kami telah menjelaskan bagaimana untuk skrin cermin ke TV secara terperinci dalam artikel lain, bukan sahaja untuk Apple TV tetapi juga untuk TV pintar daripada pengeluar lain, dan apabila anda selesai, anda akan memahami cara untuk mencerminkan iPhone, Android, Windows dan Macbook anda ke skrin TV.
Jadual Kandungan
Bagaimana untuk menggunakan pencerminan skrin pada iPhone ke Macbook?
Terdapat beberapa kaedah untuk mencerminkan skrin peranti iPhone secara wayarles ke Macbook anda. Kami akan menyemak empat kaedah yang paling biasa langkah demi langkah dan juga membandingkannya pada yang terakhir.
Airplay
"Apple AirPlay ialah perisian yang membenarkan pemindahan data & pencerminan skrin antara dua atau lebih Peranti Apple ( Airplay Disokong )."
Berikut ialah arahan langkah demi langkah untuk cara menggunakan pencerminan skrin pada iPhone ke Macbook melalui Apple AirPlay:
- Pastikan iPhone dan MacBook anda disambungkan ke rangkaian Wi-Fi yang sama.
- Buka Pusat Kawalan;
- ➢Hidup iPhone X / iPadiOS 13 atau lebih baru: Leret ke bawah dari penjuru kanan sebelah atas skrin.
- ➢Pada iPhone 8/ IPadiOS 11 atau lebih awal: Leret ke atas dari tepi bawah skrin.
- Pilih butang "Screen Mirroring" dan pilih MacBook anda daripada senarai peranti yang tersedia.
Sila berhati-hati: Kadangkala, Tetapan Penerima Apple Airplay tidak didayakan atau dihadkan pada Macbook, jadi pencerminan skrin tidak akan berfungsi. Tetapi, masalah itu boleh diselesaikan dengan mudah dengan kriteria berikut:
- Pada MacBook anda, buka Menu > Pilih Tetapan Sistem > Klik Perkongsian
- Sekarang, cari Penerima Ikon Airplay & ketik padanya.
- Di sebelah kanan, anda akan melihat 3-pilihan;
- Pengguna Semasa: Hanya untuk Peranti yang log masuk pada Apple ID anda.
- Sesiapa sahaja di rangkaian yang sama: Peranti yang menggunakan Wi-fi yang sama.
- Semua orang: Sesiapa sahaja yang boleh melihat peranti anda; tidak memerlukan log masuk Wi fi atau Apple Id yang sama.
- Klik pada Require Password > kemudian tulis kata laluan pilihan anda dan klik OK.
FlashGet Cast

"FlashGet Cast ialah perisian pihak ketiga yang membenarkan pencerminan skrin daripada Mudah Alih ke PC melalui Airplay serta kabel USB.”
Salah satu ciri pro ialah anda boleh mengawal iPhone anda dengan papan kekunci dan tetikus anda. Sebagai contoh, anda boleh menaip pada telefon anda dengan papan kekunci komputer riba dan mengawal skrin peranti iPhone anda dengan tetikus komputer.
Anda mesti terlebih dahulu muat turun FlashGet Cast dan kemudian pasang pada komputer anda. Sekarang kamu boleh cerminkan skrin mudah alih iPhone / Android anda ke PC:
- Buka FlashGet Cast pada komputer; klik ikon AirPlay di penjuru kanan sebelah atas.
- Sekarang, buka Pusat Kawalan iPhone dan pilih pilihan pencerminan skrin.
- Kemudian cari dan pilih nama komputer anda, "FlashGet Cast – XXX,” dan anda sudah selesai.
FaceTime
"FaceTime ialah aplikasi panggilan video & audio, tetapi ia juga membenarkan pencerminan skrin antara Peranti Apple."
FaceTime membolehkan anda berkongsi skrin anda dengan rakan dan rakan sekerja dengan mudah. Ini boleh sangat membantu jika anda ingin menunjukkan masalah dengan apl, memaparkan maklumat penting berkaitan kerja untuk mesyuarat video atau berkongsi sesuatu yang menyeronokkan dengan rakan anda.
Apabila menggunakan FaceTime pada macOS Monterey, berkongsi Skrin anda adalah mudah.
Inilah yang perlu anda lakukan:
- Pasang apl Facetime pada iPhone dan Macbook anda dan log masuk.
- Pada iPhone anda, mulakan panggilan FaceTime dengan Macbook anda.
- Pada penjuru atas sebelah atas mudah alih, anda akan melihat pilihan pencerminan skrin > ketik padanya.
- Itu sahaja. Skrin anda akan mula berkongsi pada Macbook. Untuk menamatkan panggilan, ketik pada pilihan pencerminan skrin sekali lagi.
Jika anda ingin mencerminkan skrin anda dengan berbilang peranti, tambahkan lebih ramai rakan pada panggilan dan skrin anda akan dikongsi dengan semua peranti mereka ( Macbook, iPad & iPhone ).
QuickTime
"QuickTime ialah perisian yang dibangunkan Apple dan bukan satu aplikasi tetapi sekumpulan banyak aplikasi yang bertindak sebagai pemain filem, pemain audio, pemapar imej, dll. Ia juga membenarkan pencerminan skrin antara peranti epal."
Inilah cara anda melakukannya:
- Mula-mula, sambungkan iPhone anda ke Mac anda menggunakan kabel USB Lightning.
- Klik pada Fail dalam bar menu > kemudian pilih Rakaman Filem Baharu.
- Seterusnya, anda akan melihat butang rekod; klik anak panah ke bawah > dan ketik pada iPhone anda. Akhirnya, telefon anda akan berjaya mencerminkan ke Mac anda.
Perbandingan kaedah di atas
| Airplay | FlashGet Cast | Facetime | QuickTime | |
|---|---|---|---|---|
| Kebolehpercayaan | Terbina dalam oleh Apple | Apl Pihak Ketiga | Apl Pihak Ketiga | Terbina dalam oleh Apple |
| melalui | Wi-Fi | ● Sebagai Wi-Fi ● Melalui USB | Internet | Kabel Kilat |
| Peranti pada Rangkaian Yang Sama | ☑️ | Wi-Fi ☑️ USB ❌ | ❌ | ❌ |
| Julat Jarak | 25 ~ 30 kaki | 25 ~ 30 kaki | Worldwide | Mudah Alih Disambungkan ke Komputer Riba melalui Kabel |
| Rakaman Skrin terbina dalam | ❌ | Dalam pembangunan | ❌ | ❌ |
| Kawal Skrin iPhone pada Macbook | ❌ | ☑️ | ❌ | ❌ |
Bagaimana untuk menggunakan pencerminan skrin pada Android ke Macbook?
Pencerminan skrin daripada peranti Android ke Mac berbeza sepenuhnya disebabkan oleh perbezaan platform. Jangan risau. Dalam artikel ini, anda akan mempelajari 4 cara untuk mencerminkan skrin Android anda kepada Mac.
FlashGet Cast
FlashGet Cast perisian membolehkan anda mengawal telefon Android anda daripada komputer atau PC. Anda boleh mengurus telefon anda, termasuk cermin skrin Android anda kepada komputer yang serasi audio. Dan anda boleh mengawal telefon anda dengan menggunakan papan kekunci dan tetikus anda untuk mengklik/menaip perkataan pada apl dan bermain permainan mudah alih pada PC, yang lebih pantas daripada Emulator.
Pertama, anda mesti muat turun FlashGet Cast dan pasang pada Komputer anda. Sekarang, teruskan menyambungkan skrin Android anda ke Mac anda.
- Buka FlashGet Cast pada PC anda dan klik pada mod USB (di sudut kiri atas)
- Kemudian, sambungkan Mudah Alih anda ke PC anda melalui Kabel Data Andriod.
- Android anda akan kelihatan pada FlashGet Cast perisian; ketik padanya.
AnyDesk

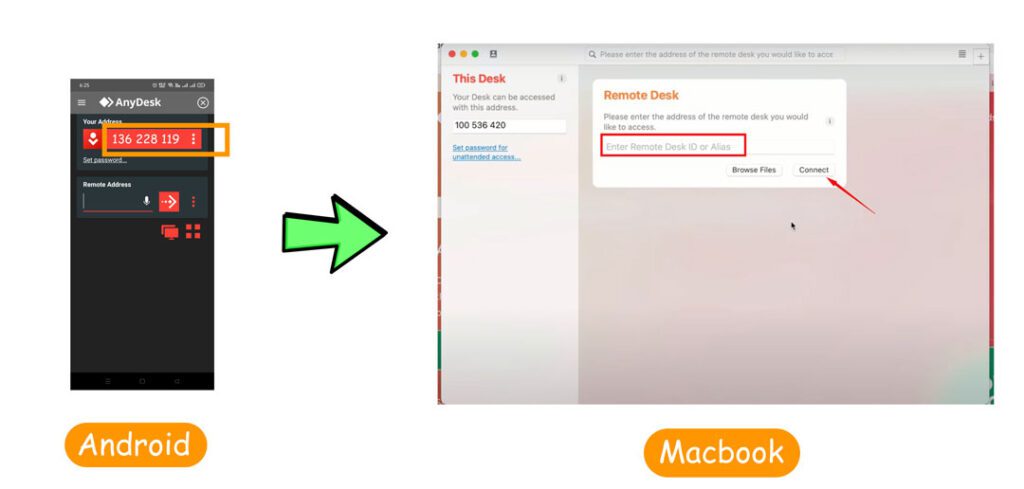

“AnyDesk ialah aplikasi terkenal di dunia yang memberikan anda akses jauh ke peranti lain melalui internet. Ia juga boleh digunakan hanya untuk pencerminan skrin.”
AnyDesk menyediakan penyelesaian perkongsian skrin yang mudah digunakan dan selamat sepenuhnya untuk Android. Dan yang paling penting, ia serasi dengan mana-mana sistem pengendalian. Orang boleh melihat Skrin anda menggunakan peranti Android atau iOS, komputer Windows atau MacBook.
Apl ini beroperasi secara wayarles, menghapuskan keperluan untuk menyambungkan kedua-dua peranti melalui wayar fizikal, seperti kabel data USB.
Ikut arahan:
- Pasang AnyDesk pada kedua-dua peranti Android dan Macbook anda.
- Buka AnyDesk pada peranti Android anda, dan catatkan ID 9 digit unik yang dipaparkan pada Skrin.
- Buka AnyDesk pada Macbook anda, dan masukkan ID peranti Android anda dalam medan "Remote Desk".
- Klik "Sambung."
- Anda akan diminta memasukkan kod laluan. Masukkan kata laluan yang telah ditetapkan pada peranti Android anda.
- Untuk memutuskan sambungan, tutup AnyDesk pada mana-mana peranti atau klik butang Putuskan sambungan dalam apl AnyDesk.
Setelah disambungkan, anda boleh melihat skrin peranti Android anda pada Macbook anda. Anda kemudiannya boleh mengawal telefon Android anda daripada Macbook anda seolah-olah ia disambungkan secara terus.
apowermirror
"ApowerMirror ialah perisian Pencerminan & Kawalan Skrin pihak ketiga yang berfungsi untuk kedua-dua peranti Android & iOS."
Anda boleh menggunakan Apower Mirror dalam 3 cara: i) Mod Wayarles, ii) Mod USB, iii) Melalui Internet /Aircast.
➔ Langkah Umum:
- Pasang ApowerMirror pada kedua-dua telefon Android dan Macbook anda.
- Sambungkan kedua-dua peranti anda ke Wi-Fi yang sama.
Mod Wayarles

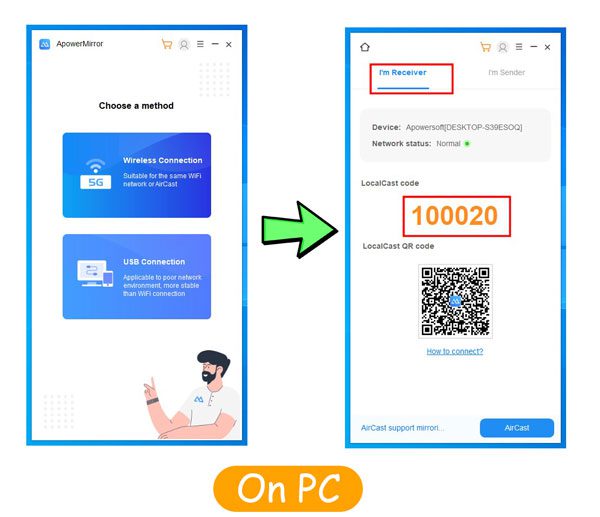

- Buka ApowerMirror pada Macbook anda dan pilih Mod wayarles: Dalam kes ini, anda akan melihat Kod dan kod QR yang perlu anda masukkan ke dalam telefon bimbit anda.
- Buka ApowerMirror pada telefon Android anda dan ketik "Hantar Tempatan."
- Pilih Macbook anda daripada senarai peranti yang tersedia, tulis kod yang anda salin sebelum ini daripada Macbook, atau imbas kod Qr.
- Skrin Android anda kini sepatutnya dicerminkan pada Macbook anda.
Mod USB

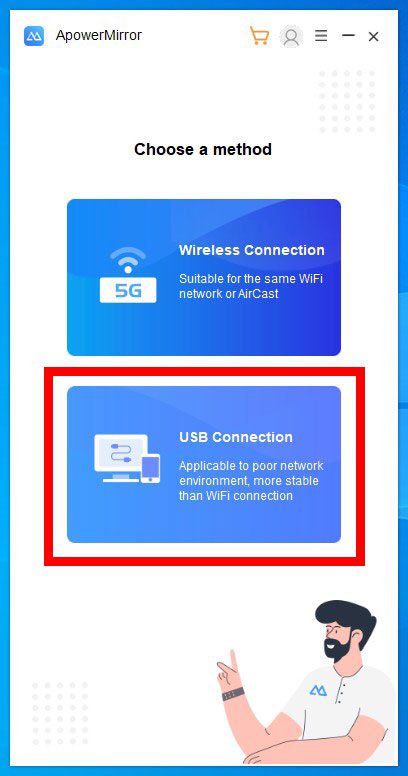

- Ketik pada mod USB daripada menu utama pada apl PC Apower.
- Sambungkan telefon dengan pc melalui kabel USB.
- Kemudian dayakan penyahpepijatan USB pada mudah alih.
- Akhirnya, telefon bimbit akan meminta kebenaran pencerminan; berikannya, dan skrin mudah alih anda akan mula mencerminkan pada PC.
Melalui Internet / Aircast

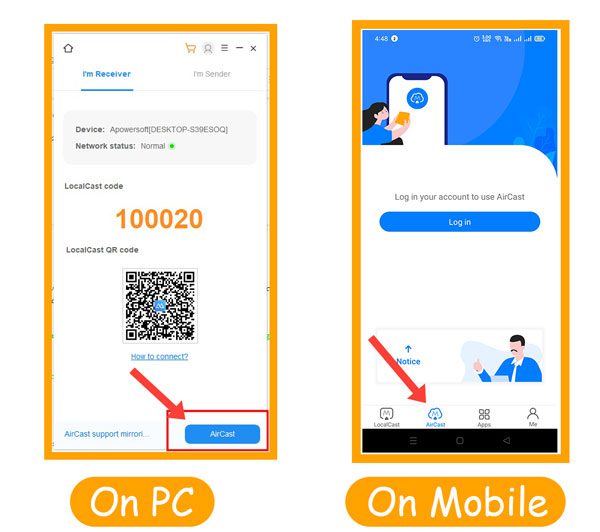

"Tidak perlu menyambungkan peranti ke wifi yang sama atau dengan kabel data." Tetapi jika peranti anda berjauhan ( di dua bandar ), maka anda boleh menggunakan mod Aircast, yang boleh anda temui;
- Pada apl Macbook Apower, anda akan menemuinya dalam pilihan mod wayarles.
- Dalam apl Mudah Alih, anda boleh menemuinya di sebelah pelakon tempatan.
- Sekarang, log masuk dari kedua-dua Mudah Alih & PC anda. Dan itu sahaja. Anda boleh berkongsi skrin mudah alih anda ke pc atau skrin pc ke mudah alih.
X Mirage
"X-Mirage hanyalah Apl Penerima Airplay & Google Cast."
Dengan bantuan X-mirage, anda boleh menukar pc anda menjadi penerima untuk sambungan pencerminan skrin iOS dan android. Anda juga boleh menggunakan ciri rekod Terbina dalam untuk menyimpan setiap detik unik yang anda ingin kongsi dengan rakan anda.

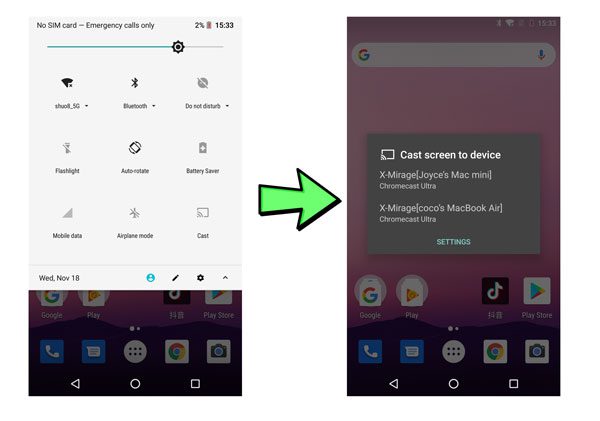

Ikuti prosedur di bawah untuk menggunakan X-mirage dengan betul;
- Muat turun X-Mirage pada Macbook anda dan pasangkannya.
- Sambungkan telefon Andriod dan Mac ke rangkaian wifi yang sama.
- Buka X-mirage pada Mac anda.
- Pada Telefon Andriod anda, buka Menu Pantas dari atas > cari Cast / Cermin Skrin / Paparan Pintar / dsb. > ketik padanya.
- Pada tetingkap pop timbul pada android anda, anda akan melihat nama Macbook atau X-Mirage anda; ketik padanya.
- Selepas beberapa kebenaran, skrin android anda akan mula mencerminkan pada Macbook anda.
Perbandingan kaedah di atas
| FlashGet Cast | Anydesk | apowermirror | X Mirage | |
|---|---|---|---|---|
| Ciri-ciri | ●Pencerminan Skrin ●Kawalan Tempatan | ●Kawalan Jauh ●Pencerminan Skrin | ●Kawalan Jauh ●Pencerminan Skrin | ●Pencerminan Skrin |
| melalui | ●Wifi ●USb | ●Internet | ●Wifi ●USb ●Internet | ●Wifi |
| Peranti pada Rangkaian Yang Sama | Pilihan | ❌ | Pilihan | ☑️ |
| Julat Jarak | 25 ~ 30 kaki | Worldwide | Sambungan Berwayar ke Seluruh Dunia | 25 ~ 30 kaki |
| Rakaman Skrin terbina dalam | Dalam pembangunan | ☑️ | ☑️ | ☑️ |
| Kawal Skrin iPhone pada Macbook | ☑️ | ☑️ | ☑️ | ❌ |
Bagaimana untuk menggunakan pencerminan skrin pada iPhone ke Windows 10/11?
Mencerminkan skrin peranti iPhone anda ke komputer Windows 10 / 11 membolehkan anda berkongsi paparan anda atau bermain permainan pada paparan yang lebih besar. Terdapat banyak cara untuk mencerminkan skrin iPhone anda kepada komputer Windows 10, termasuk ciri AirPlay terbina dalam pada Windows 10, perisian pencerminan skrin pihak ketiga dan kabel.
Kaedah ini berfungsi dengan baik untuk kegunaan peribadi dan profesional seperti pembentangan, permainan dan penyuntingan video. Ada yang terkenal perisian pencerminan skrin untuk iPhone ke Windows PC adalah di bawah.
FlashGet Cast
"FlashGet Cast ialah perisian pencerminan skrin yang membolehkan pengguna mencerminkan skrin iOS atau Android mereka ke komputer Windows atau Mac mereka.”
Ia boleh digunakan untuk pembentangan, bantuan jauh, permainan dan banyak lagi. Ia serasi dengan pelbagai peranti dan sistem pengendalian. Kepada cermin skrin iPhone anda kepada Windows 10, ikut arahan mudah ini di bawah:
- memasang FlashGet Cast pada komputer Windows 10 anda dan bukanya.
- Ketik pada mod USB.
- Sambungkan mudah alih iPhone anda ke PC Windows 10 anda menggunakan kabel kilat yang disokong USB.
- Anda akan melihat iPhone anda di bawah senarai peranti yang tersedia> Pilihnya.
- Sekarang pada iPhone anda, anda akan melihat menu pop timbul kebenaran > ketik pada Amanah.
- Dan itu sahaja. Skrin iPhone anda akan mula dicerminkan FlashGet Cast.
- Untuk menghentikan pencerminan, putuskan sambungan peranti atau tutup FlashGet Cast app.
- Sudah tentu, anda juga boleh memilih pilihan wayarles pencerminan skrin ke PC melalui Pusat Kawalan iPhone.
Mari Lihat
"LetsView ialah Perisian Pencerminan & Kawalan Skrin yang berfungsi dengan Peranti Andriod, iOS & Windows."
LetsView menyokong 2-mod sambungan: i) Melalui Wayarles; ii) Melalui Internet. Dan inilah langkah demi langkah panduan untuk mencerminkan skrin iPhone anda ke Windows 10 / 11.
Melalui Tanpa Wayar
- Pasang LetsView pada kedua-dua komputer iPhone dan Windows 10/11 anda.
- Sambungkan kedua-dua peranti anda ke rangkaian Wi-Fi yang sama.
- Buka LetsView pada iPhone anda, dan anda akan melihat nama Windows 10/11 anda, ketik padanya.
- Pada iPhone anda, buka Pusat Kawalan.
- ➢Hidup iPhone X / iPadOS 13 atau lebih baru: Leret ke bawah dari penjuru kanan sebelah atas skrin.
- ➢Pada iPhone / iPadOS 11 atau lebih awal: Leret ke atas dari tepi bawah skrin.
- Ketik pada pencerminan skrin dalam Pusat Kawalan. Sekarang, anda akan melihat senarai peranti, pilih peranti Windows anda.
- Ia akan mula mencerminkan skrin iPhone anda.
Melalui Internet

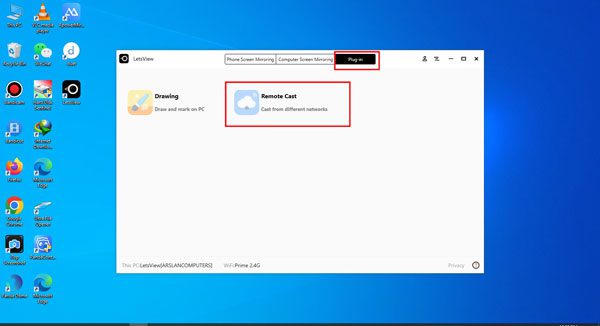

- Pasang LetsView pada kedua-dua komputer iPhone dan Windows 10 anda.
- ➢Pada apl Desktop LetsView anda;
- Daripada 3 pilihan teratas > Ketik pada Pemalam
- Sekarang Klik pada Hantar Jauh dan log masuk.
- Kini anda akan melihat QR atau Kod; menyalinnya.
- ➢Buka LetsView pada telefon bimbit anda;
- Di bahagian tengah bawah, anda akan melihat Ikon Temui; ketik padanya
- Sekarang klik pada pilihan ke-3 "Hantar Jauh"
- Kemudian log masuk dengan ID anda atau buat akaun baharu.
- Sekarang, anda akan melihat imbasan dan masukkan pilihan kod. Tulis Kod atau imbas QR komputer anda dari mudah alih.
- Itu sahaja. Selepas beberapa kebenaran, skrin iPhone anda akan mula dicerminkan pada Windows 10.
LonelyScreen
“LonelyScreen ialah Perisian Penerima Airplay. Ia juga membenarkan rakaman skrin.”
Ia membolehkan pengguna berkongsi skrin iPhone/iPad mereka pada Windows & Macbook. LonelyScreen serasi dengan banyak sistem pengendalian iOS dan boleh digunakan untuk tujuan peribadi atau profesional seperti pembentangan, bantuan jauh dan permainan. Anda boleh menggunakan Lonely Screen dalam 2 cara: i) Melalui Airplay; ii) Melalui Kabel Data.

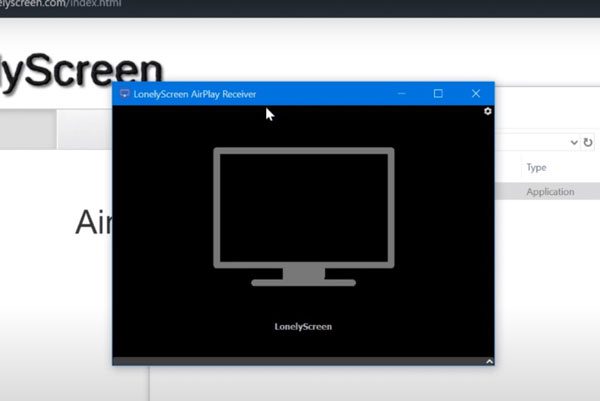

Melalui Airplay
- Pasang skrin Lonely dari laman web rasmi mereka.
- Lancarkan aplikasi.
- Pada iPhone anda, Buka "Pusat Kawalan";
- ➢Pada iPhone/ iPadOS 13 atau lebih baharu: Leret ke bawah dari penjuru kanan sebelah atas Skrin.
- ➢Pada iPhone 8/ iPadOS 11 atau lebih awal: Leret ke atas dari tepi bawah Skrin.
- Klik pada "Skrin Mirroring."
- Sekarang, pilih komputer riba LonelyScreen anda daripada peranti yang diberikan.
- Dan itu sahaja. Skrin iPhone anda akan muncul serta-merta pada PC anda.
Melalui Kabel Data
- Dapatkan Kabel Data yang disokong USB > Sambungkan iPhone anda ke PC anda menggunakan kabel ini.
- Lancarkan aplikasi Lonely Screen pada Windows.
- iPhone anda akan muncul pada apl ini; ketik padanya.
- Selepas beberapa kebenaran, skrin anda akan mula mencerminkan.
TeamViewer
“TeamViewer ialah perisian pencerminan skrin & akses jauh yang berfungsi melalui Internet.”
Dengan TeamViewer, anda boleh berkongsi skrin iPhone anda pada komputer windows. Dan perkara terbaik ialah anda boleh mengawal skrin mudah alih dari kawalan pc. Ikuti langkah di bawah;
- Pasang “Team Viewer QuickSupport App” pada iPhone Pengirim.
- Sekarang, pada iPhone Pengirim > Buka Apl > Salin ID TeamViewer.
- Pada PC Windows Penerima > Buka Apl > masukkan ID TeamViewer (yang kami salin sebelum ini) > Ketik pada sambung.
- Pada Pengirim aplikasi iPhone akan meminta kebenaran; berikannya.
- Sekarang, pada iPhone Pengirim, pergi ke Pusat Kawalan > ketik pada Pencerminan Skrin > Pilih Penerima Windows Team Viewer> dan ketik pada siaran. Itu sahaja; skrin iPhone anda akan mula mencerminkan serta-merta.
Perbandingan kaedah di atas
| FlashGet Cast | Mari Lihat | Skrin Sunyi | TeamViewer | |
|---|---|---|---|---|
| Ciri-ciri | ●Pencerminan Skrin ●Kawalan Tempatan | ●Akses Jauh ●Pencerminan Skrin | ●Pencerminan Skrin | ●Akses Jauh ●Pencerminan Skrin |
| melalui | ●Wifi ●USb | ●Internet | ●Airplay ●Kabel Kilat | ●Internet |
| Peranti pada Rangkaian Yang Sama | Pilihan | ❌ | ☑️ | ❌ |
| Julat Jarak | 25 ~ 30 kaki | Worldwide | 25 ~ 30 kaki | Worldwide |
| Rakaman Skrin terbina dalam | Dalam pembangunan | ☑️ | ☑️ | ☑️ |
| Kawal Skrin iPhone pada Macbook | ☑️ | ☑️ | ❌ | ☑️ |
Bagaimana untuk mencerminkan skrin Android ke Windows 10/11?
Terdapat banyak cara untuk mencerminkan skrin Android anda ke komputer Windows 10, termasuk menggunakan ciri Cast terbina dalam pada Windows 10, perisian pihak ketiga dan kabel. Panduan ini akan mengajar anda langkah yang berbeza untuk mencerminkan Android anda ke komputer Windows 10 menggunakan beberapa pihak ketiga aplikasi pencerminan skrin.
Pencerminan skrin melalui FlashGet Cast
"FlashGet Cast ialah perisian pencerminan & Kawalan skrin.”
Ia boleh digunakan untuk pembentangan, bantuan jauh, permainan dan banyak lagi. FlashGet Cast menyokong sambungan wayarles dan berwayar dan membenarkan pengguna mengawal peranti mudah alih mereka daripada Komputer. Berikut ialah kaedah yang betul untuk mencerminkan skrin Android kepada Windows menggunakan FlashGet Cast:
- memasang FlashGet Cast pada kedua-dua komputer Android dan Windows 10 anda.
- Buka FlashGet Cast pada kedua-dua peranti anda.
- Sambungkan Android anda ke komputer Windows 10 anda menggunakan kabel USB.
- Dayakan penyahpepijatan USB tetapan pada Android anda.
- Android anda akan muncul pada Windows anda FlashGet Cast aplikasi; ketik padanya.
- Benarkan Mudah Alih anda, dan itu sahaja. Skrin peranti Android anda berjaya dicerminkan pada komputer Windows 10 anda.
Vysor
"Vysor ialah program lanjutan yang membolehkan pengguna mengakses jauh telefon bimbit Android & iPhone daripada PC."
Vysor juga boleh digunakan untuk pencerminan skrin. Selain itu, Apabila anda mendapat akses jauh, anda boleh melakukan perkara berikut dengan cekap;
- Pemindahan fail
- Pantau ia
- Main permainan
- Gunakan apl yang dipasang
- Tindakan lain.
Gunakan garis panduan di bawah untuk menyediakan apl Vysor pada skrin Andriod kepada Windows dalam 3 cara.
Melalui Kabel Data

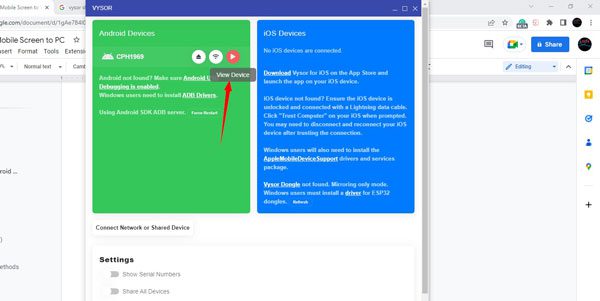

- Muat turun dan pasang sambungan Chrome apl Vysor pada Windows anda.
- Sambungkan telefon Android ke PC dengan kabel USB.
- Dayakan penyahpepijatan USB pada telefon Android anda dan pasang semua pemacu ADB terkini pada PC anda.
- Mulakan apl Vysor untuk mengesan telefon Android yang disambungkan > pilihnya.
- Jika anda menghadapi sebarang masalah semasa proses pengesanan, pastikan ADB didayakan dalam pilihan pembangun pada telefon Android.
- Itu sahaja. Mudah alih android anda akan mula berkongsi skrin pada komputer.
Melalui Wifi ( Pro )

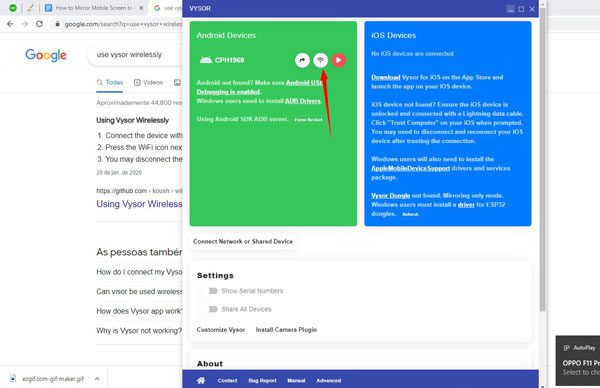

- Anda hanya perlu memasang Vysor pada Windows 10.
- Sambungkan telefon Android anda ke tetingkap dengan kabel data > Apabila peranti anda muncul > Klik pada ikon Wifi ( di sebelah nama peranti ).
- Selepas beberapa kebenaran, skrin android anda akan mula mencerminkan.
Internet ( Pro )
- Sambungkan peranti android anda ke Windows 10 melalui kabel data.
- Kini, anda akan melihat ikon kongsi di sebelah nama peranti; ketik padanya.
- Pautan akan disalin, yang boleh anda kongsi dengan sesiapa sahaja.
Reflektor
“Reflector ialah Penstriman Media dan perisian Pencerminan Skrin wayarles berkuasa.”
Dengan Reflector, pengguna boleh mengawal peranti mudah alih mereka daripada komputer yang serasi dengan pelbagai perkakasan dan sistem pengendalian. Pembentangan, permainan dan penyuntingan video adalah antara banyak aplikasi peribadi dan profesional yang sesuai untuknya.

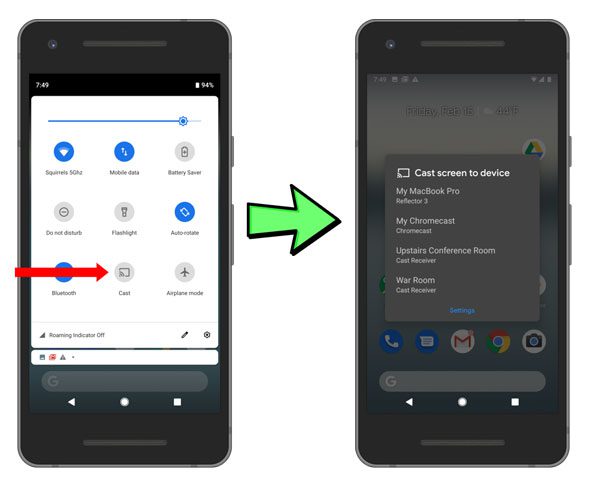

Ikuti langkah di bawah untuk mencerminkan skrin android anda ke Tetingkap;
- Mula-mula, Muat turun dan pasang Reflector pada komputer Windows anda.
- Kemudian pastikan Komputer dan peranti Android anda berada pada rangkaian Wi-Fi yang sama.
- Sekarang Buka Reflektor pada Komputer anda.
- Pada peranti Android anda, tarik ke bawah atau tarik ke atas dari bahagian atas/bawah Skrin untuk membuka dulang Tetapan Pantas.
- Di dalam Tetapan Pantas > cari Pencerminan Skrin / Paparan Pintar / Hantar atau pilihan lain yang serupa > ketik padanya.
- Tetingkap baharu pada Skrin Mudah Alih anda > pilih nama desktop anda.
- Sekarang, benarkan telefon bimbit anda, dan itu sahaja. Skrin anda akan mula mencerminkan.
CerminGo
"Mirror Go ialah apl Pencerminan & Kawalan Skrin."
Wondershare mereka bentuk MirrorGo untuk bermain permainan pada skrin besar, tetapi anda juga boleh menggunakannya untuk melihat skrin mudah alih anda atau memainkan media. MirrorGo membenarkan 2 jenis sambungan: i) Melalui Kabel; ii) Melalui Wifi.
Ikuti langkah-langkah di bawah untuk sambungan yang betul;
- Pasang MirrorGo pada Windows 10 / 11 dan telefon Android anda.
- Dayakan penyahpepijatan USB pada Mudah Alih.
- Lancarkan apl pada kedua-dua telefon & komputer anda.
Melalui Kabel
- Sambungkan telefon ke PC dengan Kabel Data > Mudah Alih anda akan muncul > Klik padanya.
- Itu sahaja. Skrin Mudah Alih anda akan mula berkongsi.
Melalui Wi-Fi

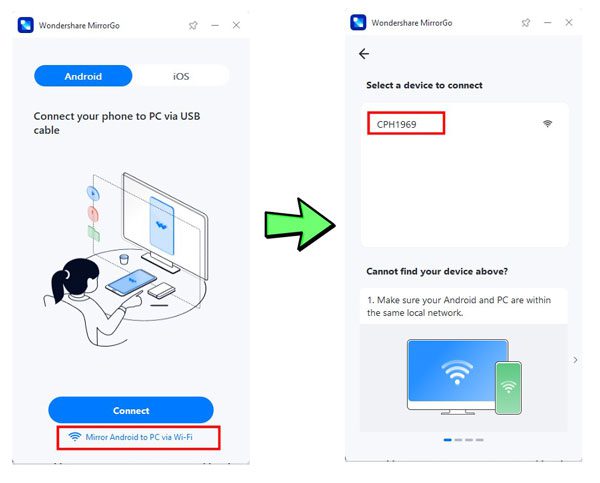

- Dalam aplikasi Windows MirrorGo, lihat di bahagian bawah > anda akan melihat pilihan "Wifi". Ketik padanya.
- Sambungkan Mudah Alih & PC ke wifi tempatan yang sama.
- Sekarang, nama mudah alih anda akan muncul pada aplikasi windows MirrorGo; ketik padanya.
- Selepas sambungan berjaya, anda boleh memutuskan sambungan kabel dan skrin anda akan dicerminkan secara wayarles.
Perbandingan kaedah di atas
| FlashGet Cast | Vysor | Reflektor | CerminGo | |
|---|---|---|---|---|
| Ciri-ciri | ●Cermin Skrin ●Kawalan Tempatan | ●Akses Jauh ●Cermin Skrin | ●Cermin Skrin | ●Kawalan Tempatan ●Pencerminan Skrin |
| melalui | ●Wifi ●USb | ●Internet ●Kabel Data | ●Wifi | ●Wifi ●USb |
| Peranti pada Rangkaian Yang Sama | Pilihan | Pilihan | ☑️ | Pilihan |
| Julat Jarak | 25 ~ 30 kaki | Worldwide | 25 ~ 30 kaki | 25 ~ 30 kaki |
| Rakaman Skrin terbina dalam | Dalam pembangunan | ☑️ | ☑️ | ☑️ |
| Kawal Skrin iPhone pada Macbook | ☑️ | ☑️ | ❌ | ☑️ |
Kesimpulan
Semua perisian di atas adalah alat yang sangat berkuasa, dan ia membenarkan perkongsian skrin ke peranti lain untuk pelbagai tujuan;
- Main permainan
- Strim video
- Memberi Persembahan
- Kawal Mudah Alih daripada PC
- Beri akses Jauh Seluruh Dunia
- lebih
Setiap perisian di atas mempunyai kebaikan dan keburukan. Perisian seperti AnyDesk, Teamviewer, dsb., sudah pasti alat yang mujarab. Namun, mereka tidak selamat untuk pencerminan skrin kerana mereka juga menjana pautan akses jauh dan meletakkan data peribadi anda pada risiko.
Sebaliknya, perisian seperti Vysor memerlukan langganan berbayar jika anda mahukan soalan wayarles percuma. Tetapi sesetengah perisian seperti Quicktime, yang terbina dalam dan percuma untuk digunakan, hanya berfungsi dengan peranti iOS. Jika anda mahukan perisian yang anda akan gunakan untuk Screen Mirroring sahaja, maka anda boleh fikirkan FlashGet Cast kerana ia berfungsi dengan kedua-dua peranti Android & iOS dan memberikan mod sambungan USB & Wayarles secara percuma. Dan yang paling penting, dengan ciri tangkapan skrin & rakamannya, anda boleh menyimpan semua detik berharga anda.
