Miroir de l'écran est l'un des moyens les plus pratiques d'afficher le contenu de votre appareil iOS ou Android sur un écran plus grand, comme un PC ou un téléviseur. Avec l'application de mise en miroir d'écran, vous pouvez regarder des films et des vidéos avec votre famille, jouer à des jeux mobiles ou même assister à une réunion d'affaires.
Beaucoup de ces applications de mise en miroir d'écran sont compatibles avec Windows et macOS. Ainsi, vous pouvez facilement diffuser l'écran de votre appareil sur n'importe quel ordinateur. Cet article mettra en évidence les 10 meilleures applications de mise en miroir d'écran gratuites pour les utilisateurs d'iPhone, d'iPad et d'Android. Avec ces applications, vous aurez sûrement une expérience transparente en miroir de votre appareil.
Jetons un coup d'œil aux meilleures applications de mise en miroir d'écran gratuites disponibles.
Table des matières
1. Application de mise en miroir d'écran recommandée : FlashGet Cast
FlashGet Cast est la meilleure application de mise en miroir d'écran pour les appareils Android et iOS en 2023. C'est une application gratuite qui vous permet de facilement mettez en miroir vos appareils sur n'importe quel autre écran, comme un Chromecast, un Mac, un PC Windows ou une Apple TV.

Avec la convivialité FlashGet Cast, diffuser des films, de la musique, des photos et des jeux sans effort. De plus, l'accès aux fichiers depuis des emplacements distants n'a jamais été aussi simple ! Son interface simple mais intuitive vous fera vous demander pourquoi vous n'avez pas commencé à l'utiliser plus tôt.
Avec FlashGet Cast, vous pouvez personnaliser votre expérience pour répondre à vos besoins. Choisissez parmi une variété de résolutions et d'orientations pour l'écran, ajustez la balance des couleurs et la luminosité, ou optez pour la prise en charge multilingue dans la langue qui vous convient le mieux !
Comment l'utiliser ? FlashGet Cast pour mettre en miroir iOS sur PC (Windows et macOS)
- Téléchargez et installez le FlashGet Cast app sur votre PC (Windows ou macOS) depuis leur site officiel.
- Lancez l' FlashGet Cast App et autorisez-la à se mettre à jour vers sa dernière version.
- Inscrivez-vous en utilisant votre adresse e-mail ou votre compte de réseau social pour utiliser FlashGet Cast. Appuyez sur "AirPlay" sur FlashGet Cast.
- Une fois connecté au même réseau Wi-Fi, ouvrez le Centre de contrôle sur votre iPhone et appuyez sur l'icône Screen Mirroring.
- Sélectionnez le nom de votre PC (FlashGet Cast – XXX) dans la liste des appareils qui apparaissent sur votre iPhone.
- Vous devriez maintenant être connecté à votre PC et voir l'affichage de votre iPhone en miroir sur le Mac ou le PC Windows.
Comment l'utiliser ? FlashGet Cast pour mettre en miroir Android sur PC :
- Téléchargez et installez le FlashGet Cast application sur PC.
- Inscrivez-vous compte pour vous permettre de commencer à l'utiliser.
- Connexion d'un appareil Android à un PC à l'aide d'un câble USB, sélectionnez "USB" dans le menu du PC.
- Une fenêtre contextuelle apparaîtra sur votre écran Android vous demandant si vous souhaitez Activer le débogage USB. Cliquez sur "Oui".
- Cliquez sur votre appareil Android dans la liste des appareils disponibles sur l'ordinateur.
- Une fois la connexion établie, vous pouvez diffuser du contenu depuis votre appareil Android vers votre PC.
Avantages
- Support pour mise en miroir de l'écran sur le téléviseur et PC.
- Offre un miroir d'écran de haute qualité avec audio via des connexions WiFi et USB
- Vous pouvez contrôler votre appareil mobile à l'aide de votre clavier et de votre souris.
- Il est compatible avec la plupart des plateformes.
Inconvénients
- Il n'est pas encore possible d'activer l'enregistrement d'écran et la capture d'écran.
2. ApowerMirror
ApowerMirror est une remarquable application de miroir d'écran qui vous permet de contrôler votre appareil Android ou iOS à partir de n'importe quel ordinateur sans effort. Avec ApowerMirror, vous pouvez connecter votre téléphone et l'utiliser comme une extension de votre PC ou Mac tout en gérant des photos, en jouant à des jeux et plus encore avec la commodité d'une souris et d'un clavier !
Si vous êtes impatient de commencer à partager votre écran iPhone ou Android avec un PC, ApowerMirror est le moyen le plus rapide et le plus simple de le faire. Téléchargez et installez l'application sur Windows ou Mac PC et votre téléphone mobile. Obtenez l'application sur Apple Store ou Google Play Store en fonction de votre téléphone.
Connectez vos appareils au même réseau Wi-Fi, lancez ApowerMirror sur chaque appareil, puis appuyez sur le bouton "Local cast" - cela recherchera tous les appareils à portée, alors choisissez le vôtre dans cette liste avant de sélectionner "Mirror Phone To PC". Enfin, appuyez sur l'icône Screen Mirroring dans le centre de contrôle de votre iPhone. Pour votre téléphone Android, une fois que vous êtes connecté au PC, vous pouvez regarder tout ce qui se passe sur un seul écran !
Avantages
- Vous permet de contrôler votre appareil Android à partir d'un PC.
- Permet le transfert de données du PC vers votre Android.
- Compatible avec les derniers modèles Android.
Inconvénients
- Le système audio n'est pas encore parfait – il peut parfois être lent.
- La qualité du miroir de l'écran peut chuter après un certain temps.
- Les appareils iOS ne peuvent pas être contrôlés de la même manière que les appareils Android.
3. Duo



Avec Duo, vous pouvez atteindre vos objectifs collectifs de n'importe où dans le monde. Il permet la mise en miroir d'écran et permet le glisser-déposer de fichiers, les capacités d'annotation, la connexion/déconnexion rapide entre les appareils et la résolution des problèmes d'appariement ! Quoi de plus? Vous n'avez pas à vous soucier de la compatibilité, car cette plateforme innovante fonctionne de manière transparente sur les navigateurs iOS, Android et Web !
Pour commencer à utiliser Duet, téléchargez et installez l'application sur votre PC Windows ou Mac et un appareil iOS/Android. Lancez l'application Duet Display sur les deux appareils et connectez-les à l'aide d'un câble Lightning vers USB-C ou d'un câble Lightning vers USB-A. Vous pouvez recevoir une invite sur l'écran de votre iPhone ou Android vous demandant si vous "faites confiance" à la connexion ; sélectionnez "Trust" et attendez qu'il soit établi. Toutes nos félicitations! L'affichage étendu de l'écran de votre iPhone ou android sera désormais visible sur votre PC lorsque la connexion est réussie.
Avantages
- Mises à jour et assistance fréquentes
- Liaison avec les commandes du système lorsque cela est possible
Inconvénients
- Des mises à niveau payantes dans l'application sont requises pour Apple Pencil et prise en charge Wi-Fi.
- Peu de possibilités de présentation in-app.
- Cher.
4. Application de mise en miroir d'écran : LetsView
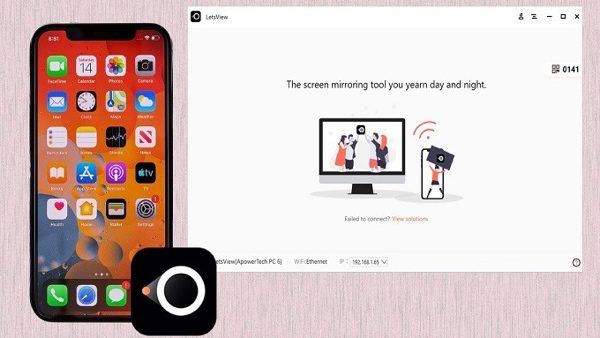
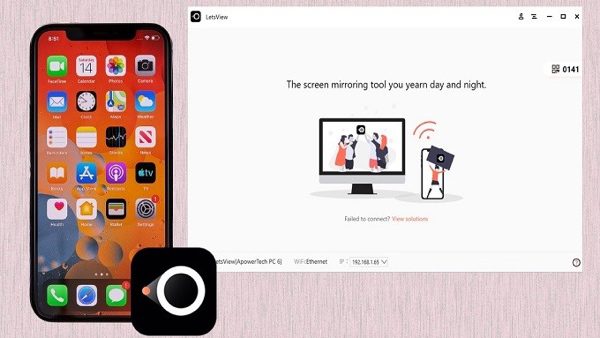
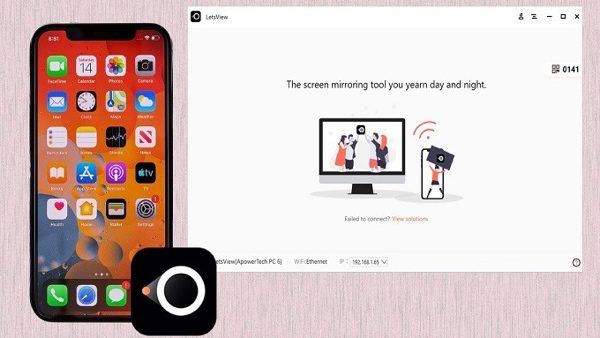
LetsView est une application gratuite de mise en miroir d'écran qui vous permet de mettre en miroir sans fil votre iPhone ou votre appareil Android sur un PC. De plus, vous pouvez facilement partager de l'audio, capturer des captures d'écran à partir de l'appareil mis en miroir et enregistrer votre session de mise en miroir d'écran. Contrairement aux autres applications de sa catégorie, celle-ci est incroyablement réactive, offrant une expérience en temps réel ultra-fluide pour tous les utilisateurs.
Tout d'abord, téléchargez et installez l'application sur les deux appareils pour mettre en miroir votre téléphone iPhone / Android sur un PC à l'aide de LetsView. Assurez-vous qu'il est entièrement mis à jour avant de le lancer. Connectez ensuite les deux appareils sous un seul réseau Wi-Fi, après quoi vous devez accéder à Letsview depuis votre téléphone ou votre tablette et sélectionner le nom de votre PC dans la liste des appareils connectés. Pour les utilisateurs d'iOS, dirigez-vous vers Control Center for Screen Mirroring afin de commencer l'activité de mise en miroir !
Pour le smartphone Android, sélectionnez le nom de votre PC dans la liste des appareils disponibles. Sélectionnez ensuite "miroir d'écran du téléphone" pour mettre en miroir avec succès votre Android sur votre PC.
Avantages
- Il permet la capture d'écran et l'enregistrement d'écran.
- Il est très réactif.
- Dispose d'un tableau blanc pour permettre l'écriture.
Inconvénients
- Il n'active pas le glissement d'écran.
- Aucune option pour le contrôle de l'appareil sur Android et iOS
5. Distribution d'AirDroid
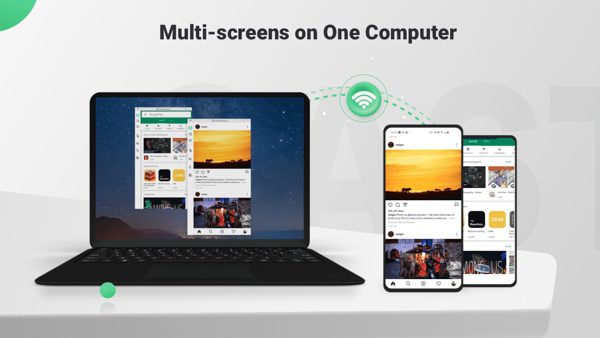
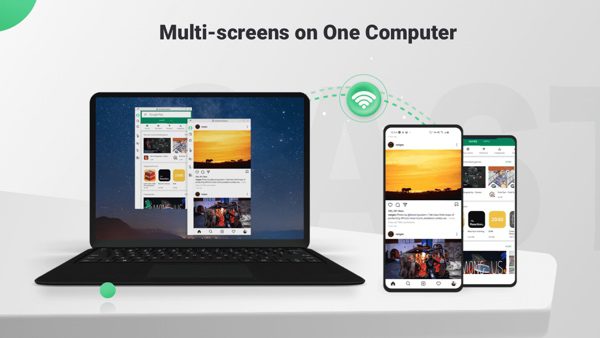
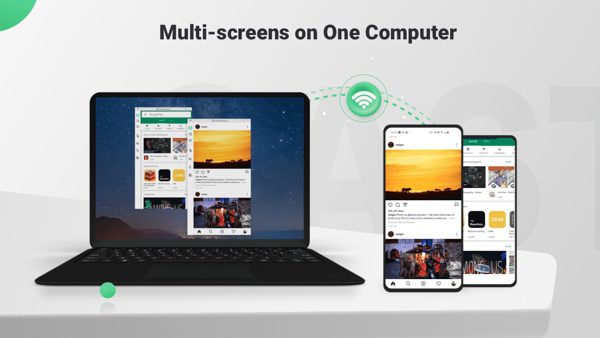
Avec Distribution d'AirDroid, l'accès et la gestion de votre téléphone mobile se font sans effort. Connectez-le simplement à un Mac ou à un PC Windows, et vous êtes prêt à partir ! À partir de là, vous pouvez afficher des photos, écouter de la musique et télécharger des applications sur un écran encore plus grand. Ses fonctionnalités incluent une connexion sécurisée, le transfert de fichiers, la mise en miroir en un clic et une option "trouver mon téléphone".
À mettez en miroir votre iPhone/Android sur un PC en utilisant AirDroid Cast, commencez par télécharger et installer l'application sur les deux appareils. Une fois installé, lancez AirDroid sur votre PC et scannez le code QR imprimé sur sa page principale. Maintenant, allez sur AirDroid sur votre appareil Android/iOS, sélectionnez l'icône PC et scannez le code. Attendez que la connexion soit établie et vous devriez voir votre appareil mobile se refléter sur le plus grand écran !
Avantages
- La connexion est sécurisée.
- Facile à utiliser et à installer.
- Il dispose d'une option "trouver mon téléphone", ce qui est utile lorsque vous ne trouvez pas votre appareil.
Inconvénients
- Il n'est pas compatible avec iOS 13 et ci-dessus.
- Il ne comporte pas d'option de mise en miroir audio.
- Toutes les activités de l'écran ne peuvent pas être mises en miroir.
6. Vysor
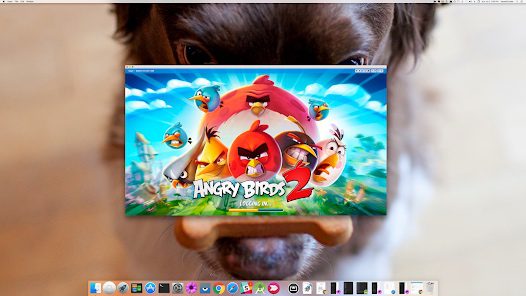
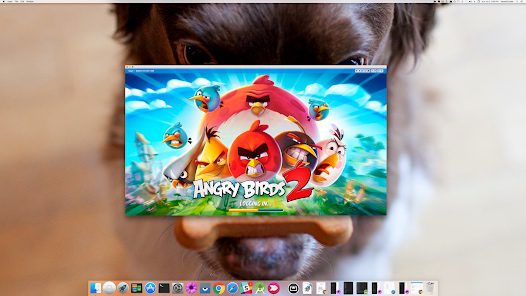
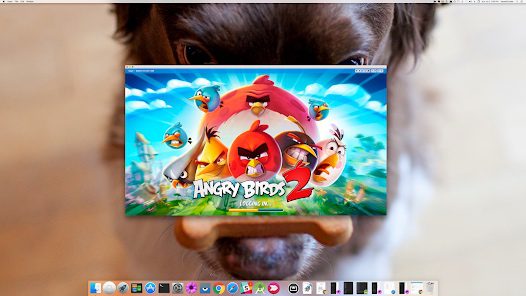
Vysor est une application de mise en miroir premium qui vous permet d'afficher l'écran de votre téléphone Android/iOS sur n'importe quel PC compatible. Il offre un éventail de fonctionnalités, telles que le contrôle de votre appareil à partir d'un ordinateur, le partage de fichiers et le streaming audio. Pour garantir son bon fonctionnement, Vysor dispose d'une fonction de mise à jour automatique.
Vous devrez installer l'application sur les deux appareils pour mettre en miroir votre iOS/Android sur un PC à l'aide de Vysor. Assurez-vous qu'il est entièrement mis à jour avant de le lancer. Connectez ensuite votre téléphone à votre PC avec un câble USB. Une fois la connexion établie, lancez Vysor sur votre PC. Il vous sera ensuite demandé d'authentifier la connexion et d'autoriser le débogage USB depuis votre Android. Après cela, votre appareil mobile devrait être mis en miroir sur le PC !
Pour votre iPhone, activez AssistiveTouch dans les paramètres pour gérer et contrôler facilement votre appareil depuis votre Mac avec seulement une souris. Lorsque vous recevez la notification "Vysor a détecté un appareil", sachez que vous avez terminé la tâche et que vous pouvez maintenant contrôler votre appareil iOS à partir d'un Mac.
Avantages
- Il peut contrôler et accéder à votre appareil depuis un PC.
- Dispose d'une fonction de mise à jour automatique.
- Il prend en charge les appareils iOS et Android.
Inconvénients
- Il s'agit d'un service de version premium.
- Il ne comporte pas d'option de mise en miroir audio.
- Il nécessite une connexion par câble.
7. AnyDesk
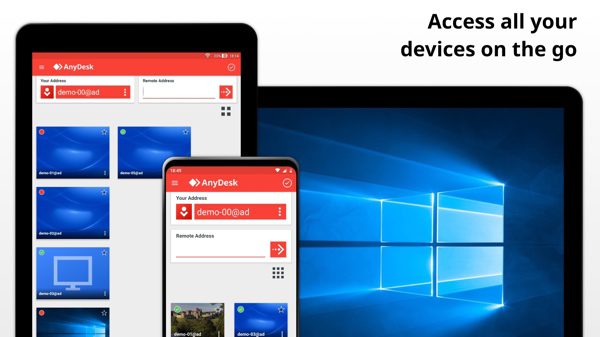
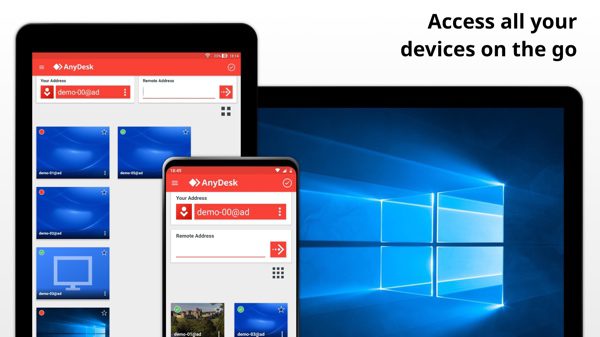
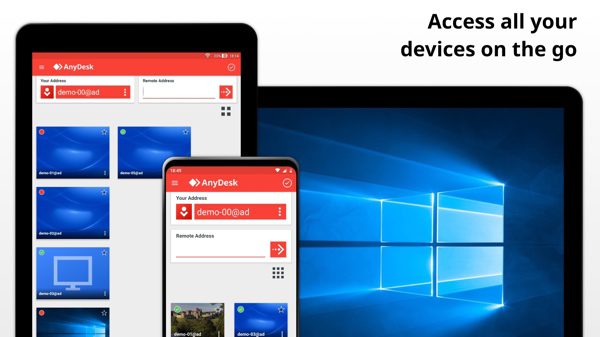
AnyDesk est une application d'accès à distance facile à utiliser qui vous permet de mettre en miroir votre iOS et Android sur n'importe quel PC. Il offre plusieurs fonctionnalités telles que le transfert de fichiers, le chat à distance et la collaboration en temps réel.
Pour commencer avec AnyDesk, vous devrez télécharger l'application depuis Google Play Store ou Apple App Store et l'installer sur votre PC depuis leur site officiel. Une fois que vous avez fait cela, lancez l'application depuis votre téléphone et scannez le code QR imprimé sur le PC. Après cela, vous devriez pouvoir accéder à votre appareil mobile et le gérer à partir d'un ordinateur.
Alternativement, vous pouvez vous connecter avec vos informations d'identification AnyDesk et saisir l'adresse de votre iPhone/Android. Appuyez sur le bouton « Connecter » et attendez que la connexion soit établie. Appuyez sur l'icône d'enregistrement et cliquez sur Démarrer la diffusion pour refléter l'écran de votre iPhone/Android sur le PC.
Avantages
- Il permet un accès à distance et une collaboration en temps réel.
- Dispose d'une option de transfert de fichiers.
- Prend en charge les appareils iOS et Android
Inconvénients
- Ce n'est pas un service gratuit.
- La connexion peut parfois être lente.
8. TeamViewer
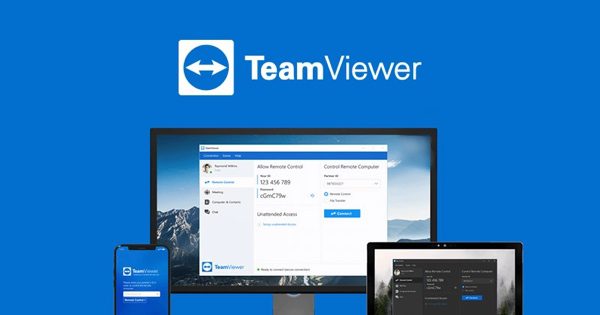
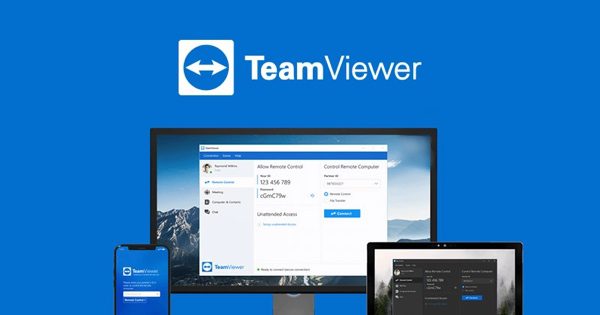
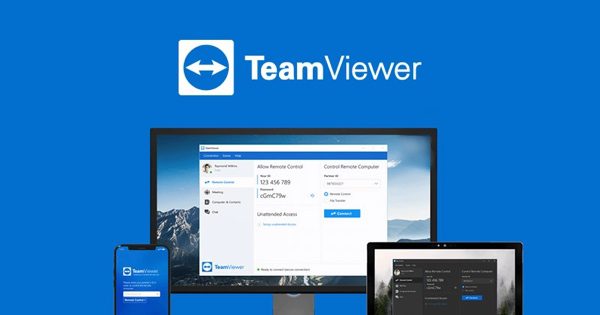
Si vous recherchez une solution complète d'accès et d'assistance à distance, TeamViewer est un bon pari. Il dispose également de fonctionnalités puissantes qui vous permettent de refléter l'affichage de votre appareil Android ou iOS sur un écran plus grand. Profitez de vidéos en streaming faciles et jouez même à des jeux depuis votre appareil sur un PC ou un Mac - tout cela est rendu possible par cet excellent logiciel !
Pour refléter l'écran de votre appareil sur un ordinateur, vous devez télécharger TeamViewer depuis leur site Web officiel sur votre ordinateur portable ou de bureau, puis installer l'application Teamviewer Quicksupport depuis le Google Play Store ou l'Apple App Store pour Android/iOS.
Lancez l'application Teamviewer Quicksupport sur votre téléphone pour récupérer un ID de partenaire. Ajoutez ce même ID de partenaire sur votre version PC de Teamviewer, puis cliquez sur "Se connecter au partenaire". Enfin, recherchez et appuyez sur le bouton Télécommande situé dans le coin supérieur gauche de l'écran. Une fois ces étapes terminées, vous pourrez voir tout ce qui se passe sur votre appareil Android/iOS directement depuis votre ordinateur !
Avantages
- Permet le transfert de fichiers
- Facile à installer et à commencer à utiliser
Inconvénients
- Il a besoin d'une connexion Internet rapide pour fonctionner de manière optimale
- Les forfaits affaires sont chers.
9. Screencast-O-Matic
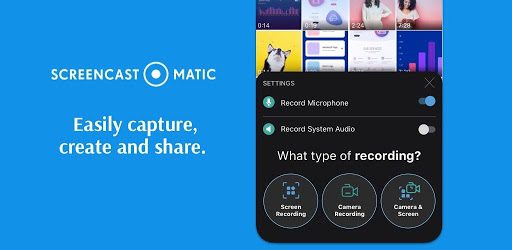
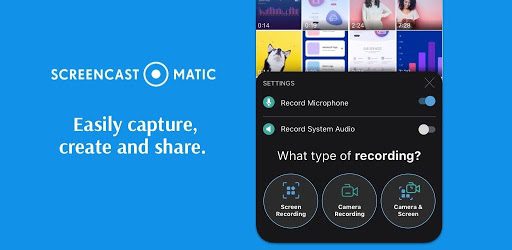
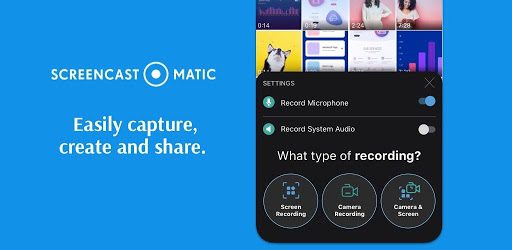
Screencast-O-Matic est une application de screencasting basée sur le cloud qui permet aux utilisateurs d'enregistrer, de modifier et de partager l'affichage de leur appareil iOS ou Android avec d'autres. Il est facile à configurer et à utiliser, permettant aux utilisateurs de refléter rapidement l'écran de leur appareil sur un ordinateur portable ou de bureau.
Pour commencer avec Screencast-O-Matic, téléchargez l'application depuis Google Playstore ou Apple App Store et lancez-la sur votre téléphone. Téléchargez-le également sur votre PC à partir de leur site officiel. Une fois l'application lancée, appuyez sur le bouton "Démarrer l'enregistrement", et il reflétera l'affichage de votre appareil sur l'ordinateur Windows ou Mac. Vous pouvez ensuite commencer à enregistrer, éditer et partager le screencast de votre appareil avec d'autres.
Avantages
- C'est facile a utiliser.
- Dispose d'une version gratuite avec des fonctionnalités de base.
Inconvénients
- Il n'offre pas de connexion à distance.
- Il nécessite une connexion Internet stable pour des performances optimales.
- La version premium est chère.
10. Tableau blanc Zoom
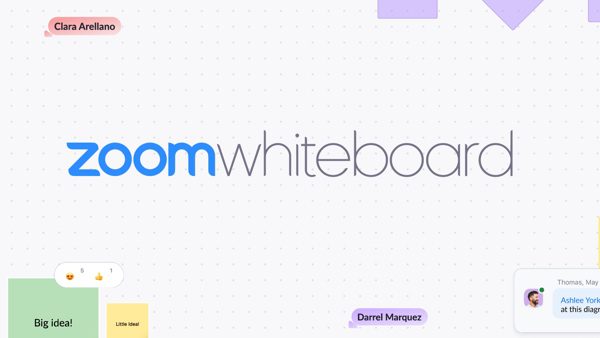
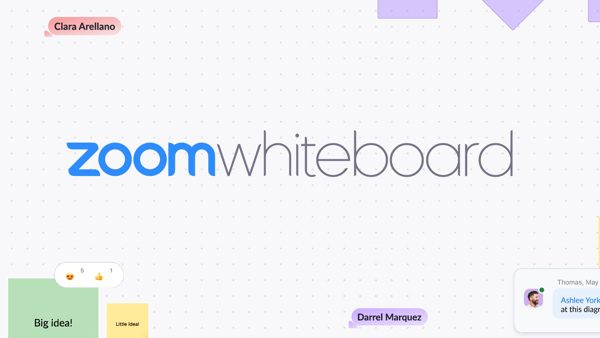
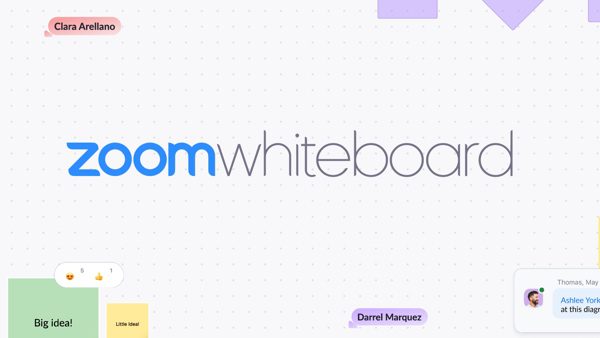
Tableau blanc Zoom rend la collaboration et le partage d'idées transparents et sans effort ! Cet ensemble d'outils est conçu pour susciter des idées, des processus et des concepts créatifs et promouvoir l'innovation dans les équipes hybrides.
Ses fonctionnalités conviviales facilitent l'interaction entre toutes les personnes impliquées. Zoom Whiteboard vous offre la liberté et le pouvoir de travailler ensemble comme une seule équipe, où que se trouvent vos collègues, le tout à partir d'une seule plateforme !
Il offre également des capacités de mise en miroir d'écran, vous permettant d'enregistrer et de partager l'affichage de votre appareil Android ou iOS sur un écran plus grand.
Pour commencer à refléter l'écran de votre appareil mobile sur un ordinateur lors d'une réunion Zoom, cliquez sur Partager l'écran. Choisissez ensuite le nom de votre appareil mobile et cliquez sur Démarrer le partage. Suivez les instructions à l'écran pour connecter votre appareil Android/iOS. Une fois connecté, Zoom Whiteboard commencera à refléter votre écran Android/iOS sur l'ordinateur.
Avantages
- Il permet des connexions sans fil et filaires.
- Il est sécurisé et fiable.
Inconvénients
- Il a besoin d'une connexion Internet solide pour fonctionner de manière optimale.
- Cela peut être assez coûteux pour les grandes équipes.
Comment choisir la meilleure application de mise en miroir d'écran
Lorsque vous décidez quel outil de mise en miroir d'écran utiliser, tenez compte des fonctionnalités de chacun et déterminez ce qui vous convient le mieux. Tenez compte de vos préférences et de vos besoins avant de décider - cela vous aidera à trouver une application parfaitement adaptée à votre utilisation.
Voici quelques-uns des facteurs que vous devez garder à l'esprit lorsque vous choisissez la meilleure application de mise en miroir d'écran :
Compatibilité des plates-formes
Assurez-vous que l'application est compatible avec votre appareil et votre ordinateur. De cette façon, vous pourrez reproduire l'écran de votre appareil sans aucun problème.
Interface utilisateur
Assurez-vous que l'interface de l'application est facile à utiliser et à naviguer. S'il est trop compliqué, il peut être difficile à utiliser.
Fonctionnalités
Considérez les fonctionnalités de chaque application et décidez lesquelles sont nécessaires à vos besoins. Par exemple, si vous recherchez une fonctionnalité d'enregistrement vidéo, assurez-vous que l'application que vous envisagez possède cette fonctionnalité.
Prix
Certaines applications proposent des versions gratuites avec des fonctionnalités limitées, tandis que d'autres nécessitent des paiements uniques ou des abonnements. Considérez donc combien vous êtes prêt à dépenser avant de sélectionner une application de mise en miroir d'écran.
Sécurité
Assurez-vous que l'application est sécurisée et protège vos données. Certaines applications peuvent vous obliger à rooter ou jailbreaker votre appareil, ce qui pourrait compromettre sa sécurité.
Avec l'abondance d'applications de mise en miroir d'écran disponibles, il peut être difficile d'identifier une application idéale qui réponde à vos besoins. Trouver le bon nécessite des recherches et une évaluation approfondie de toutes les fonctionnalités proposées. Voici pourquoi nous recommandons FlashGet Cast.
FlashGet Cast est la meilleure application de mise en miroir d'écran en termes de fonctionnalités et de rapport qualité-prix. Il offre un large éventail de fonctionnalités, prend en charge toutes les plates-formes et systèmes d'exploitation populaires, est gratuit et est livré avec des fonctionnalités de sécurité avancées. De plus, l'interface utilisateur est très intuitive et facile à utiliser.
Avec FlashGet Cast, vous pouvez mettre en miroir l'écran d'un appareil mobile en temps réel. Sa qualité de streaming est haute définition et sans décalage, vous pouvez donc profiter d'une expérience fluide chaque fois que vous diffusez l'écran de votre appareil sur un écran plus grand. Cela fait FlashGet Cast un excellent choix pour les entreprises ou les personnes à la recherche d'une solution de mise en miroir d'écran efficace et fiable.
Conclusion
En conclusion, la duplication d'écran est un excellent moyen de partager et de collaborer avec des équipes distantes. Bien qu'il existe de nombreuses applications de mise en miroir d'écran gratuites et populaires sur le marché, FlashGet Cast se distingue par ses performances fiables, sa qualité de streaming haute définition et son interface utilisateur intuitive.
Ses fonctionnalités de sécurité avancées et son prix abordable en font l'application de mise en miroir d'écran idéale pour un usage professionnel et personnel. Donc, FlashGet Cast vaut la peine d'essayer si vous cherchez un moyen efficace de contrôler et de partager à distance l'écran de votre appareil.
