شاشة النسخ المتطابق هي إحدى أكثر الطرق ملاءمة لعرض المحتوى من جهاز iOS أو Android على شاشة أكبر ، مثل الكمبيوتر الشخصي أو التلفزيون. باستخدام تطبيق انعكاس الشاشة ، يمكنك مشاهدة الأفلام ومقاطع الفيديو مع عائلتك أو ممارسة ألعاب الهاتف المحمول أو حتى التواجد في اجتماع عمل.
العديد من تطبيقات عكس الشاشة هذه متوافقة مع كل من Windows و macOS. لذلك يمكنك بسهولة بث شاشة جهازك على أي جهاز كمبيوتر. ستسلط هذه المقالة الضوء على أفضل 10 تطبيقات مجانية لنسخ الشاشة لأجهزة iPhone و iPad و Android. مع هذه التطبيقات ، ستتمتع بالتأكيد بتجربة سلسة تعكس جهازك.
دعنا نلقي نظرة على أفضل تطبيقات عكس الشاشة المجانية المتاحة.
جدول المحتويات
1. تطبيق عكس الشاشة الموصى به: FlashGet Cast
FlashGet Cast هو أفضل تطبيق لنسخ الشاشة لأجهزة Android و iOS في عام 2023. إنه تطبيق مجاني يتيح لك ذلك بسهولة عكس أجهزتك إلى أي شاشة أخرى، مثل Chromecast أو Mac أو Windows PC أو Apple TV.

مع سهل الاستعمال FlashGet Cast، يتدفق تدفق الأفلام والموسيقى والصور والألعاب بسهولة. علاوة على ذلك ، لم يكن الوصول إلى الملفات من المواقع البعيدة أسهل من أي وقت مضى! ستجعلك واجهته البسيطة والبديهية تتساءل لماذا لم تبدأ في استخدامه عاجلاً.
بدافع FlashGet Cast، يمكنك تخصيص تجربتك لتلبية احتياجاتك. اختر من بين مجموعة متنوعة من الدقة والاتجاهات للشاشة ، أو قم بتعديل توازن اللون والسطوع ، أو اختر الدعم متعدد اللغات باللغة التي تناسبك بشكل أفضل!
طريقة الاستخدام FlashGet Cast لنسخ iOS إلى الكمبيوتر الشخصي (Windows و macOS)
- تحميل وتثبيت FlashGet Cast التطبيق على جهاز الكمبيوتر الخاص بك (Windows أو macOS) من موقعه الرسمي على الويب.
- Запустить FlashGet Cast التطبيق والسماح له بالتحديث إلى أحدث إصدار.
- قم بالتسجيل باستخدام بريدك الإلكتروني أو حساب الوسائط الاجتماعية الخاص بك لاستخدامه FlashGet Cast. اضغط على "AirPlay" على FlashGet Cast.
- بمجرد الاتصال بشبكة Wi-Fi نفسها ، افتح مركز التحكم على جهاز iPhone الخاص بك واضغط على أيقونة Screen Mirroring.
- حدد اسم جهاز الكمبيوتر الخاص بك (FlashGet Cast - XXX) من قائمة الأجهزة التي تظهر على جهاز iPhone الخاص بك.
- يجب أن تكون الآن متصلاً بجهاز الكمبيوتر الخاص بك وترى عرض جهاز iPhone الخاص بك معكوسًا على جهاز Mac أو Windows PC.
طريقة الاستخدام FlashGet Cast لعكس Android على جهاز الكمبيوتر:
- قم بتنزيل وتثبيت ملف FlashGet Cast التطبيق على جهاز الكمبيوتر.
- تسجيل حساب لتمكينك من البدء في استخدامه.
- لتوصيل جهاز Android بجهاز كمبيوتر باستخدام كبل USB ، حدد "USB" من القائمة الموجودة على جهاز الكمبيوتر.
- ستظهر نافذة منبثقة على شاشة Android تسألك عما إذا كنت تريد ذلك تفعيل تتبع الفلاش. انقر فوق "نعم".
- انقر فوق جهاز Android الخاص بك في قائمة الأجهزة المتاحة على الكمبيوتر.
- بمجرد إنشاء الاتصال ، يمكنك دفق المحتوى من جهاز Android الخاص بك إلى جهاز الكمبيوتر الخاص بك.
الايجابيات
- دعم لل انعكاس الشاشة على التلفزيون والكمبيوتر الشخصي.
- يوفر مرآة شاشة عالية الجودة مع صوت من خلال توصيلات WiFi و USB
- يمكنك التحكم في جهازك المحمول باستخدام لوحة المفاتيح والماوس.
- وهو متوافق مع معظم المنصات.
سلبيات
- لم يتم تمكين تسجيل الشاشة والتقاط الشاشة بعد.
2.ApowerMirror
apowermirror هو تطبيق مرآة شاشة رائع يسمح لك بالتحكم في جهاز Android أو iOS من أي جهاز كمبيوتر دون عناء. باستخدام ApowerMirror ، يمكنك توصيل هاتفك واستخدامه كامتداد لجهاز الكمبيوتر أو جهاز Mac أثناء إدارة الصور وممارسة الألعاب والمزيد بسهولة باستخدام الماوس ولوحة المفاتيح!
إذا كنت متشوقًا لبدء مشاركة شاشة iPhone أو Android مع جهاز كمبيوتر ، فإن ApowerMirror هو أسرع الطرق وأكثرها مباشرة للقيام بذلك. قم بتنزيل التطبيق وتثبيته على جهاز كمبيوتر يعمل بنظام Windows أو Mac وهاتفك المحمول. احصل على التطبيق من متجر Apple أو متجر Google Play حسب هاتفك.
قم بتوصيل أجهزتك بنفس شبكة Wi-Fi ، وقم بتشغيل ApowerMirror على كل جهاز ، ثم اضغط على زر "Local cast" - سيبحث هذا عن جميع الأجهزة الموجودة في النطاق ، لذا اختر أجهزتك من تلك القائمة قبل تحديد "Mirror Phone To PC". أخيرًا ، انقر فوق رمز Screen Mirroring في مركز التحكم بجهاز iPhone الخاص بك. بالنسبة لهاتف Android ، بمجرد اتصالك بجهاز الكمبيوتر ، يمكنك مشاهدة كل شيء يحدث في شاشة واحدة!
الايجابيات
- يسمح لك بالتحكم في جهاز Android الخاص بك من جهاز كمبيوتر.
- يتيح نقل البيانات من جهاز الكمبيوتر إلى جهاز Android الخاص بك.
- متوافق مع أحدث طرازات أندرويد.
سلبيات
- نظام الصوت ليس مثاليًا بعد - قد يكون بطيئًا في بعض الأحيان.
- قد تنخفض جودة مرآة الشاشة بعد مرور بعض الوقت.
- لا يمكن التحكم في أجهزة iOS بنفس طريقة التحكم في أجهزة Android.
3. دويتو



بدافع ثنائي، يمكنك تحقيق أهدافك الجماعية من أي مكان على مستوى العالم. إنه يتيح انعكاس الشاشة ويسمح بسحب الملفات وإفلاتها وإمكانيات التعليقات التوضيحية والاتصال / الفصل السريع بين الأجهزة وحل مشكلات الاقتران! ماذا بعد؟ لا داعي للقلق بشأن التوافق ، حيث تعمل هذه المنصة المبتكرة بسلاسة عبر متصفحات الويب و iOS و Android!
لبدء استخدام Duet ، قم بتنزيل التطبيق وتثبيته على جهاز كمبيوتر يعمل بنظام Windows أو Mac وجهاز iOS / android. قم بتشغيل تطبيق Duet Display على كلا الجهازين وربطهما باستخدام كابل Lightning بـ USB-C أو كابل Lightning بـ USB-A. قد تتلقى مطالبة على شاشة iPhone أو Android تسألك عما إذا كنت "تثق" بالاتصال ؛ حدد "الثقة" وانتظر حتى يتم تأسيسها. تهانينا! ستكون الشاشة الموسعة لشاشة iPhone أو android مرئية الآن على جهاز الكمبيوتر الخاص بك عند نجاح الاتصال.
الايجابيات
- كثرة التحديثات والدعم
- يرتبط بضوابط النظام عندما يكون ذلك ممكنًا
سلبيات
- ترقيات داخل التطبيق المدفوعة مطلوبة من أجل قلم آبل ودعم WiFi.
- احتمالات قليلة للعرض التقديمي داخل التطبيق.
- الثمن.
4. تطبيق انعكاس الشاشة: LetsView
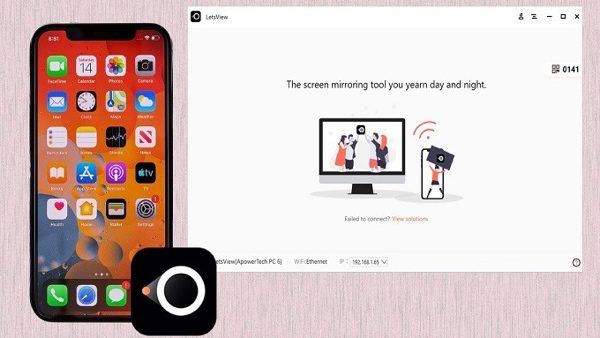
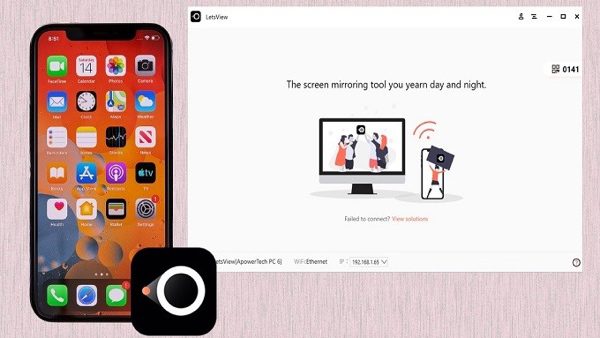
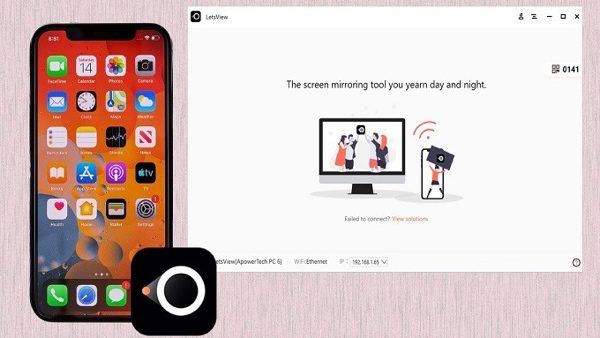
يتيح عرض هو تطبيق مجاني لنسخ الشاشة يتيح لك نسخ جهاز iPhone أو Android إلى جهاز كمبيوتر لاسلكيًا. علاوة على ذلك ، يمكنك بسهولة مشاركة الصوت ، والتقاط لقطات شاشة من الجهاز المعكوس ، وتسجيل جلسة انعكاس الشاشة. على عكس التطبيقات الأخرى في فئتها ، فإن هذا التطبيق سريع الاستجابة بشكل لا يصدق ، ويوفر تجربة في الوقت الفعلي فائقة السلاسة لجميع المستخدمين.
أولاً ، قم بتنزيل التطبيق وتثبيته على كلا الجهازين لعكس هاتف iPhone / Android على جهاز كمبيوتر باستخدام LetsView. تأكد من تحديثه بالكامل قبل تشغيله. ثم قم بتوصيل الجهازين ضمن شبكة Wi-Fi واحدة ، وبعد ذلك يجب عليك الوصول إلى Letsview من هاتفك أو جهازك اللوحي وتحديد اسم جهاز الكمبيوتر الخاص بك من قائمة الأجهزة المتصلة. بالنسبة لمستخدمي iOS ، توجه إلى مركز التحكم لـ Screen Mirroring لبدء نشاط النسخ المتطابق!
بالنسبة للهاتف الذكي الذي يعمل بنظام Android ، حدد اسم جهاز الكمبيوتر الخاص بك من قائمة الأجهزة المتاحة. ثم حدد "مرآة شاشة الهاتف" لعرض جهاز Android على جهاز الكمبيوتر الخاص بك بنجاح.
الايجابيات
- يتيح التقاط الشاشة وتسجيل الشاشة.
- إنه سريع الاستجابة.
- يتميز بلوحة بيضاء للسماح بالكتابة.
سلبيات
- لا يمكّن انزلاق الشاشة.
- لا يوجد خيار للتحكم في الجهاز على نظامي Android و iOS
5. المصبوب AirDroid
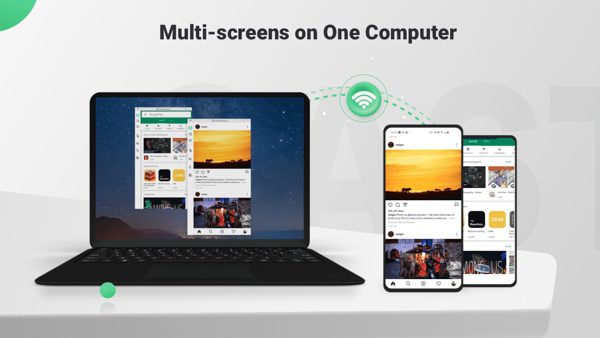
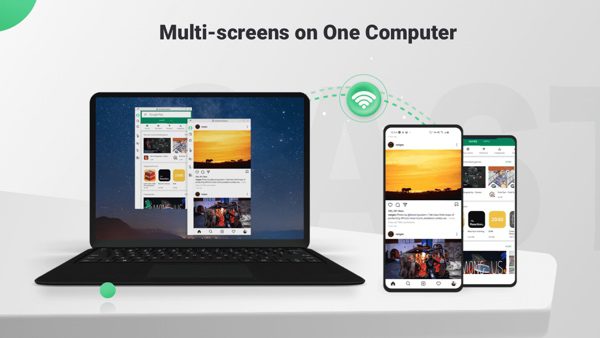
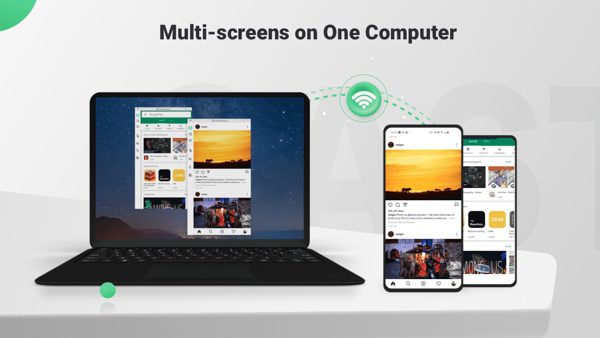
بدافع المصبوب AirDroid، فإن الوصول إلى جهاز الهاتف المحمول الخاص بك وإدارته أمر سهل. ما عليك سوى توصيله بجهاز كمبيوتر يعمل بنظام Mac أو Windows ، وستكون جاهزًا للانطلاق! من هناك ، يمكنك عرض الصور والاستماع إلى الموسيقى وتنزيل التطبيقات على شاشة أكبر. تتضمن ميزاته اتصالاً آمنًا ونقل الملفات والنسخ المتطابق بنقرة واحدة وخيار "العثور على هاتفي".
إلى اعرض جهاز iPhone / Android على جهاز كمبيوتر باستخدام AirDroid Cast ، أولاً ، قم بتنزيل التطبيق وتثبيته على كلا الجهازين. بمجرد التثبيت ، قم بتشغيل AirDroid على جهاز الكمبيوتر الخاص بك وقم بمسح رمز الاستجابة السريعة المطبوع على صفحته الرئيسية. الآن ، انتقل إلى AirDroid على جهاز Android / iOS الخاص بك ، وحدد رمز الكمبيوتر ، ثم امسح الرمز ضوئيًا. انتظر حتى يتم إنشاء الاتصال ، وسترى جهازك المحمول معكوسًا على الشاشة الأكبر!
الايجابيات
- الاتصال آمن.
- سهلة الاستخدام والإعداد.
- يحتوي على خيار "العثور على هاتفي" ، وهو أمر مفيد عندما لا تتمكن من العثور على جهازك.
سلبيات
- غير متوافق مع iOS 13 و ما فوق.
- لا تحتوي على خيار انعكاس الصوت.
- لا يمكن عكس جميع أنشطة الشاشة.
6. فيسور
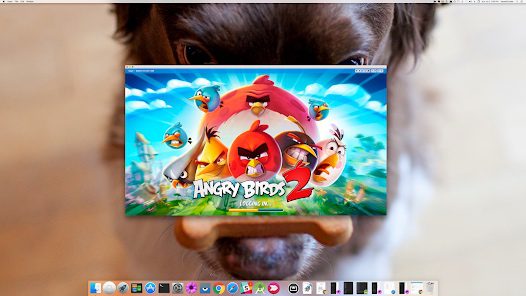
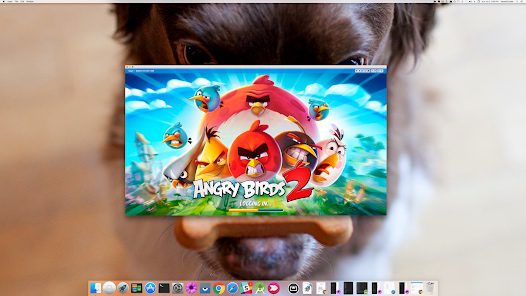
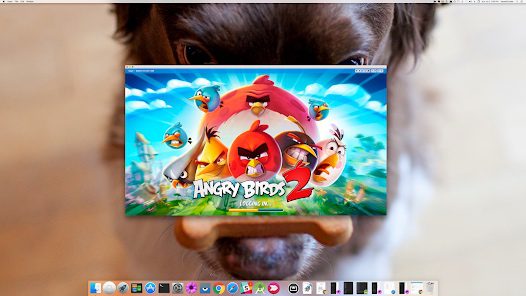
Vysor هو تطبيق ممتاز للنسخ المتطابق يتيح لك عرض شاشة هاتف Android / iOS على أي جهاز كمبيوتر متوافق. يوفر مجموعة من الميزات ، مثل التحكم في جهازك من جهاز كمبيوتر ومشاركة الملفات وتدفق الصوت. للتأكد من أنه يعمل بسلاسة ، يحتوي Vysor على ميزة التحديث التلقائي.
ستحتاج إلى تثبيت التطبيق على كلا الجهازين لعكس نظام التشغيل iOS / Android على جهاز كمبيوتر باستخدام Vysor. تأكد من تحديثه بالكامل قبل تشغيله. ثم قم بتوصيل هاتفك بجهاز الكمبيوتر الخاص بك باستخدام كابل USB. بمجرد إنشاء الاتصال ، قم بتشغيل Vysor على جهاز الكمبيوتر الخاص بك. سيُطلب منك بعد ذلك مصادقة الاتصال والسماح بتصحيح أخطاء USB من جهاز Android. بعد ذلك ، يجب نسخ جهازك المحمول إلى جهاز الكمبيوتر!
بالنسبة لجهاز iPhone الخاص بك ، قم بتنشيط AssistiveTouch في الإعدادات لإدارة جهازك والتحكم فيه بسهولة من جهاز Mac باستخدام الماوس فقط. عندما تتلقى الإشعار "اكتشف Vysor جهازًا" ، فاعلم أنك قد انتهيت من المهمة ويمكنك الآن التحكم في جهاز iOS الخاص بك من جهاز Mac.
الايجابيات
- يمكنه التحكم في جهازك والوصول إليه من جهاز كمبيوتر.
- يتميز بميزة التحديث التلقائي.
- وهو يدعم كلاً من أجهزة iOS و Android.
سلبيات
- إنها خدمة إصدار متميز.
- لا تحتوي على خيار انعكاس الصوت.
- يتطلب اتصال كابل.
7. أني ديسك
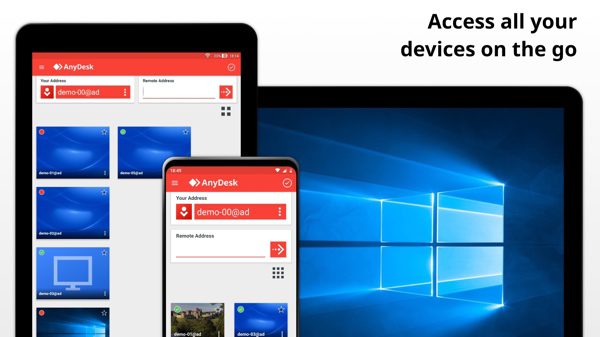
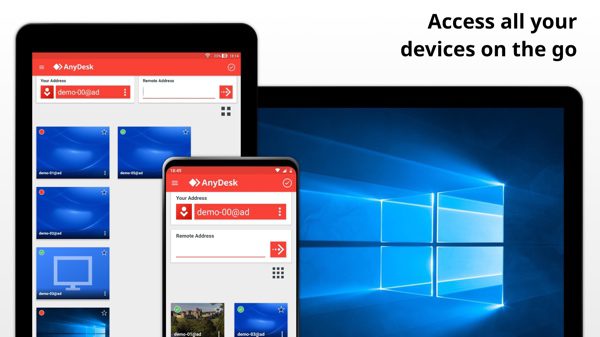
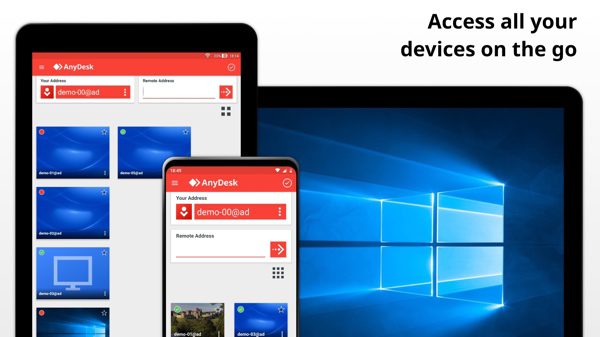
AnyDesk هو تطبيق وصول عن بعد سهل الاستخدام يسمح لك بنسخ نظامي iOS و Android على أي جهاز كمبيوتر. يوفر ميزات متعددة مثل نقل الملفات والدردشة عن بُعد والتعاون في الوقت الفعلي.
لبدء استخدام AnyDesk ، سيتعين عليك تنزيل التطبيق من متجر Google Play Store أو Apple App Store وتثبيته على جهاز الكمبيوتر الخاص بك من موقعه الرسمي على الويب. بمجرد القيام بذلك ، قم بتشغيل التطبيق من هاتفك وامسح رمز الاستجابة السريعة المطبوع على جهاز الكمبيوتر. بعد ذلك ، يجب أن تكون قادرًا على الوصول إلى جهازك المحمول وإدارته من جهاز كمبيوتر.
بدلاً من ذلك ، يمكنك تسجيل الدخول باستخدام بيانات اعتماد AnyDesk الخاصة بك وكتابة عنوان جهاز iPhone / Android الخاص بك. اضغط على زر "اتصال" وانتظر حتى يتم إنشاء الاتصال. اضغط على أيقونة التسجيل وانقر فوق بدء البث لعكس شاشة iPhone / Android على جهاز الكمبيوتر.
الايجابيات
- يسمح بالوصول عن بعد والتعاون في الوقت الحقيقي.
- يتميز بخيار نقل الملفات.
- يدعم كلاً من أجهزة iOS و Android
سلبيات
- إنها ليست خدمة مجانية.
- قد يكون الاتصال بطيئًا في بعض الأحيان.
8. برنامج TeamViewer
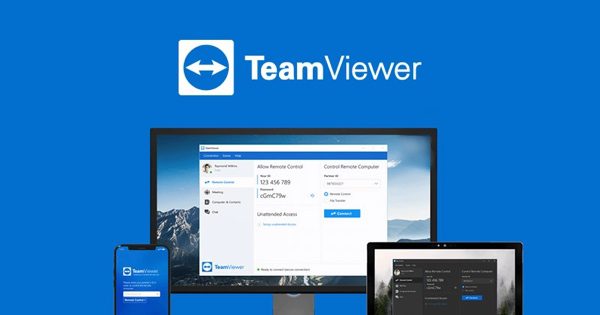
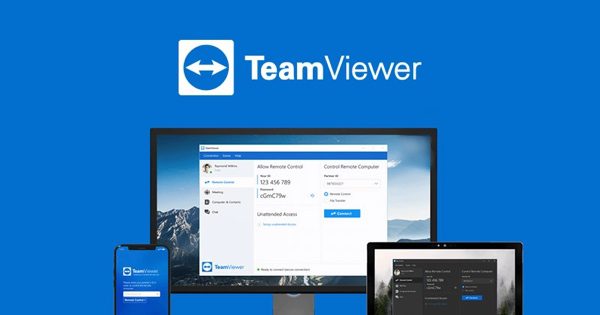
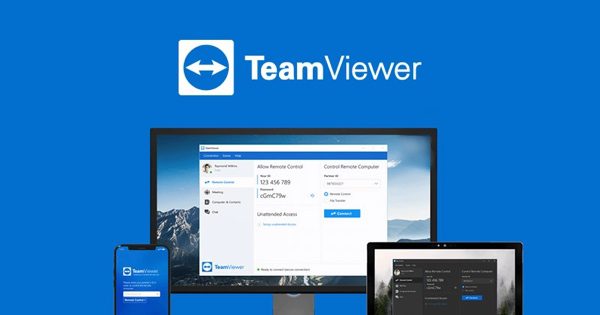
إذا كنت تبحث عن حل شامل للوصول عن بُعد والدعم ، برنامج TeamViewer رهان جيد. كما أن لديها ميزات قوية تتيح لك عكس شاشة جهاز Android أو iOS الخاص بك على شاشة أكبر. استمتع بمشاهدة مقاطع الفيديو المتدفقة بسهولة وحتى ممارسة الألعاب من جهازك على جهاز كمبيوتر شخصي أو جهاز Mac - كل ذلك أصبح ممكنًا بفضل هذا البرنامج الرائع!
من أجل عكس شاشة جهازك على جهاز كمبيوتر ، يجب عليك تنزيل برنامج TeamViewer من موقعه الرسمي على الكمبيوتر المحمول أو سطح المكتب ثم تثبيت تطبيق Teamviewer Quicksupport من متجر Google Play أو Apple App Store لنظام Android / iOS.
قم بتشغيل تطبيق Teamviewer Quicksupport على هاتفك لاسترداد معرف الشريك. أضف نفس معرف الشريك هذا إلى إصدار الكمبيوتر الخاص بك من برنامج TeamViewer ، ثم انقر فوق "الاتصال بالشريك". أخيرًا ، ابحث عن زر التحكم عن بعد الموجود في الزاوية العلوية اليسرى من الشاشة واضغط عليه. بمجرد اكتمال هذه الخطوات ، ستتمكن من رؤية كل ما يحدث على جهاز Android / iOS الخاص بك مباشرةً من جهاز الكمبيوتر الخاص بك!
الايجابيات
- تمكن من نقل الملفات
- سهل التركيب وبدء الاستخدام
سلبيات
- يحتاج إلى اتصال إنترنت سريع ليعمل على النحو الأمثل
- حزم الأعمال باهظة الثمن.
9. سكرينكست-O-ماتيتش
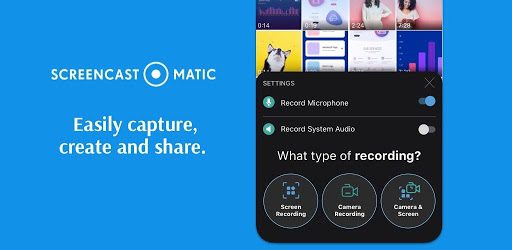
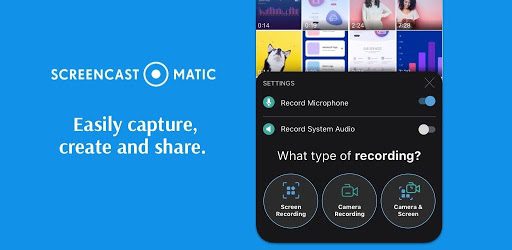
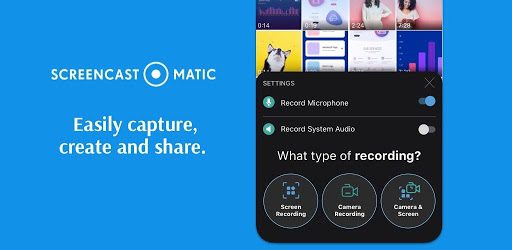
سكرينكست-O-ماتيك هو تطبيق screencasting قائم على السحابة ويتيح للمستخدمين تسجيل وتعديل ومشاركة شاشة جهاز iOS أو Android مع الآخرين. من السهل الإعداد والاستخدام ، مما يسمح للمستخدمين بعكس شاشة أجهزتهم على جهاز كمبيوتر محمول أو سطح مكتب بسرعة.
لبدء استخدام Screencast-O-Matic ، قم بتنزيل التطبيق من متجر Google Playstore أو Apple App Store وقم بتشغيله على هاتفك. أيضًا ، قم بتنزيله على جهاز الكمبيوتر الخاص بك من موقعه الرسمي على الويب. بمجرد تشغيل التطبيق ، انقر فوق الزر "بدء التسجيل" ، وسيعكس عرض جهازك على جهاز كمبيوتر يعمل بنظام Windows أو Mac. يمكنك بعد ذلك البدء في تسجيل وتحرير ومشاركة لقطات الشاشة الخاصة بجهازك مع الآخرين.
الايجابيات
- سهلة الاستخدام.
- يتميز بنسخة مجانية مع الميزات الأساسية.
سلبيات
- لا تقدم اتصالاً عن بعد.
- يتطلب اتصال إنترنت مستقرًا لتحقيق الأداء الأمثل.
- الإصدار المتميز باهظ الثمن.
10. تكبير السبورة
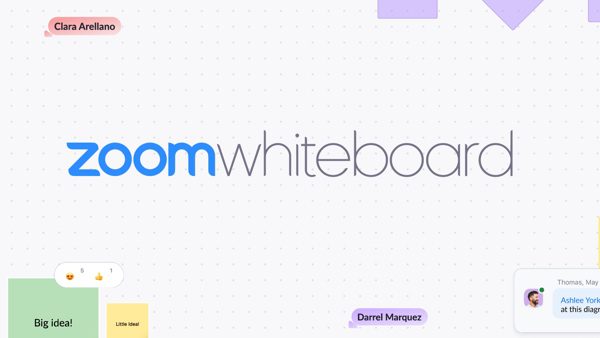
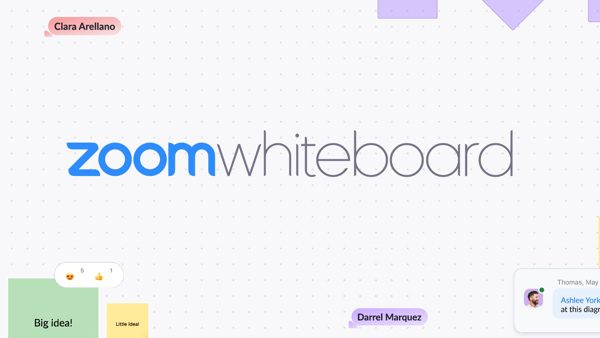
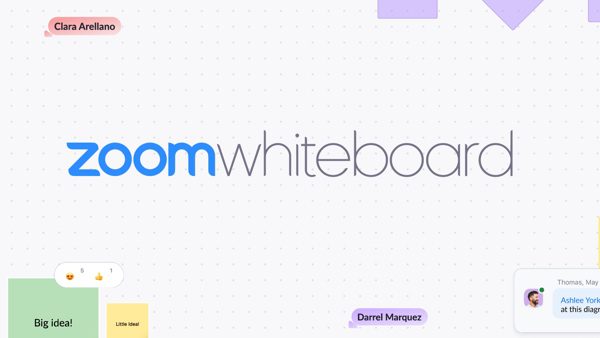
زووم لوح الكتابة يجعل التعاون ومشاركة الأفكار أمرًا سلسًا وسهلاً! تم تصميم هذه المجموعة من الأدوات لإثارة الأفكار والعمليات والمفاهيم الإبداعية وتعزيز الابتكار في الفرق المختلطة.
تجعل ميزاته سهلة الاستخدام من السهل على جميع المعنيين التفاعل مع بعضهم البعض. يتيح لك Zoom Whiteboard الحرية والقوة للعمل معًا كفريق واحد بغض النظر عن مكان تواجد زملائك - كل ذلك من منصة واحدة!
كما يوفر إمكانات انعكاس الشاشة ، مما يسمح لك بتسجيل ومشاركة شاشة جهاز Android أو iOS على شاشة أكبر.
لبدء عكس شاشة جهازك المحمول على جهاز كمبيوتر عندما تكون في اجتماع Zoom ، انقر فوق مشاركة الشاشة. ثم اختر اسم جهازك المحمول وانقر فوق بدء المشاركة. اتبع التعليمات التي تظهر على الشاشة لتوصيل جهاز Android / iOS الخاص بك. بمجرد الاتصال ، سيبدأ Zoom Whiteboard في عكس شاشة Android / iOS على الكمبيوتر.
الايجابيات
- إنه يتيح الاتصالات السلكية واللاسلكية.
- إنه آمن وموثوق.
سلبيات
- يحتاج إلى اتصال إنترنت قوي ليعمل على النحو الأمثل.
- يمكن أن يكون مكلفًا جدًا للفرق الأكبر.
كيفية اختيار أفضل تطبيق لنسخ الشاشة
عند تحديد أداة انعكاس الشاشة المراد استخدامها ، ضع في اعتبارك ميزات كل منها وحدد الأفضل بالنسبة لك. ضع في اعتبارك تفضيلاتك واحتياجاتك قبل اتخاذ القرار - سيساعدك ذلك في العثور على تطبيق مناسب تمامًا لاستخدامك.
فيما يلي بعض العوامل التي يجب أن تضعها في اعتبارك عند اختيار أفضل تطبيق لنسخ الشاشة:
توافق النظام الأساسي
تأكد من أن التطبيق متوافق مع جهازك وجهاز الكمبيوتر. بهذه الطريقة ، ستتمكن من عكس شاشة جهازك دون أي مشاكل.
واجهة المستخدم
تأكد من أن واجهة التطبيق سهلة الاستخدام والتنقل. إذا كانت معقدة للغاية ، فقد يكون من الصعب استخدامها.
المميزات
ضع في اعتبارك ميزات كل تطبيق وحدد الميزات الضرورية لاحتياجاتك. على سبيل المثال ، إذا كنت تبحث عن ميزة تسجيل فيديو ، فتأكد من أن التطبيق الذي تفكر فيه يحتوي على هذه الإمكانية.
سعر
تقدم بعض التطبيقات إصدارات مجانية ذات ميزات محدودة ، بينما يتطلب البعض الآخر مدفوعات لمرة واحدة أو اشتراك. لذا ضع في اعتبارك المبلغ الذي ترغب في إنفاقه قبل اختيار تطبيق انعكاس الشاشة.
حماية
تأكد من أن التطبيق آمن ويحمي بياناتك. قد تتطلب منك بعض التطبيقات تجذير جهازك أو كسر حمايته ، مما قد يعرض أمانه للخطر.
مع وفرة تطبيقات انعكاس الشاشة المتاحة ، قد يكون من الصعب تحديد تطبيق مثالي يلبي احتياجاتك. يتطلب العثور على العنصر المناسب إجراء بحث وتقييم شامل لجميع الميزات المعروضة. هنا لماذا نوصي FlashGet Cast.
FlashGet Cast هو أفضل تطبيق لعكس الشاشة من حيث ميزاته وقيمته مقابل المال. يقدم مجموعة واسعة من الميزات ، ويدعم جميع المنصات وأنظمة التشغيل الشائعة ، وهو مجاني ، ويأتي مع ميزات أمان متقدمة. بالإضافة إلى ذلك ، فإن واجهة المستخدم بديهية للغاية وسهلة الاستخدام.
بدافع FlashGet Cast، يمكنك عكس شاشة الجهاز المحمول في الوقت الفعلي. جودة البث عالية الدقة وخالية من التأخير ، لذا يمكنك الاستمتاع بتجربة سلسة عندما تقوم ببث شاشة جهازك إلى شاشة أكبر. هذا يجعل FlashGet Cast اختيار ممتاز للشركات أو الأشخاص الذين يبحثون عن حل فعال وموثوق به لعكس الشاشة.
في الختام
في الختام ، يعد انعكاس الشاشة طريقة رائعة للمشاركة والتعاون مع الفرق البعيدة. على الرغم من وجود العديد من تطبيقات عكس الشاشة المجانية الشائعة في السوق ، FlashGet Cast تتميز بأدائها الموثوق به وجودة البث عالية الوضوح وواجهة المستخدم البديهية.
تجعل ميزات الأمان المتقدمة والقدرة على تحمل التكاليف منه التطبيق المثالي لعكس الشاشة للأعمال والاستخدام الشخصي. لذلك، FlashGet Cast يستحق المحاولة إذا كنت تبحث عن طريقة فعالة للتحكم عن بعد في شاشة جهازك ومشاركتها.
