Duplicar pantalla es una de las formas más convenientes de mostrar contenido de su dispositivo iOS o Android en una pantalla más grande, como una PC o TV. Con la aplicación de duplicación de pantalla, puede ver películas y videos con su familia, jugar juegos móviles o incluso estar presente en una reunión de negocios.
Muchas de estas aplicaciones de duplicación de pantalla son compatibles con Windows y macOS. Para que pueda transmitir fácilmente la pantalla de su dispositivo a cualquier computadora. Este artículo destacará las 10 mejores aplicaciones gratuitas de duplicación de pantalla para usuarios de iPhone, iPad y Android. Con estas aplicaciones, seguramente tendrá una experiencia perfecta al duplicar su dispositivo.
Echemos un vistazo a las mejores aplicaciones gratuitas de duplicación de pantalla disponibles.
Índice del contenido
1. Aplicación de duplicación de pantalla recomendada: FlashGet Cast
FlashGet Cast es la mejor aplicación de duplicación de pantalla para dispositivos Android e iOS en 2023. Es una aplicación gratuita que le permite fácilmente espeje sus dispositivos a cualquier otra pantalla, como Chromecast, Mac, PC con Windows o Apple TV.

Con el fácil de usar FlashGet Cast, transmitir películas, música, fotos y juegos es sencillo. Además, ¡el acceso a archivos desde ubicaciones remotas nunca ha sido tan sencillo! Su interfaz simple pero intuitiva te hará preguntarte por qué no comenzaste a usarlo antes.
Con FlashGet Cast, puede personalizar su experiencia para satisfacer sus necesidades. Elija entre una variedad de resoluciones y orientaciones para la pantalla, modifique el balance de color y el brillo, u opte por soporte multilingüe en el idioma que mejor se adapte a sus necesidades.
¿Cómo Usar? FlashGet Cast para duplicar iOS a PC (Windows y macOS)
- Descargue e instale el FlashGet Cast app en su PC (Windows o macOS) desde su sitio web oficial.
- Inicie el FlashGet Cast App y permita que se actualice a su última versión.
- Regístrese usando su correo electrónico o cuenta de redes sociales para usar FlashGet Cast. Toque "AirPlay" en FlashGet Cast.
- Una vez conectado a la misma red Wi-Fi, abra el Centro de control en su iPhone y toque el ícono Screen Mirroring.
- Seleccione el nombre de su PC (FlashGet Cast – XXX) de la lista de dispositivos que aparecen en tu iPhone.
- Ahora debería estar conectado a su PC y ver la pantalla de su iPhone reflejada en la Mac o PC con Windows.
¿Cómo Usar? FlashGet Cast para duplicar Android a PC:
- Descargue e instale el FlashGet Cast aplicación en PC.
- Regístrese en la cuenta para que pueda comenzar a usarla.
- Al conectar un dispositivo Android a una PC mediante un cable USB, seleccione "USB" en el menú de la PC.
- Aparecerá una ventana emergente en la pantalla de Android que le preguntará si desea habilitar depuración de USB. Haga clic en "Sí".
- Haga clic en su dispositivo Android en la lista de dispositivos disponibles en la computadora.
- Una vez que se establece la conexión, puede transmitir contenido desde su dispositivo Android a su PC.
Ventajas
- Apoyo a duplicación de pantalla a la televisión y PC.
- Ofrece espejo de pantalla de alta calidad con audio a través de WiFi y conexiones USB
- Puede controlar su dispositivo móvil usando su teclado y mouse.
- Es compatible con la mayoría de las plataformas.
Desventajas
- Todavía está por habilitar la grabación de pantalla y la captura de pantalla.
2. Espejo de poder
ApowerMirror es una notable aplicación de espejo de pantalla que le permite controlar su dispositivo Android o iOS desde cualquier computadora sin esfuerzo. ¡Con ApowerMirror, puedes conectar tu teléfono y usarlo como una extensión de tu PC o Mac mientras administras fotos, juegas y más con la comodidad de un mouse y un teclado!
Si está ansioso por comenzar a compartir la pantalla de su iPhone o Android con una PC, ApowerMirror es la forma más rápida y sencilla de hacerlo. Descargue e instale la aplicación en Windows o Mac PC y su teléfono móvil. Obtenga la aplicación de Apple Store o Google Play store según su teléfono.
Conecte sus dispositivos a la misma red Wi-Fi, inicie ApowerMirror en cada dispositivo, luego presione el botón "Transmisión local": esto buscará todos los dispositivos dentro del alcance, así que elija el suyo de esa lista antes de seleccionar 'Duplicar teléfono a PC'. Finalmente, toca el icono de Screen Mirroring en el Centro de control de tu iPhone. Para su teléfono Android, una vez que esté conectado a la PC, ¡puede ver todo lo que sucede dentro de una pantalla!
Ventajas
- Le permite controlar su dispositivo Android desde una PC.
- Permite la transferencia de datos desde la PC a su Android.
- Compatible con los últimos modelos de Android.
Desventajas
- El sistema de audio aún no es perfecto, a veces puede retrasarse.
- La calidad del espejo de la pantalla puede caer después de un tiempo.
- Los dispositivos iOS no se pueden controlar de la misma manera que los dispositivos Android.
3. Dueto



Con Dueto, puede lograr sus objetivos colectivos desde cualquier lugar del mundo. ¡Habilita la duplicación de pantalla y permite arrastrar y soltar archivos, capacidades de anotación, conexión / desconexión rápida entre dispositivos y resolución de problemas de emparejamiento! ¿Y lo que es más? ¡No tiene que preocuparse por la compatibilidad, ya que esta innovadora plataforma funciona a la perfección en iOS, Android y navegadores web!
Para comenzar a usar Duet, descargue e instale la aplicación en su PC con Windows o Mac y en un dispositivo iOS/Android. Inicie la aplicación Duet Display en ambos dispositivos y vincúlelos mediante un cable lightning a USB-C o un cable lightning a USB-A. Es posible que reciba un aviso en la pantalla de su iPhone o Android preguntándole si "confía" en la conexión; seleccione "Confiar" y espere a que se establezca. ¡Felicidades! La visualización extendida de la pantalla de su iPhone o Android ahora será visible en su PC cuando la conexión sea exitosa.
Ventajas
- Actualizaciones frecuentes y soporte
- Se relaciona con los controles del sistema cuando es posible
Desventajas
- Se requieren actualizaciones pagas en la aplicación para Apple Pencil y soporte Wi-Fi.
- Pocas posibilidades para la presentación en la aplicación.
- Caro.
4. Aplicación de duplicación de pantalla: LetsView
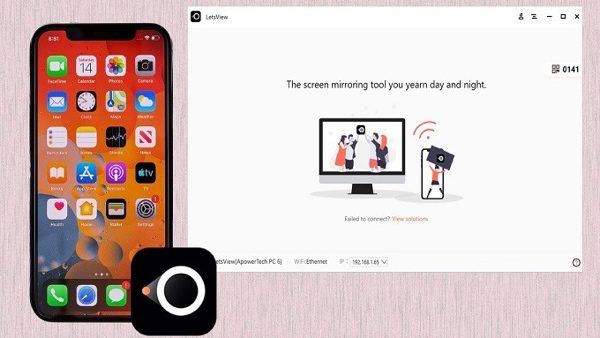
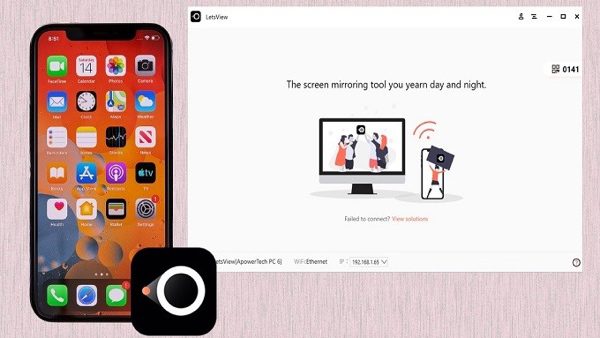
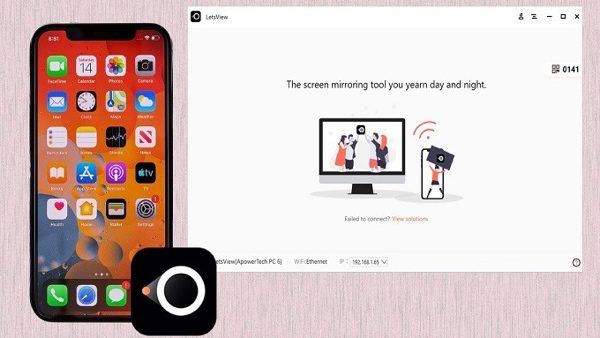
Vamos a ver es una aplicación de duplicación de pantalla gratuita que le permite duplicar su dispositivo iPhone o Android en una PC de forma inalámbrica. Además, puede compartir fácilmente audio, capturar capturas de pantalla desde el dispositivo duplicado y grabar su sesión de duplicación de pantalla. A diferencia de otras aplicaciones de su clase, esta es increíblemente receptiva y brinda una experiencia en tiempo real ultra fluida para todos los usuarios.
Primero, descargue e instale la aplicación en ambos dispositivos para reflejar su teléfono iPhone/Android en una PC usando LetsView. Asegúrese de que esté completamente actualizado antes de ejecutarlo. Luego conecte los dos dispositivos bajo una red Wi-Fi, luego de lo cual debe acceder a Letsview desde su teléfono o tableta y seleccionar el nombre de su PC de la lista de dispositivos conectados. Para los usuarios de iOS, diríjase al Centro de control para Screen Mirroring para comenzar la actividad de duplicación.
Para el teléfono inteligente Android, seleccione el nombre de su PC de la lista de dispositivos disponibles. Luego seleccione "espejo de pantalla del teléfono" para reflejar con éxito su Android en su PC.
Ventajas
- Permite la captura de pantalla y la grabación de pantalla.
- Es altamente receptivo.
- Cuenta con una pizarra para permitir la escritura.
Desventajas
- No permite el deslizamiento de pantalla.
- No hay opción para el control de dispositivos en Android e iOS
5. Reparto de AirDroid
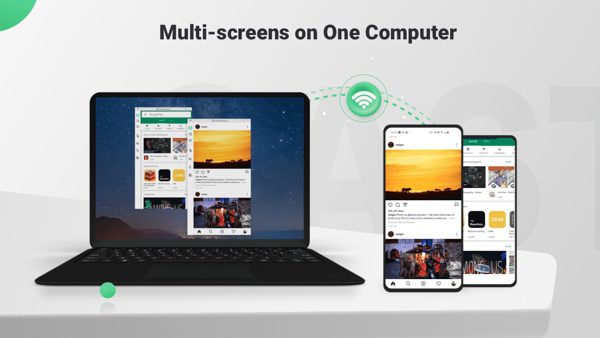
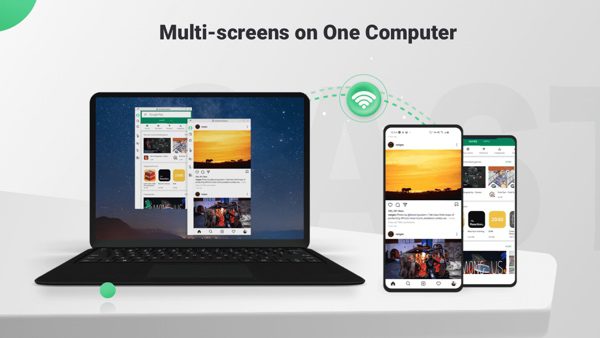
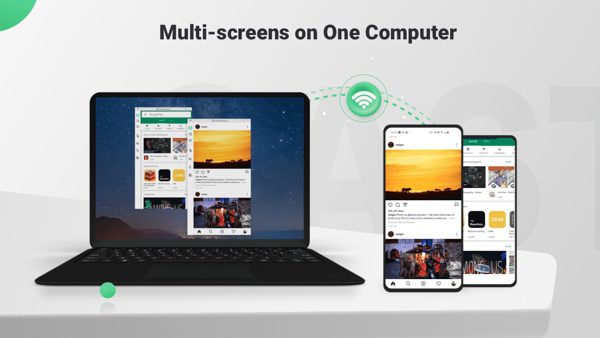
Con Reparto de AirDroid, acceder y administrar su dispositivo de teléfono móvil es fácil. Simplemente conéctelo a una Mac o PC con Windows, ¡y estará listo para comenzar! Desde allí, puede mostrar fotos, escuchar música y descargar aplicaciones en una pantalla aún más grande. Sus características incluyen una conexión segura, transferencia de archivos, duplicación con un solo toque y una opción de 'buscar mi teléfono'.
A Refleja tu iPhone/Android a una PC usando AirDroid Cast, primero, descargue e instale la aplicación en ambos dispositivos. Una vez instalado, inicie AirDroid en su PC y escanee el código QR impreso en su página principal. Ahora, vaya a AirDroid en su dispositivo Android/iOS, seleccione el ícono de PC y escanee el código. ¡Espere a que se establezca la conexión, y debería ver su dispositivo móvil reflejado en la pantalla más grande!
Ventajas
- La conexión es segura.
- Fácil de usar y configurar.
- Tiene una opción de 'buscar mi teléfono', que es útil cuando no puede encontrar su dispositivo.
Desventajas
- No es compatible con iOS 13 y por encima.
- No cuenta con una opción de duplicación de audio.
- No todas las actividades de la pantalla se pueden reflejar.
6. Visor
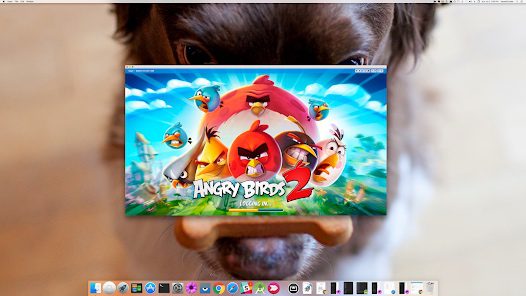
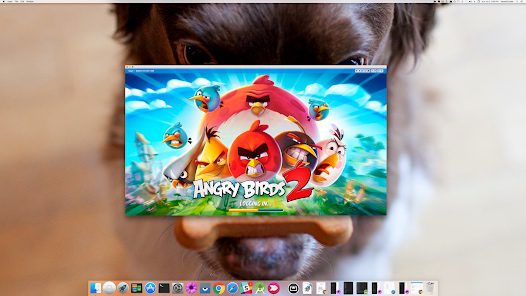
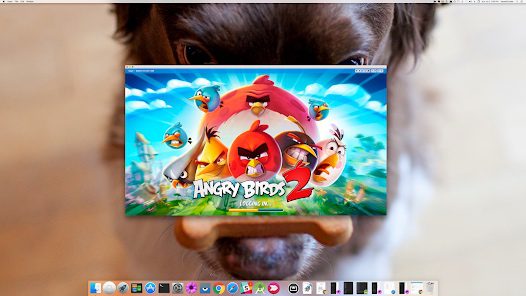
Vysor es una aplicación de duplicación premium que le permite mostrar la pantalla de su teléfono Android/iOS en cualquier PC compatible. Ofrece una variedad de funciones, como controlar su dispositivo desde una computadora, compartir archivos y transmitir audio. Para asegurarse de que funcione sin problemas, Vysor tiene una función de actualización automática.
Deberá instalar la aplicación en ambos dispositivos para duplicar su iOS/Android en una PC usando Vysor. Asegúrese de que esté completamente actualizado antes de ejecutarlo. Luego conecta tu teléfono a tu PC con un cable USB. Una vez establecida la conexión, inicie Vysor en su PC. Luego se le pedirá que autentique la conexión y permita la depuración USB desde su Android. ¡Después de eso, su dispositivo móvil debería estar reflejado en la PC!
Para su iPhone, active AssistiveTouch en la configuración para administrar y controlar convenientemente su dispositivo desde su Mac con solo un mouse. Cuando reciba la notificación "Vysor ha detectado un dispositivo", sepa que ha terminado la tarea y ahora puede controlar su dispositivo iOS desde una Mac.
Ventajas
- Puede controlar y acceder a su dispositivo desde una PC.
- Cuenta con una función de actualización automática.
- Es compatible con dispositivos iOS y Android.
Desventajas
- Es un servicio de versión premium.
- No cuenta con una opción de duplicación de audio.
- Requiere una conexión por cable.
7. Cualquier escritorio
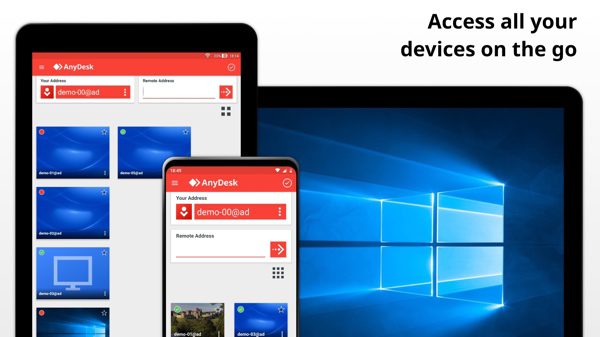
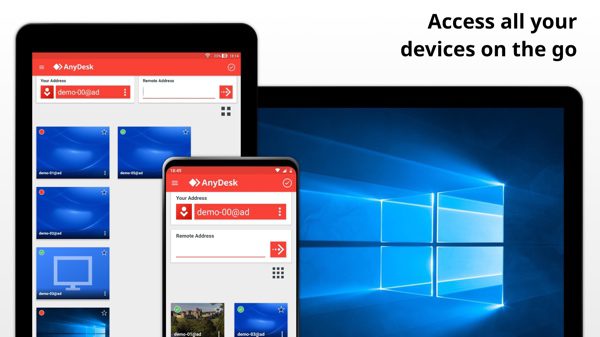
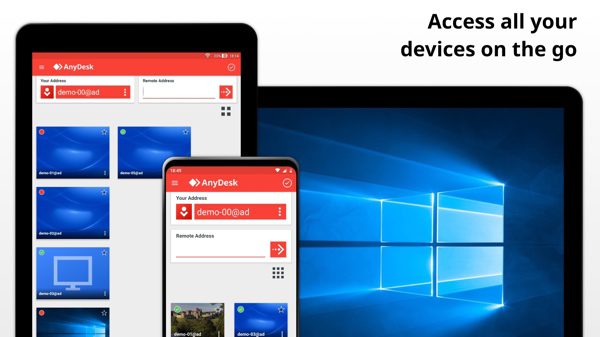
AnyDesk es una aplicación de acceso remoto fácil de usar que le permite duplicar su iOS y Android en cualquier PC. Ofrece múltiples funciones como transferencia de archivos, chat remoto y colaboración en tiempo real.
Para comenzar con AnyDesk, deberá descargar la aplicación desde Google Play Store o Apple App Store e instalarla en su PC desde su sitio web oficial. Una vez que haya hecho esto, inicie la aplicación desde su teléfono y escanee el código QR impreso en la PC. Después de eso, debería poder acceder y administrar su dispositivo móvil desde una computadora.
Alternativamente, puede iniciar sesión con sus credenciales de AnyDesk y escribir la dirección de su iPhone/Android. Toque el botón "Conectar" y espere a que se establezca la conexión. Toque el ícono de grabación y haga clic en Iniciar transmisión para reflejar la pantalla de su iPhone/Android en la PC.
Ventajas
- Permite el acceso remoto y la colaboración en tiempo real.
- Cuenta con una opción de transferencia de archivos.
- Admite dispositivos iOS y Android
Desventajas
- No es un servicio gratuito.
- La conexión puede ser lenta a veces.
8. Visor de equipos
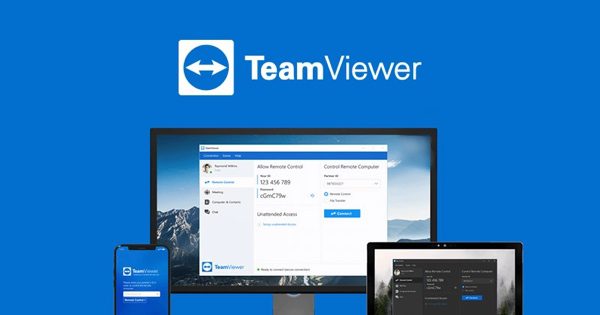
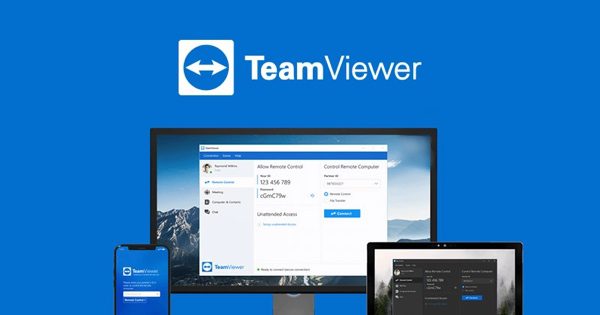
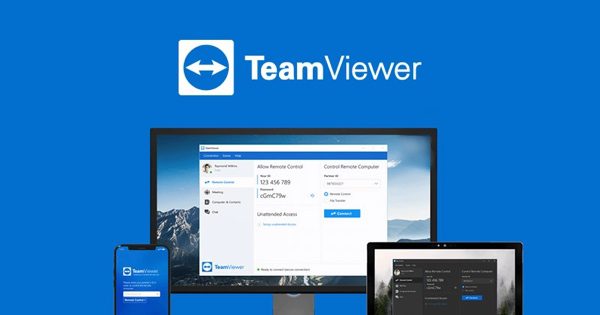
Si está buscando una solución completa de soporte y acceso remoto, TeamViewer es una buena apuesta. También tiene potentes funciones que le permiten reflejar la visualización de su dispositivo Android o iOS en una pantalla más grande. Disfrute de la transmisión sencilla de videos e incluso juegue juegos desde su dispositivo a una PC o Mac, ¡todo hecho posible gracias a este excelente software!
Para duplicar la pantalla de su dispositivo en una computadora, debe descargar TeamViewer desde su sitio web oficial en su computadora portátil o de escritorio y luego instalar la aplicación Teamviewer Quicksupport desde Google Play Store o Apple App Store para Android/iOS.
Inicie la aplicación Teamviewer Quicksupport en su teléfono para recuperar una ID de socio. Agregue este mismo ID de socio a su versión para PC de Teamviewer, luego haga clic en "Conectar con el socio". Finalmente, busque y presione el botón Control remoto ubicado en la esquina superior izquierda de la pantalla. Una vez que haya completado estos pasos, podrá ver todo lo que sucede en su dispositivo Android/iOS directamente desde su computadora.
Ventajas
- Habilita la transferencia de archivos
- Fácil de instalar y empezar a usar
Desventajas
- Necesita una conexión rápida a Internet para funcionar de manera óptima
- Los paquetes de negocios son caros.
9. Screencast-O-Matic
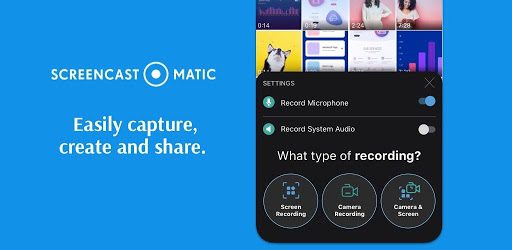
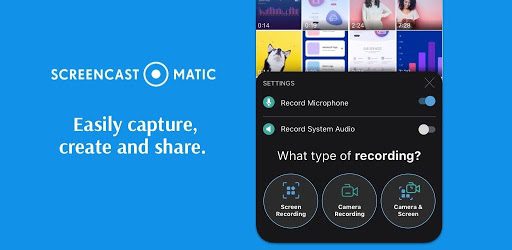
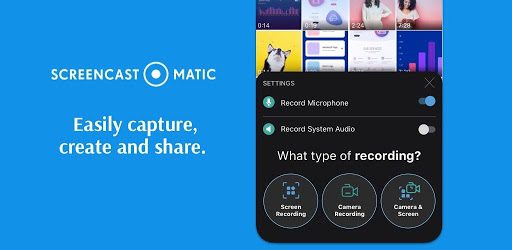
Screencast-O-Matic es una aplicación de transmisión de pantalla basada en la nube que permite a los usuarios grabar, editar y compartir la pantalla de su dispositivo iOS o Android con otros. Es fácil de configurar y usar, lo que permite a los usuarios duplicar la pantalla de su dispositivo en una computadora portátil o de escritorio rápidamente.
Para comenzar con Screencast-O-Matic, descargue la aplicación de Google Playstore o Apple App Store y ejecútela en su teléfono. Además, descárguelo en su PC desde su sitio web oficial. Una vez que se inicie la aplicación, toque el botón "Iniciar grabación" y reflejará la pantalla de su dispositivo en la computadora con Windows o Mac. Luego puede comenzar a grabar, editar y compartir el screencast de su dispositivo con otros.
Ventajas
- Es fácil de usar.
- Cuenta con una versión gratuita con funciones básicas.
Desventajas
- No ofrece una conexión remota.
- Requiere una conexión a Internet estable para un rendimiento óptimo.
- La versión premium es cara.
10. Zoom de pizarra
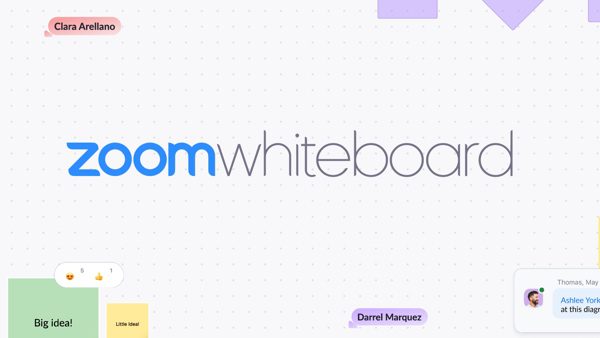
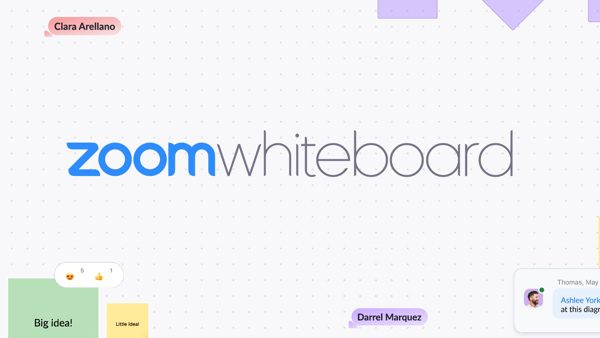
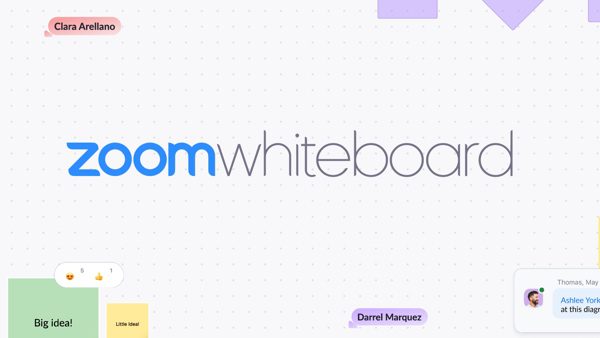
Zoom de pizarra ¡hace que la colaboración y el intercambio de ideas sean fluidos y sin esfuerzo! Este conjunto de herramientas está diseñado para generar ideas, procesos y conceptos creativos y promover la innovación en equipos híbridos.
Sus características fáciles de usar facilitan que todos los involucrados interactúen entre sí. Zoom Whiteboard le brinda la libertad y el poder de trabajar juntos como un solo equipo sin importar dónde se encuentren sus colegas, ¡todo desde una sola plataforma!
También ofrece capacidades de duplicación de pantalla, lo que le permite grabar y compartir la pantalla de su dispositivo Android o iOS en una pantalla más grande.
Para comenzar a duplicar la pantalla de su dispositivo móvil en una computadora cuando esté en una reunión de Zoom, haga clic en Compartir pantalla. Luego elija el nombre de su dispositivo móvil y haga clic en Comenzar a compartir. Siga las instrucciones en pantalla para conectar su dispositivo Android/iOS. Una vez conectado, Zoom Whiteboard comenzará a reflejar su pantalla Android/iOS en la computadora.
Ventajas
- Permite conexiones tanto inalámbricas como por cable.
- Es seguro y confiable.
Desventajas
- Necesita una buena conexión a Internet para funcionar de manera óptima.
- Puede ser bastante costoso para equipos más grandes.
Cómo elegir la mejor aplicación de duplicación de pantalla
Al decidir qué herramienta de duplicación de pantalla usar, considere las características de cada una y determine qué funciona mejor para usted. Considere sus preferencias y necesidades antes de decidir; esto lo ayudará a encontrar una aplicación que se adapte perfectamente a su uso.
Estos son algunos de los factores que debe tener en cuenta al elegir la mejor aplicación de duplicación de pantalla:
Compatibilidad de plataforma
Asegúrese de que la aplicación sea compatible con su dispositivo y computadora. De esta manera, podrá duplicar la pantalla de su dispositivo sin ningún problema.
Interfaz de usuario
Asegúrese de que la interfaz de la aplicación sea fácil de usar y navegar. Si es demasiado complicado, puede ser difícil de usar.
Caracteristicas
Considere las características de cada aplicación y decida cuáles son necesarias para sus necesidades. Por ejemplo, si está buscando una función de grabación de video, asegúrese de que la aplicación que está considerando tenga esta capacidad.
Precio
Algunas aplicaciones ofrecen versiones gratuitas con funciones limitadas, mientras que otras requieren pagos únicos o de suscripción. Así que considere cuánto está dispuesto a gastar antes de seleccionar una aplicación de duplicación de pantalla.
Seguridad
Asegúrese de que la aplicación sea segura y proteja sus datos. Algunas aplicaciones pueden requerir que rootees o hagas jailbreak a tu dispositivo, lo que podría comprometer su seguridad.
Con la gran cantidad de aplicaciones de duplicación de pantalla disponibles, puede ser un desafío identificar una aplicación ideal que satisfaga sus necesidades. Encontrar el correcto requiere investigar y evaluar minuciosamente todas las funciones que se ofrecen. He aquí por qué recomendamos FlashGet Cast.
FlashGet Cast es la mejor aplicación de duplicación de pantalla en términos de características y relación calidad-precio. Ofrece una amplia gama de funciones, es compatible con todas las plataformas y sistemas operativos populares, es gratuito y viene con funciones de seguridad avanzadas. Además, la interfaz de usuario es muy intuitiva y fácil de usar.
Con FlashGet Cast, puede duplicar la pantalla de un dispositivo móvil en tiempo real. Su calidad de transmisión es de alta definición y sin retrasos, por lo que puede disfrutar de una experiencia fluida cada vez que transmite la pantalla de su dispositivo a una pantalla más grande. Esto hace FlashGet Cast una excelente opción para empresas o personas que buscan una solución de duplicación de pantalla eficiente y confiable.
Para Concluir
En conclusión, la duplicación de pantalla es una excelente manera de compartir y colaborar con equipos remotos. Si bien hay muchas aplicaciones populares gratuitas de duplicación de pantalla en el mercado, FlashGet Cast se destaca por su rendimiento confiable, calidad de transmisión de alta definición e interfaz de usuario intuitiva.
Sus características de seguridad avanzadas y su asequibilidad la convierten en la aplicación de duplicación de pantalla perfecta para uso comercial y personal. Por lo tanto, FlashGet Cast vale la pena intentarlo si está buscando una forma efectiva de controlar y compartir de forma remota la pantalla de su dispositivo.
