Pencerminan skrin ialah salah satu cara paling mudah untuk memaparkan kandungan daripada peranti iOS atau Android anda pada skrin yang lebih besar, seperti PC atau TV. Dengan apl pencerminan skrin, anda boleh menonton filem dan video bersama keluarga anda, bermain permainan mudah alih atau hadir dalam mesyuarat perniagaan.
Kebanyakan apl pencerminan skrin ini serasi dengan kedua-dua Windows dan macOS. Jadi anda boleh menstrim skrin peranti anda dengan mudah ke mana-mana komputer. Artikel ini akan menyerlahkan 10 apl pencerminan skrin percuma teratas untuk pengguna iPhone, iPad dan Android. Dengan apl ini, anda pasti akan mendapat pengalaman yang lancar mencerminkan peranti anda.
Mari lihat apl pencerminan skrin percuma terbaik yang tersedia.
Jadual Kandungan
1. Apl pencerminan skrin yang disyorkan: FlashGet Cast
FlashGet Cast ialah apl pencerminan skrin terbaik untuk peranti Android dan iOS pada tahun 2023. Ia adalah apl percuma yang membolehkan anda dengan mudah cermin peranti anda kepada mana-mana paparan lain, seperti Chromecast, Mac, Windows PC atau Apple TV.

Dengan mesra pengguna FlashGet Cast, penstriman filem, muzik, foto dan permainan adalah mudah. Tambahan pula, akses kepada fail dari lokasi terpencil tidak pernah menjadi lebih mudah! Antara muka yang ringkas namun intuitif akan membuatkan anda tertanya-tanya mengapa anda tidak mula menggunakannya lebih awal.
Dengan FlashGet Cast, anda boleh menyesuaikan pengalaman anda untuk memenuhi keperluan anda. Pilih daripada pelbagai resolusi dan orientasi untuk skrin, tweak keseimbangan warna dan kecerahan, atau pilih sokongan berbilang bahasa dalam bahasa yang paling sesuai untuk anda!
Bagaimana untuk menggunakan FlashGet Cast untuk mencerminkan iOS ke PC (Windows dan macOS)
- Muat turun dan pasang FlashGet Cast apl pada PC anda (Windows atau macOS) daripada tapak web rasmi mereka.
- Melancarkan FlashGet Cast Apl dan benarkan ia mengemas kini kepada versi terkininya.
- Daftar menggunakan e-mel atau akaun media sosial anda untuk digunakan FlashGet Cast. Ketik "AirPlay" hidup FlashGet Cast.
- Setelah disambungkan ke rangkaian Wi-Fi yang sama, buka Pusat Kawalan pada iPhone anda dan ketik ikon Pencerminan Skrin.
- Pilih nama PC anda (FlashGet Cast – XXX) daripada senarai peranti yang muncul pada iPhone anda.
- Anda kini harus disambungkan ke PC anda dan melihat paparan iPhone anda dicerminkan pada PC Mac atau Windows.
Bagaimana untuk menggunakan FlashGet Cast untuk mencerminkan Android ke PC:
- Muat turun dan pasang FlashGet Cast aplikasi pada PC.
- Daftar akaun untuk membolehkan anda mula menggunakannya.
- Menyambungkan peranti Android ke PC menggunakan kabel USB, pilih "USB" daripada menu pada PC.
- Tetingkap pop timbul akan muncul pada skrin Android anda bertanya sama ada anda mahu membolehkan USB Debugging. Klik “Ya.”
- Klik pada peranti Android anda dalam senarai peranti yang tersedia pada komputer.
- Setelah sambungan diwujudkan, anda boleh menstrim kandungan daripada peranti Android anda ke PC anda.
Kelebihan
- Sokongan untuk pencerminan skrin ke TV dan PC.
- Menawarkan cermin skrin berkualiti tinggi dengan audio melalui sambungan WiFi dan USB
- Anda boleh mengawal peranti mudah alih anda menggunakan papan kekunci dan tetikus anda.
- Ia serasi dengan kebanyakan platform.
Kekurangan
- Ia masih belum mendayakan rakaman skrin dan tangkapan skrin.
2.ApowerMirror
apowermirror ialah aplikasi cermin skrin yang luar biasa yang membolehkan anda mengawal peranti Android atau iOS anda daripada mana-mana komputer dengan mudah. Dengan ApowerMirror, anda boleh menyambungkan telefon anda dan menggunakannya sebagai sambungan PC atau Mac anda semasa mengurus foto, bermain permainan dan banyak lagi dengan kemudahan tetikus dan papan kekunci!
Jika anda tidak sabar-sabar untuk mula berkongsi skrin iPhone atau android anda dengan PC, ApowerMirror ialah cara terpantas dan paling mudah untuk melakukannya. Muat turun dan pasang apl pada Windows atau Mac PC dan telefon mudah alih anda. Dapatkan apl daripada Apple Store atau gedung Google Play bergantung pada telefon anda.
Sambungkan peranti anda ke rangkaian Wi-Fi yang sama, lancarkan ApowerMirror pada setiap peranti, kemudian tekan butang "Pemancar tempatan" - ini akan mencari semua peranti dalam julat, jadi pilih peranti anda daripada senarai itu sebelum memilih 'Telefon Cermin Ke PC.' Akhir sekali, ketik ikon Pencerminan Skrin di Pusat Kawalan iPhone anda. Untuk telefon Android anda, sebaik sahaja anda disambungkan ke PC, anda boleh menonton semua yang berlaku dalam satu paparan!
Kelebihan
- Membolehkan anda mengawal peranti android anda daripada PC.
- Membolehkan pemindahan data dari PC ke android anda.
- Serasi dengan model android terkini.
Kekurangan
- Sistem audio masih belum sempurna – kadangkala boleh menjadi lambat.
- Kualiti cermin skrin mungkin menurun selepas beberapa waktu.
- Peranti iOS tidak boleh dikawal dengan cara yang sama seperti peranti Android.
3. Berduet



Dengan Duet, anda boleh mencapai matlamat kolektif anda dari mana-mana sahaja di seluruh dunia. Ia mendayakan pencerminan skrin dan membolehkan seret dan lepas fail, keupayaan anotasi, sambungan/pemutus sambungan pantas antara peranti dan menyelesaikan isu berpasangan! Apa lagi? Anda tidak perlu risau tentang keserasian, kerana platform inovatif ini berfungsi dengan lancar merentas iOS, Android & penyemak imbas web!
Untuk mula menggunakan Duet, muat turun dan pasang apl pada PC Windows atau Mac anda dan peranti iOS/android. Lancarkan apl Duet Display pada kedua-dua peranti dan pautkannya menggunakan kilat ke kabel USB-C atau kilat ke kabel USB-A. Anda mungkin menerima gesaan pada skrin iPhone atau Android anda yang bertanya sama ada anda "memercayai" sambungan; pilih "Amanah" dan tunggu ia ditubuhkan. tahniah! Paparan lanjutan skrin iPhone atau android anda kini akan kelihatan pada PC anda apabila sambungan berjaya.
Kelebihan
- Kemas kini dan sokongan yang kerap
- Berhubung dengan kawalan sistem apabila boleh
Kekurangan
- Peningkatan dalam apl berbayar diperlukan untuk Pensil Apple dan sokongan WiFi.
- Beberapa kemungkinan untuk pembentangan dalam apl.
- mahal.
4. Apl pencerminan skrin: LetsView
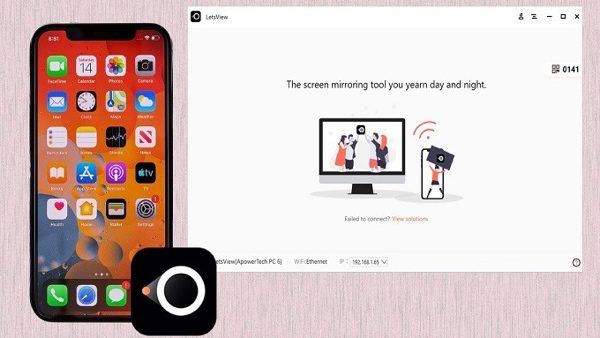
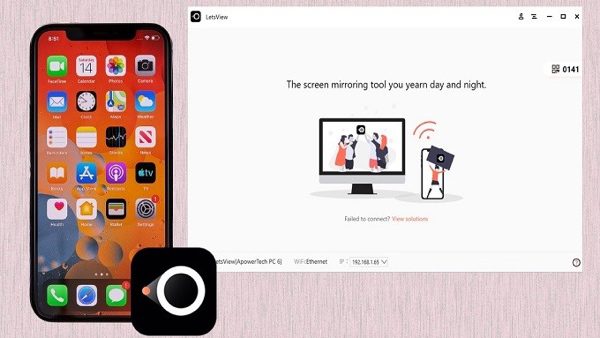
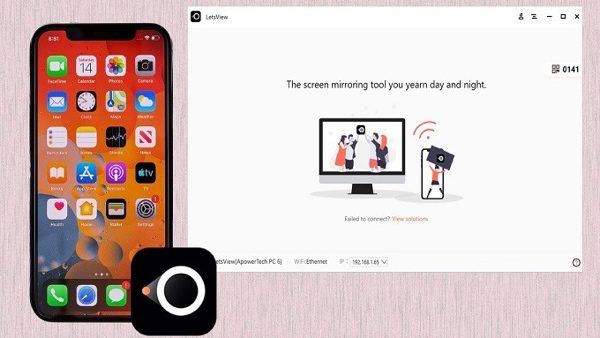
Mari Lihat ialah aplikasi pencerminan skrin percuma yang membolehkan anda mencerminkan peranti iPhone atau Android anda kepada PC secara wayarles. Tambahan pula, anda boleh berkongsi audio dengan mudah, menangkap tangkapan skrin daripada peranti yang dicerminkan dan merakam sesi pencerminan skrin anda. Tidak seperti apl lain dalam kelasnya, apl ini sangat responsif, memberikan pengalaman masa nyata yang sangat lancar untuk semua pengguna.
Mula-mula, muat turun dan pasang apl pada kedua-dua peranti untuk mencerminkan telefon iPhone / Android anda ke PC menggunakan LetsView. Pastikan ia dikemas kini sepenuhnya sebelum melancarkannya. Kemudian sambungkan kedua-dua peranti di bawah satu rangkaian Wi-Fi, selepas itu anda harus mengakses Letsview daripada telefon atau tablet anda dan pilih nama PC anda daripada senarai peranti yang disambungkan. Untuk pengguna iOS, pergi ke Pusat Kawalan untuk Pencerminan Skrin untuk memulakan aktiviti pencerminan!
Untuk telefon pintar Android, pilih nama PC anda daripada senarai peranti yang tersedia. Kemudian pilih "cermin skrin telefon" untuk berjaya mencerminkan Android anda ke PC anda.
Kelebihan
- Ia membolehkan tangkapan skrin dan rakaman skrin.
- Ia sangat responsif.
- Mempunyai papan putih untuk membolehkan penulisan.
Kekurangan
- Ia tidak membolehkan skrin tergelincir.
- Tiada pilihan untuk kawalan peranti pada android dan iOS
5. Cast AirDroid
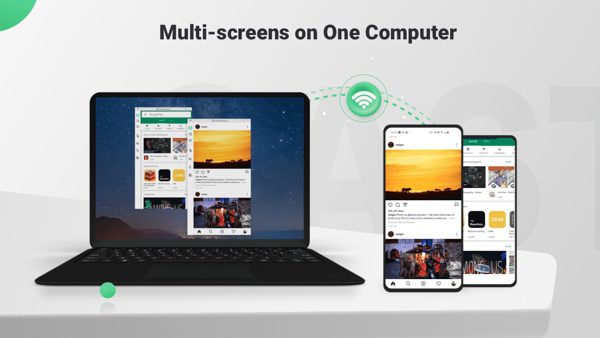
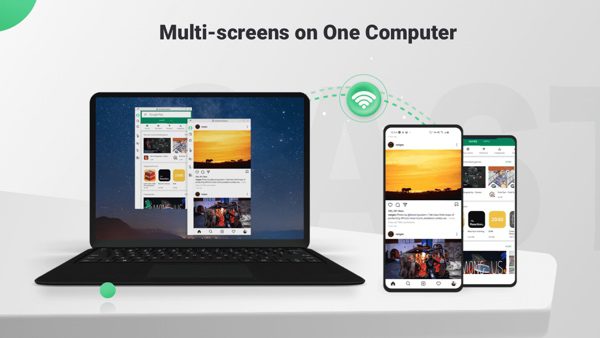
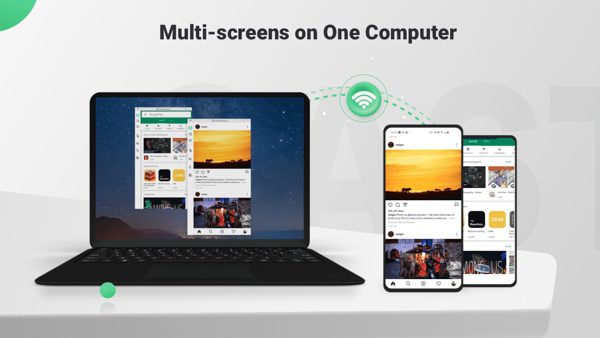
Dengan Pelakon AirDroid, mengakses dan mengurus peranti telefon mudah alih anda adalah mudah. Hanya sambungkannya ke PC Mac atau Windows, dan anda sudah bersedia untuk menggunakannya! Dari sana, anda boleh memaparkan foto, mendengar muzik dan memuat turun apl pada skrin yang lebih besar. Ciri-cirinya termasuk sambungan selamat, pemindahan fail, pencerminan sekali ketik dan pilihan 'cari telefon saya'.
Untuk cermin iPhone/Android anda kepada PC menggunakan AirDroid Cast, mula-mula, muat turun dan pasang apl pada kedua-dua peranti. Setelah dipasang, lancarkan AirDroid pada PC anda dan imbas kod QR yang dicetak pada halaman utamanya. Sekarang, pergi ke AirDroid pada peranti Android/iOS anda, pilih ikon PC dan imbas kod. Tunggu sambungan diwujudkan, dan anda sepatutnya melihat peranti mudah alih anda dicerminkan pada skrin yang lebih besar!
Kelebihan
- Sambungan adalah selamat.
- Mudah digunakan dan disediakan.
- Ia mempunyai pilihan 'cari telefon saya', yang berguna apabila anda tidak dapat mencari peranti anda.
Kekurangan
- Ia tidak sesuai dengan IOS 13 dan ke atas.
- Ia tidak menampilkan pilihan pencerminan audio.
- Tidak semua aktiviti skrin boleh dicerminkan.
6. Visor
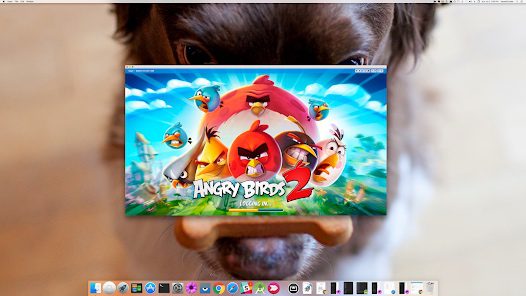
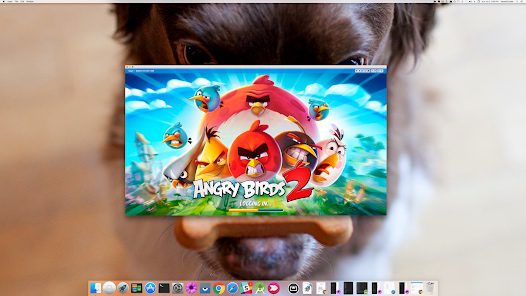
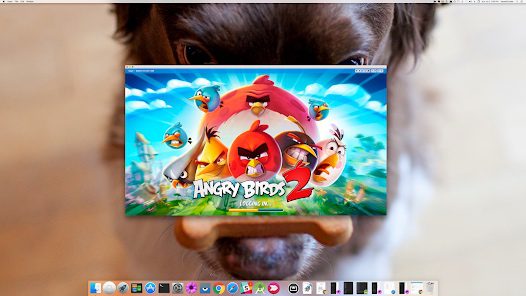
Vysor ialah apl pencerminan premium yang membolehkan anda memaparkan skrin telefon Android/iOS anda pada mana-mana PC yang serasi. Ia menawarkan pelbagai ciri, seperti mengawal peranti anda daripada komputer, berkongsi fail dan penstriman audio. Untuk memastikan ia berjalan lancar, Vysor mempunyai ciri kemas kini automatik.
Anda perlu memasang apl pada kedua-dua peranti untuk mencerminkan iOS/Android anda ke PC menggunakan Vysor. Pastikan ia dikemas kini sepenuhnya sebelum melancarkannya. Kemudian sambungkan telefon anda ke PC anda dengan kabel USB. Setelah sambungan diwujudkan, lancarkan Vysor pada PC anda. Anda kemudiannya akan dikehendaki untuk mengesahkan sambungan dan membenarkan penyahpepijatan USB daripada Android anda. Selepas itu, peranti mudah alih anda harus dicerminkan ke PC!
Untuk iPhone anda, aktifkan AssistiveTouch dalam tetapan untuk mengurus dan mengawal peranti anda dengan mudah daripada Mac anda dengan hanya tetikus. Apabila anda menerima pemberitahuan "Vysor telah mengesan peranti", ketahui bahawa anda telah menyelesaikan tugas dan kini boleh mengawal peranti iOS anda daripada Mac.
Kelebihan
- Ia boleh mengawal dan mengakses peranti anda daripada PC.
- Mempunyai ciri kemas kini automatik.
- Ia menyokong kedua-dua peranti iOS dan Android.
Kekurangan
- Ia adalah perkhidmatan versi premium.
- Ia tidak menampilkan pilihan pencerminan audio.
- Ia memerlukan sambungan kabel.
7.AnyDesk
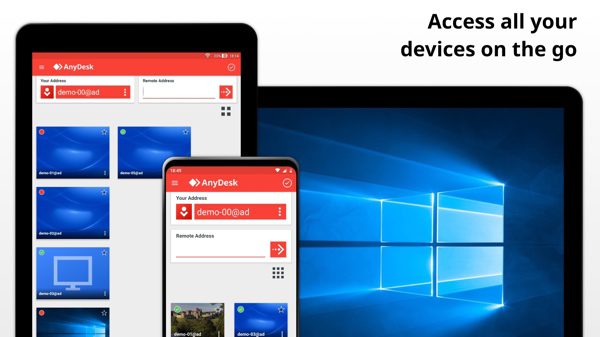
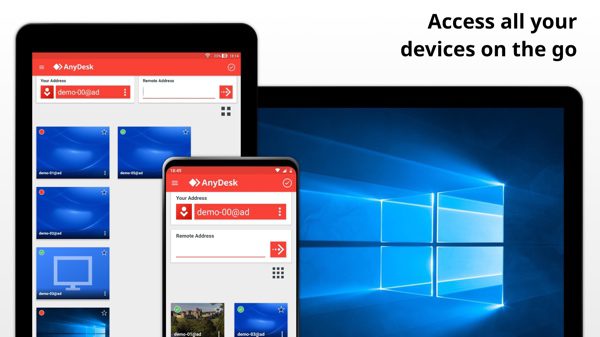
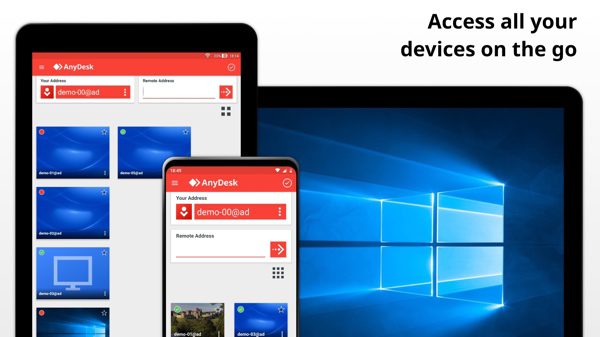
AnyDesk ialah apl akses jauh yang mudah digunakan yang membolehkan anda mencerminkan iOS dan Android anda pada mana-mana PC. Ia menawarkan pelbagai ciri seperti pemindahan fail, sembang jauh dan kerjasama masa nyata.
Untuk bermula dengan AnyDesk, anda perlu memuat turun aplikasi daripada Gedung Google Play atau Apple App Store dan memasangnya pada PC anda daripada tapak web rasmi mereka. Sebaik sahaja anda melakukan ini, lancarkan aplikasi dari telefon anda dan imbas kod QR yang dicetak pada PC. Selepas itu, anda sepatutnya boleh mengakses dan mengurus peranti mudah alih anda daripada komputer.
Sebagai alternatif, anda boleh log masuk dengan kelayakan AnyDesk anda dan taip alamat iPhone/Android anda. Ketik pada butang "Sambung" dan tunggu sambungan diwujudkan. Ketik ikon rakaman dan klik Mulakan siaran untuk mencerminkan skrin iPhone/Android anda ke PC.
Kelebihan
- Ia membolehkan akses jauh dan kerjasama dalam masa nyata.
- Mempunyai pilihan pemindahan fail.
- Menyokong kedua-dua peranti iOS dan Android
Kekurangan
- Ia bukan perkhidmatan percuma.
- Sambungan mungkin perlahan pada masa-masa tertentu.
8.TeamViewer
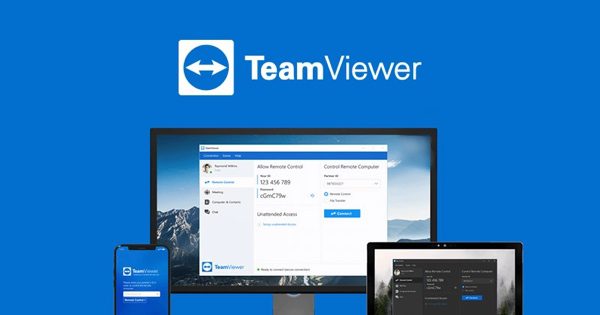
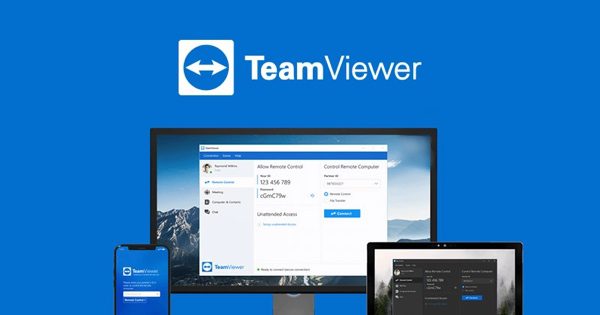
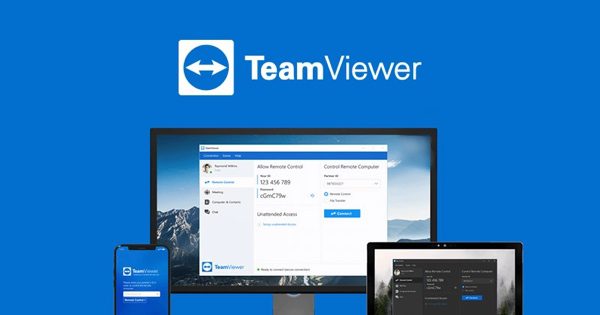
Jika anda sedang mencari akses jauh yang komprehensif dan penyelesaian sokongan, TeamViewer adalah pertaruhan yang baik. Ia juga mempunyai ciri berkuasa yang membolehkan anda mencerminkan paparan peranti Android atau iOS anda pada skrin yang lebih besar. Nikmati penstriman video yang mudah dan juga bermain permainan dari peranti anda ke PC atau Mac – semuanya dimungkinkan oleh perisian hebat ini!
Untuk mencerminkan skrin peranti anda pada komputer, anda mesti memuat turun TeamViewer daripada tapak web rasmi mereka pada komputer riba atau desktop anda dan kemudian memasang Apl Teamviewer Quicksupport daripada gedung Google Play atau Apple App Store untuk Android/iOS.
Lancarkan apl Teamviewer Quicksupport pada telefon anda untuk mendapatkan ID Rakan Kongsi. Tambahkan ID Rakan Kongsi yang sama ini pada Teamviewer versi PC anda, kemudian klik "Sambung kepada rakan kongsi." Akhir sekali, cari dan tekan butang Kawalan Jauh yang terletak di sudut kiri atas skrin. Setelah langkah ini selesai, anda akan dapat melihat semua yang berlaku pada peranti Android/iOS anda terus daripada komputer anda!
Kelebihan
- Membolehkan pemindahan fail
- Mudah dipasang dan mula digunakan
Kekurangan
- Ia memerlukan sambungan internet yang pantas untuk berfungsi secara optimum
- Pakej perniagaan mahal.
9. Siaran skrin-O-Matic
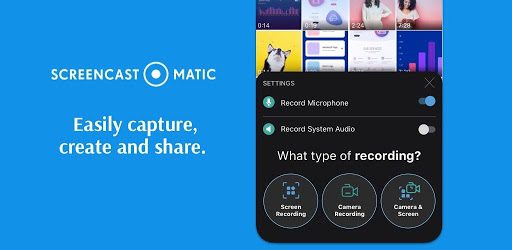
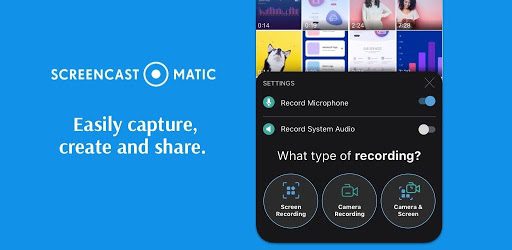
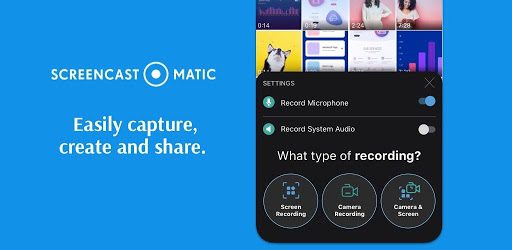
Rakaman skrin-O-Matic ialah apl penyiaran skrin berasaskan awan yang membolehkan pengguna merakam, mengedit dan berkongsi paparan peranti iOS atau Android mereka dengan orang lain. Ia mudah untuk disediakan dan digunakan, membolehkan pengguna mencerminkan skrin peranti mereka pada komputer riba atau desktop dengan cepat.
Untuk bermula dengan Screencast-O-Matic, muat turun apl daripada Google Playstore atau Apple App Store dan lancarkannya pada telefon anda. Juga, muat turun pada PC anda dari tapak web rasmi mereka. Setelah apl dilancarkan, ketik pada butang "Mulakan Rakaman", dan ia akan mencerminkan paparan peranti anda ke komputer Windows atau Mac. Anda kemudian boleh mula merakam, mengedit dan berkongsi siaran skrin peranti anda dengan orang lain.
Kelebihan
- Ia mudah digunakan.
- Mempunyai versi percuma dengan ciri asas.
Kekurangan
- Ia tidak menawarkan sambungan jauh.
- Ia memerlukan sambungan internet yang stabil untuk prestasi optimum.
- Versi premium mahal.
10. Zum papan putih
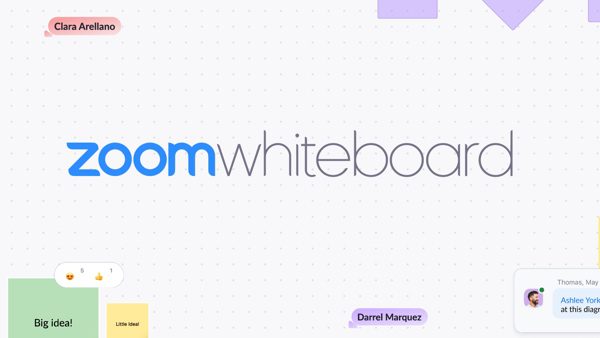
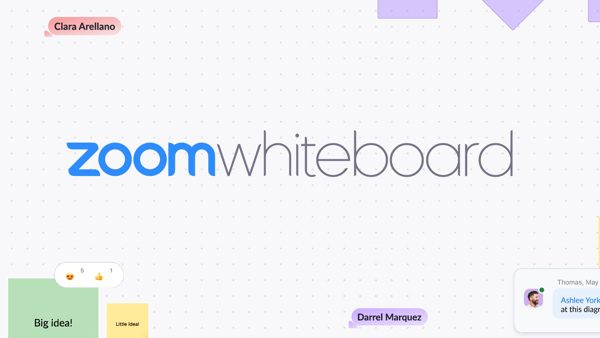
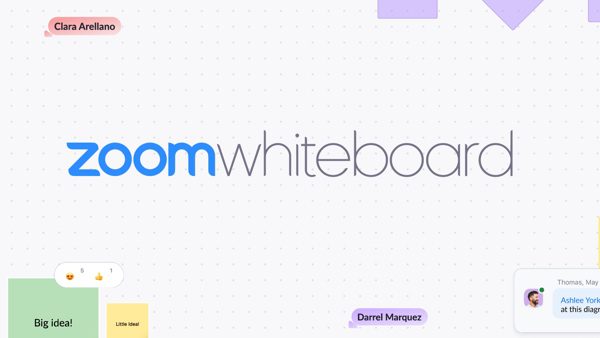
Zum Papan Putih menjadikan kerjasama dan perkongsian idea menjadi lancar dan mudah! Set alat ini direka untuk mencetuskan idea, proses dan konsep kreatif serta mempromosikan inovasi dalam pasukan hibrid.
Ciri mesra penggunanya memudahkan semua orang yang terlibat berinteraksi antara satu sama lain. Zoom Whiteboard membolehkan anda kebebasan dan kuasa untuk bekerjasama sebagai satu pasukan tidak kira di mana rakan sekerja anda berada—semuanya daripada satu platform!
Ia juga menawarkan keupayaan pencerminan skrin, membolehkan anda merakam dan berkongsi paparan peranti Android atau iOS anda pada skrin yang lebih besar.
Untuk mula mencerminkan skrin peranti mudah alih anda pada komputer semasa dalam mesyuarat Zum, klik Kongsi Skrin. Kemudian pilih nama peranti mudah alih anda dan klik Mulakan Perkongsian. Ikut arahan pada skrin untuk menyambungkan peranti android/iOS anda. Setelah disambungkan, Zoom Whiteboard akan mula mencerminkan paparan Android/iOS anda pada komputer.
Kelebihan
- Ia membolehkan kedua-dua sambungan wayarles dan berwayar.
- Ia selamat dan boleh dipercayai.
Kekurangan
- Ia memerlukan sambungan internet yang kuat untuk berfungsi secara optimum.
- Ia boleh menjadi agak mahal untuk pasukan yang lebih besar.
Bagaimana untuk memilih aplikasi pencerminan skrin terbaik
Apabila memutuskan alat pencerminan skrin yang hendak digunakan, pertimbangkan ciri setiap satu dan tentukan perkara yang paling sesuai untuk anda. Pertimbangkan pilihan dan keperluan anda sebelum membuat keputusan – ini akan membantu anda mencari apl yang paling sesuai untuk kegunaan anda.
Berikut ialah beberapa faktor yang perlu anda ingat semasa memilih apl pencerminan skrin terbaik:
Keserasian platform
Pastikan apl itu serasi dengan peranti dan komputer anda. Dengan cara ini, anda akan dapat mencerminkan skrin peranti anda tanpa sebarang masalah.
Antaramuka pengguna
Pastikan antara muka apl mudah digunakan dan dinavigasi. Jika ia terlalu rumit, ia mungkin sukar untuk digunakan.
Ciri-ciri
Pertimbangkan ciri setiap apl dan tentukan yang mana perlu untuk keperluan anda. Contohnya, jika anda sedang mencari ciri rakaman video, pastikan apl yang anda pertimbangkan mempunyai keupayaan ini.
Harga
Sesetengah apl menawarkan versi percuma dengan ciri terhad, manakala yang lain memerlukan pembayaran sekali atau langganan. Jadi pertimbangkan amaun yang anda sanggup belanjakan sebelum memilih apl pencerminan skrin.
Keselamatan
Pastikan apl itu selamat dan melindungi data anda. Sesetengah apl mungkin memerlukan anda untuk mengakar atau jailbreak peranti anda, yang boleh menjejaskan keselamatannya.
Dengan banyaknya aplikasi pencerminan skrin yang tersedia, mungkin sukar untuk mengenal pasti aplikasi ideal yang memenuhi keperluan anda. Mencari yang betul memerlukan penyelidikan dan menilai secara menyeluruh semua ciri yang ditawarkan. Inilah sebabnya kami mengesyorkan FlashGet Cast.
FlashGet Cast ialah aplikasi pencerminan skrin terbaik dari segi ciri dan nilai untuk wangnya. Ia menawarkan pelbagai ciri, menyokong semua platform dan sistem pengendalian yang popular, adalah percuma dan dilengkapi dengan ciri keselamatan lanjutan. Selain itu, antara muka pengguna sangat intuitif dan mudah digunakan.
Dengan FlashGet Cast, anda boleh mencerminkan skrin peranti mudah alih dalam masa nyata. Kualiti penstrimannya adalah definisi tinggi dan bebas lag, jadi anda boleh menikmati pengalaman yang lancar apabila anda menstrim skrin peranti anda ke skrin yang lebih besar. Ini menjadikan FlashGet Cast pilihan terbaik untuk perniagaan atau orang yang mencari penyelesaian pencerminan skrin yang cekap dan boleh dipercayai.
Kesimpulan
Kesimpulannya, pencerminan skrin ialah cara terbaik untuk berkongsi dan bekerjasama dengan pasukan jauh. Walaupun terdapat banyak aplikasi pencerminan skrin percuma yang popular di pasaran, FlashGet Cast menonjol dengan prestasi yang boleh dipercayai, kualiti penstriman definisi tinggi dan antara muka pengguna yang intuitif.
Ciri keselamatan termaju dan keterjangkauannya menjadikannya aplikasi pencerminan skrin yang sempurna untuk kegunaan perniagaan dan peribadi. Oleh itu, FlashGet Cast patut dicuba jika anda sedang mencari cara yang berkesan untuk mengawal dan berkongsi skrin peranti anda dari jauh.
